Daftar isi
Pernahkah Anda bertanya apa yang menyebabkan perangkat penyimpanan Anda, seperti hard disk eksternal, USB flashdisk, dan kartu SD, rusak? Artikel ini akan menunjukkan kepada Anda berbagai solusi teknis untuk mengatasi masalah kerusakan hard disk.
| Solusi yang Bisa Diterapkan | Penyelesaian Langkah Demi Langkah |
|---|---|
| Pulihkan Data dari Hard Disk Eksternal | 1. Memulihkan Data dengan Menggunakan Kabel USB atau PC yang Berbeda...Panduan selengkapnya 2. Memulihkan Data dengan Perangkat Lunak Pemulihan Hard Disk...Panduan selengkapnya |
| Pulihkan Sistem File yang Rusak | Buka menu "Start", ketik cmd, dan tekan Enter untuk menjalankan Jendela...Panduan selengkapnya |
| Perbaiki Hard Disk Eksternal yang Rusak | 1. Memperbaiki Hard Disk Eksternal yang Rusak dengan Memformat...Panduan selengkapnya 2. Memperbaiki Hard Disk Eksternal yang Rusak dengan Perangkat Lunak...Panduan selengkapnya |
| Perbaiki Hard Disk Eksternal tanpa Memformat | 1. Perbaiki Drive yang Rusak Menggunakan Windows Tool...Panduan selengkapnya 2. Memperbarui Driver yang Rusak / Kedaluwarsa di Device Manager...Panduan selengkapnya 3. Jalankan CMD untuk Memperbaiki Hardisk Eksternal...Panduan selengkapnya |
Gunakan solusi yang tepat untuk memperbaiki hard disk eksternal sesuai dengan gejala yang terlihat. Ini adalah cara paling efisien untuk mengatasi masalah HDD internal atau eksternal yang ditandai dengan gejala yang tidak biasa seperti bunyi-klik, overheating, hard disk tidak bisa dibuka, tidak merespon, atau hard disk tidak muncul. EaseUS Data Recovery Wizard akan menyelamatkan data secepat mungkin.
Apa Penyebab Hard Disk Eksternal Rusak?
Banyak alasan yang menyebabkan masalah pada hard disk, atau mencegahnya berfungsi secara normal. Berikut ini adalah beberapa diantaranya:
- Pengoperasian yang tidak benar: mencabut perangkat yang terhubung dari PC Anda tanpa mengeluarkannya dengan aman (eject)
- Infeksi atau kerusakan akibat malware
- Jumlah bad sector hard disk yang berlebihan
- Sistem file error
- Driver korup atau kadaluwarsa
- Berbagai pesan error yang muncul menandakan adanya masalah pada hard disk
Kebanyakan para pengguna yang paham akan teknologi di luar sana biasanya akan menjaga perangkat penyimpanan dalam kondisi baik. Misalnya, mereka menggunakan perangkat dengan benar, memperbarui driver sekali atau dua kali sebulan, dan memeriksa virus dengan perangkat lunak anti-virus secara teratur.
Tapi, bagaimana jika masalah sudah terjadi? Bagaimana cara memperbaikinya?
Di sini, kami akan menunjukkan cara memperbaiki hard disk eksternal yang rusak tanpa kehilangan data. Jadilah seorang ahli dengan cara membaca panduan dengan cermat, dan hidupkan kembali hard disk eksternal Anda.
Cara Memulihkan Data dari Hard Disk Eksternal yang Rusak
Ketika perangkat penyimpanan Anda tiba-tiba berhenti bekerja, hal terpenting yang terlintas di benak kita adalah bagaimana memulihkan data atau file dari perangkat tersebut. Berikut ini, Anda akan menemukan dua metode untuk mengatasi masalah ini.
Metode 1. Memulihkan Data dengan Menggunakan Kabel USB atau PC yang Berbeda
Jika Anda tidak yakin apakah perangkat mengalami masalah, Anda dapat menghubungkannya ke port USB yang berbeda atau bahkan PC yang berbeda untuk melihat apakah perangkat tersebut terdeteksi atau tidak. Jika drive dapat dibaca, maka Anda dapat menggunakan data Anda di hard disk eksternal.
Jika hard disk tidak dapat dideteksi di komputer lain, maka periksa statusnya di Manajemen Disk Windows. Kemudian, cobalah untuk mengubah huruf drive dan path agar hard disk dapat muncul.
Langkah 1. Klik kanan pada "This PC" dan pilih "Manage". Di bawah bagian Storage, klik "Disk Management".
Atau, gunakan cara alternatif untuk membuka Manajemen Disk di Windows 10/8.1/8/7: Tekan tombol Windows + R, lalu ketik diskmgmt.msc pada kotak "Run", dan tekan Enter.
Langkah 2. Klik kanan pada partisi SSD dan pilih "Change Drive Letter and Paths…".
Langkah 3. Di antara opsi "Add", "Change" dan "Remove", klik tombol "Change", lalu pilih huruf drive dari daftar. Klik "OK" untuk menetapkan huruf drive baru ke hard disk yang bermasalah.
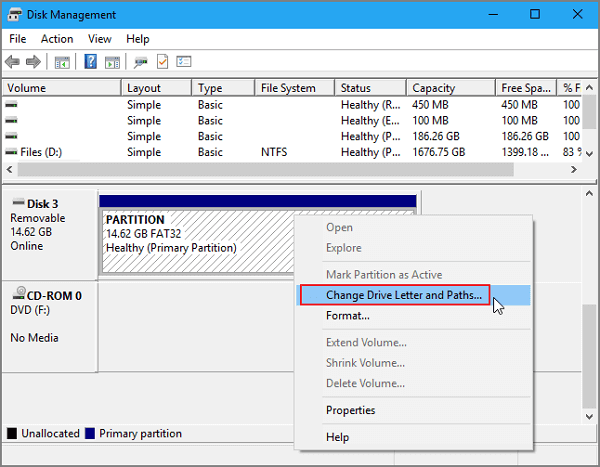
Metode 2. Memulihkan Data dengan Perangkat Lunak Pemulihan Hard Disk
Selama hard disk Anda dapat dideteksi oleh Manajemen Disk Windows, baik itu RAW, tidak dapat diakses, atau dengan karakter aneh lainnya, perangkat lunak pemulihan hard disk yang andal dapat membantu Anda mengambil kembali data dari perangkat tersebut hanya dengan beberapa klik saja.
Di sini, kami merekomendasikan Anda untuk mencoba perangkat lunak pemulihan hard disk EaseUS yang memungkinkan Anda untuk memulihkan data yang hilang di semua perangkat penyimpanan di bawah Windows 10/8/7. Cukup unduh, instal, aktifkan, lalu ikuti langkah-langkah di bawah ini untuk memulihkan data berharga dari hard disk eksternal Anda yang terhubung:
Video Tutorial Pemulihan Data Hard Disk Eksternal
Panduan Langkah Demi Langkah:
Langkah 1. Gunakan perangkat lunak pemulihan hard drive EaseUS
Jalankan EaseUS Data Recovery Wizard dan pilih drive di hard disk tempat Anda kehilangan atau menghapus file. Klik Pindai untuk mulai memindai semua data dan file yang hilang.

Langkah 2. Pindai untuk menemukan semua data hard drive yang hilang
Perangkat lunak pemulihan hard drive EaseUS akan memindai seluruh drive yang dipilih dan menemukan semua file yang hilang, termasuk semua data yang ada dan yang tersembunyi.

Langkah 3. Pratinjau dan pulihkan data dan file hard drive yang hilang
Setelah pratinjau, pilih file yang ingin Anda pulihkan dan klik Pulihkan untuk menyimpannya ke lokasi yang aman di PC Anda atau di perangkat penyimpanan eksternal lainnya.

Setelah memulihkan data dari hard disk eksternal, Anda mungkin juga ingin mengetahui cara memperbaiki perangkat yang rusak. Simak dan pelajari caranya sebagai berikut.
Cara Mengembalikan File Sistem yang Rusak dari Hard Disk Eksternal
File sistem yang hilang atau rusak terkadang menimbulkan gejala yang tidak biasa pada hard disk. Hal ini biasanya terjadi ketika ada masalah selama proses penyimpanan file. Jadi, jika hard disk Anda mulai menampakkan kerusakan dan Anda tidak dapat membukanya, maka Anda perlu memperbaiki file sistem yang rusak terlebih dahulu.
- Buka menu "Start", ketik cmd, dan tekan Enter untuk menjalankan Jendela Command Prompt.
- Ketik chkdsk g:/f (jika hard disk eksternal adalah drive g) dan tekan Enter.
- Ketik sfc /scannow dan tekan Enter.
Ketika proses perbaikan telah selesai, Anda akan mendapati pesan “Windows Resource Protection did not find any integrity violations” jika tidak ada kerusakan yang ditemukan. Jika tidak, maka Windows akan memperbaikinya secara otomatis.
Cara Memperbaiki Hard Disk Eksternal yang Rusak
Di bagian ini, kami akan menunjukkan kepada Anda dua metode untuk memformat hard disk eksternal yang rusak dan mengembalikannya ke kondisi normal. Sebelum melanjutkan, Anda perlu mengetahui jenis masalah hard disk apa saja yang dapat diselesaikan dengan metode pemformatan disk.
Secara teoritis, pemformatan disk harus dilakukan dengan hati-hati karena akan menghapus data dan menghapus program yang diinstal. Pemformatan disk adalah proses konfigurasi media agar bisa digunakan untuk penyimpanan data. Pemformatan disk dapat memecahkan masalah hard disk yang paling umum seperti "Disk is not formatted , do you want to format it now?", atau hard disk tidak muncul dan ditampilkan sebagai RAW. Selain itu, memformat perangkat juga dapat memindai dan memperbaiki bad sector, bahkan menghapus virus atau malware.
Metode 1. Memperbaiki Hard Disk Eksternal yang Rusak dengan Memformat
Langkah 1. Hubungkan hard disk eksternal yang bermasalah ke PC.
Langkah 2. Klik kanan perangkat dan pilih Format.
Langkah 3. Atur sistem file baru, NTFS atau FAT, untuk drive dan klik OK untuk menyelesaikan proses.
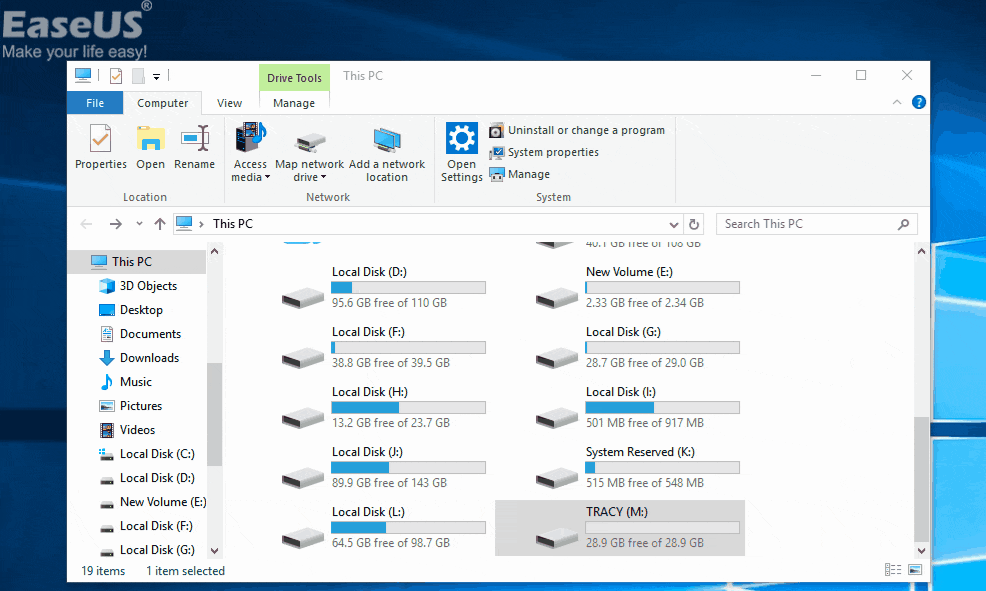
Metode 2. Memperbaiki Hard Disk Eksternal yang Rusak dengan Perangkat Lunak Partition Manager
Alat untuk memformat disk lainnya yang bisa Anda coba adalah perangkat dari perusahaan pihak ketiga. Perangkat tersebut yaitu EaseUS Partition Master Free. Perangkat lunak ini melakukan pekerjaan yang sama seperti Windows File Explorer, namun dengan kondisi Anda tidak dapat menemukan huruf drive hard disk. Dalam situasi tersebut, Anda dapat mengunduh perangkat lunak ini untuk melakukan pemformatan.
Langkah 1. Mulai master partisi EASEUS, klik kanan partisi pada kartu hard drive / USB / SD eksternal yang ingin Anda format, lalu pilih opsi format.

Langkah 2. Tetapkan tag partisi baru, sistem file (NTFS / FAT32 / EXT2 / EXT3) dan ukuran cluster ke partisi yang dipilih, dan kemudian klik OK.

Langkah 3. Di jendela Peringatan, klik OK Lanjutkan.

Langkah 4. Klik tombol "Tindakan Eksekusi" di sudut kiri atas untuk melihat perubahan, lalu klik Terapkan untuk mulai memformat hard drive eksternal / kartu USB / SD.

Cara Memperbaiki Hard Disk Eksternal yang Rusak Tanpa Memformat
Bagaimana cara memperbaiki hard disk eksternal yang rusak tanpa memformatnya? Jika Anda tidak ingin memformatnya, atau jika drive menjadi unallocated, maka metode pemformatan tidak akan berfungsi. Namun, jangan panik, karena Anda dapat mencoba dua metode yang dijelaskan di bawah ini.
Metode 1. Memperbaiki Hard Disk Eksternal yang Rusak dengan Tool Windows (Tanpa Pemformatan)
Dengan tools Windows yang tersedia, seharusnya dapat mengatasi masalah hard disk agar dapat kembali normal. Anda bisa mencobanya untuk menyelesaikan masalah hard disk Anda.
- Buka "This PC", klik kanan pada drive yang memiliki banyak bad sector, dan pilih "Properties".
- Buka tab "Tools"
- Klik "Check" untuk memeriksa dan memperbaiki bad sector pada hard disk Anda.
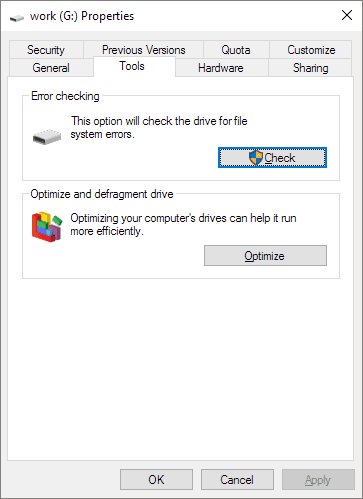
Atau, Anda dapat menggunakan hak administrator untuk menghapus bad sector secara permanen dengan perintah chkdsk. Command Prompt berfungsi dengan cara yang sama seperti tools Windows.
Perhatikan bahwa perintah CHKDSK akan menghapus semua data saat memperbaiki kesalahan perangkat. Jadi pastikan Anda memulihkan data terlebih dahulu dengan perangkat lunak pemulihan file.
- Tekan tombol Windows + R secara bersamaan, lalu ketik cmd, dan tekan Enter.
- Masukkan perintah:chkdsk E: /f /r /x dan tekan Enter. (Ganti E dengan huruf drive Anda sendiri)
Jika Anda tidak memiliki pengetahuan teknis dan ingin meminimalkan risiko data, maka akan lebih baik jika Anda menggunakan perangkat lunak pihak ketiga. Baris perintah lebih cocok digunakan oleh para profesional komputer mengingat apabila Anda memasukkan perintah yang salah, maka dapat menyebabkan masalah yang lebih parah. Oleh karena itu, kami sangat menyarankan Anda untuk mencoba alternatif baris perintah otomatis.
EaseUS CleanGenius adalah alat perbaikan komputer ramah pengguna yang aman dan ringan. Perangkat lunak ini adalah alternatif sempurna untuk perintah CHKDSK. GunakanEaseUS CleanGenius untuk memperbaiki sistem file yang rusak dengan mudah.
Langkah 1. Unduh EaseUS CleanGenius Gratis.
Langkah 2. Jalankan EaseUS CleanGenius, pilih "File Showing" di panel kiri. Selanjutnya, pilih drive target untuk dipindai.

Langkah 3. Setelah proses selesai, klik tombol View untuk memeriksa file yang tersembunyi.

Metode 2. Memperbarui Driver yang Rusak / Kedaluwarsa di Device Manager
Ini adalah opsi penting untuk memaksa hard disk eksternal muncul. Terkadang, masalah driver adalah penyebab utama yang memicu masalah hard disk. Oleh karena itu, Anda dapat mencoba memperbaiki hard disk dengan cara menginstal ulang driver.
- Klik kanan "This PC" dan pilih "Properties" > "Device Manager"
- Klik "Disk drive", dan klik kanan pada hard disk yang tidak muncul di Windows, dan pilih "Uninstall device". (Pastikan Anda telah memilih perangkat USB yang benar).
- Pada prompt yang meminta Anda untuk mengonfirmasi penghapusan, klik "OK".
- Restart komputer Anda dan sambungkan kembali drive ke PC. Setelah komputer selesai restart, driver akan diinstal secara otomatis.
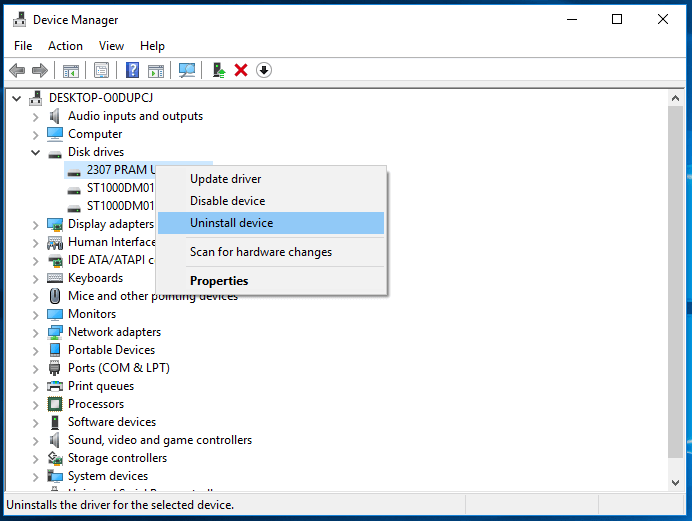
Metode 3. Jalankan CMD untuk Memperbaiki Hard Disk Eksternal yang Rusak Tanpa Memformat
Perintah Diskpart akan menghapus semua data pada perangkat Anda yang rusak. Oleh karena itu, pulihkan data dari hard disk eksternal yang rusak terlebih dahulu, dan kemudian Anda dapat menjalankan CMD untuk memperbaiki drive.
- Tekan Win+R, ketik: cmd dan klik Enter.
- Ketik: diskpart dan tekan Enter.
- Ketik: list disk dan tekan Enter.
- Ketik: select disk 0 dan tekan Enter; (0 singkatan dari huruf drive dari hard drive eksternal Anda yang rusak.)
- Ketik: clean dan tekan Enter; (Ini akan menghapus semua data pada drive.)
- Ketik: create partition primary dan tekan Enter.
- Ketik: exit dan tekan Enter untuk menyelesaikan proses.
Cara Merawat Hard Disk
Setiap komputer memiliki hard disk yang terpasang di dalamnya, yang digunakan untuk menyimpan file untuk sistem operasi, program perangkat lunak, dan data pengguna. Komputer tidak dapat bekerja tanpa hard disk berputar. Agar dapat bekerja dengan benar, baik hard disk internal atau hard disk eksternal, Anda harus memiliki beberapa keterampilan dan pengetahuan untuk menjaga perangkat penyimpanan tetap sehat, dan tahan lama
Oleh karena itu, sebaiknya Anda dapat menyesuaikan tiga kebiasaan berikut dalam keseharian Anda.
1. Backup Data Setiap Hari
Anda dapat mencadangkan seluruh data hard disk, partisi tertentu, arsip pengguna, atau bahkan sistem operasi. Cara ini adalah yang paling efektif untuk pemulihan hard disk tanpa harus mengkhawatirkan kehilangan data (contohnya, beberapa metode perbaikan pada halaman ini beresiko untuk menghapus data, sehingga tidak dapat dipulihkan). Terdapat perangkat pencadangan bawaan Windows, yaitu "Backup and Restore" untuk Windows 7, 8.1 dan 10, dan "File History" untuk Windows 8. Namun, sebagian besar pengguna modern masa kini cenderung lebih memilih perangkat lunak pencadangan gratispihak ketiga. Para pengguna saat ini menyukai rencana pencadangan yang lebih intuitif, ramah pengguna, serbaguna, dan lebih banyak fitur untuk menggantikan utilitas Windows yang membosankan dan datar. EaseUS Todo Backup Free secara sempurna memenuhi ekspektasi pencadangan harian bagi para pengguna tersebut, termasuk mencadangkan hard disk, partisi, file, folder, dan lain sebagainya.
2. Lakukan Pembersihan Disk Berkala dan Optimalisasi Sistem
Hapus junk file atau file sampah, file yang tidak berguna dan file yang sangat besar, dan file cache sistem/browser yang menempati ruang disk yang berharga untuk menghindari risiko komputer menjadi lambat. Gunakan pembersihan disk sederhana untuk meningkatkan kinerja hard disk.
Selain itu, semakin lama Anda menggunakan PC di lokasi yang menetap, maka semakin banyak debu dan kotoran di udara yang akan menumpuk dan menyebabkan hard disk menjadi terlalu panas dan tidak berfungsi. Anda dapat menggunakan sepotong kecil kain katun dan sedikit alkohol untuk membersihkannya sendiri. Anda juga dapat menggunakan cotton untuk membersihkan bagian dalam.
3. Manfaatkan Mode Hemat Daya dan Mode Tidur
Meskipun ada beberapa merek ternama yang menjamin bahwa masa pakai tahan lebih lama, namun Anda harus mengakui fakta bahwa semakin sedikit hard disk digunakan, maka semakin lama pula daya tahannya.
Oleh karena itu, matikan hard disk saat Anda tidak menggunakannya. Demikian pula, saat komputer Anda dalam keadaan diam, coba gunakan Mode Hemat Daya dan Mode Tidur untuk mencegah PC melakukan tugas pemeliharaan umum tertentu seperti defragmentasi, memeriksa pembaruan Windows, aktivitas pihak ketiga, dan sebagainya.
Artikel Terkait
-
[Terpecahkan] USB Flash Disk Tidak Menampilkan Data, File, dan Folder
![author icon]() Daisy/2022/09/22
Daisy/2022/09/22
-
Perangkat Lunak Pemulihan Data SSD Terbaik untuk Memulihkan Data / File dari SSD
![author icon]() Daisy/2022/09/22
Daisy/2022/09/22
-
Cara Mengonversi RAW ke NTFS Tanpa Kehilangan Data
![author icon]() Daisy/2022/09/22
Daisy/2022/09/22
-
Hard Disk Eksternal Tidak Menampilkan Kapasitas Penuh di Windows & Mac - EaseUS
![author icon]() Daisy/2022/09/22
Daisy/2022/09/22