Daftar isi
Apa yang Dimaksud Dengan Sistem File RAW
Ketika hard disk (eksternal), USB flash disk, atau partisi menjadi format RAW, hal ini mengindikasikan tiga kemungkinan.
- Sistem file dari disk tidak dikenali oleh sistem operasi komputer Anda
- Tidak ada sistem file pada disk Anda
- Sistem file hard disk atau partisi Anda rusak
Sebagai contoh, Windows mendukung sistem file seperti FAT, NTFS, exFAT, Live File System, dan ReFS. Jika Anda menyambungkan hard disk eksternal yang diformat dengan AFPS ke komputer Windows, Anda akan melihat sistem file disk ditampilkan sebagai RAW di propertinya.
Sistem Hard Disk / Partisi Menjadi RAW
Anda dapat memastikan apakah sistem file Anda RAW melalui properti atau di Manajemen Disk. Namun, Anda baru bisa menyadari bahwa hard disk eksternal atau perangkat USB Anda mungkin menjadi RAW setelah Anda menerima pemberitahuan berikut:
"Anda perlu memformat disk di drive X sebelum Anda dapat menggunakannya."
"Disk di drive X tidak diformat. Apakah Anda ingin memformatnya?"
"Terjadi kesalahan saat mengakses drive X: Disk tidak diformat."
"Jenis sistem file adalah RAW. CHKDSK tidak tersedia untuk drive RAW."
Mengapa Anda Perlu Mengonversi RAW ke NTFS
Saat hard disk atau partisi Anda menjadi RAW, Anda tidak dapat mengakses file di dalamnya. Selain itu, Anda tidak dapat menggunakannya untuk penyimpanan data sampai Anda mengubah hard disk RAW ke NTFS dengan memformatnya. Tetapi bagaimana agar Anda bisa memperbaiki disk RAW dan mengonversi RAW ke NTFS tanpa kehilangan data?
Seperti yang kita ketahui, mengonversi berarti akan menghapus semua file yang ada di hard disk atau partisi Anda. Dan karena file pada hard disk / partisi RAW tidak dapat diakses, Anda tidak dapat mencadangkannya sebelum operasi konversi. Untungnya, sanagat praktis untuk mengonversi RAW ke NTFS tanpa kehilangan data apa pun.
Cara Mengonversi RAW ke NTFS Tanpa Kehilangan Data
Sederhananya, Anda dapat mengonversi RAW ke NTFS tanpa kehilangan data dengan melakukan pemulihan file RAW terlebih dahulu dan kemudian memformat perangkat RAW ke NTFS.
# 1. Pulihkan Data dari Hard Disk/ Partisi RAW
Selama Anda menggunakan perangkat lunak pemulihan hard disk profesional - EaseUS Data Recovery Wizard untuk melakukan pemulihan file RAW terlebih dahulu, Anda dapat mengonversi hard disk RAW Anda ke NTFS tanpa kehilangan data. Perangkat lunak pemulihan data EaseUS sepenuhnya mendukung pemulihan file RAW pada hard disk lokal, hard disk eksternal, partisi disk, USB flash disk, kartu SD, dan perangkat penyimpanan lainnya. Software ini dengan mudah mampu memulihkan data dari disk atau partisi RAW untuk Windows 10/8/7 / Vist dan masih banyak lagi tanpa hambatan. Selain itu, perangkat ini juga 100% aman untuk sistem dan data komputer Anda, sehingga tidak akan menimbulkan kerusakan lainnya.
Video Tutorial untuk Konversi RAW ke NTFS:
Panduan cara pemulihan disk / partisi RAW:
Langkah 1: Hubungkan kartu Anda ke PC
Masukkan kartu ke card reader, dan hubungkan card reader yang berisi kartu tersebut ke komputer yang sehat dan tidak terinfeksi virus.

Langkah 2: Jalankan perangkat lunak pemulihan data EaseUS dan pindai kartunya.
Buka EaseUS Data Recovery Wizard di PC Anda dan pilih kartu Anda di bawah kolom Perangkat Eksternal. Kemudian klik Pindai untuk mulai menemukan data yang hilang pada kartu SD Anda sekarang.

Langkah 3: Periksa dan pulihkan data yang hilang.
Anda dapat memeriksa dan melihat pratinjau file yang ditemukan dengan mengklik dua kali masing-masing file. Kemudian klik Pulihkan untuk menyimpan file ke lokasi yang aman di PC Anda atau di penyimpanan eksternal.

Selain pemulihan file RAW, EaseUS Data Recovery Wizard juga membantu dalam pemulihan file yang terhapus, pemulihan file yang diformat, pemulihan data di recycle bin yang kosong, pemulihan partisi yang hilang, pemulihan file akibat serangan virus, dan situasi pemulihan data sulit lainnya.
Ada lebih dari satu cara untuk memformat hard disk. Pilih cara yang lebih Anda sukai untuk mengonversi RAW ke NTFS.
# 2-1. Ubah RAW ke NTFS dengan Memformat
Langkah 1. Buka "This PC" (Windows 10), klik kanan pada disk / partisi RAW, dan pilih "Format".
Langkah 2. Pilih sistem file NTFS dan atur opsi lain yang diperlukan.
Langkah 3. Klik "Start"> "OK".
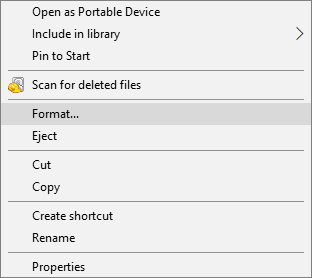
Setelah proses selesai, hard disk atau partisi Anda dapat digunakan kembali. Anda dapat menyalin file yang telah dipulihkan pada langkah pertama kembali ke disk sesuai kebutuhan Anda.
# 2-2. Ubah RAW ke NTFS melalui CMD
Menggunakan baris perintah untuk mengonversi RAW ke NTFS adalah salah satu cara yang perlu Anda coba. Dengan perintah yang benar, Anda dapat mengubah hard disk / partisi RAW ke NTFS.
Langkah 1. Cari "Command Prompt", klik kanan dan pilih "Run as administrator".
Langkah 2. Ketik convert X (huruf driver): / fs: ntfs dan tekan "Enter".
Langkah 3. Ketik nama partisi atau disk yang ingin Anda ubah ke NTFS dan tekan Enter.
Setelah ini yang Anda butuhkan hanyalah menunggu dengan sabar, dan partisi akan diubah dari RAW ke NTFS secara otomatis. Setelah selesai, Anda telah berhasil mengonversi RAW ke NTFS tanpa kehilangan data.
Kesimpulan
Beberapa dari Anda mungkin berpikir bahwa Anda dapat memperoleh kembali file yang hilang atau tidak dapat diakses setelah mengonversi drive disk RAW ke NTFS. Tapi, bukan itu masalahnya. Faktanya adalah Anda perlu mengandalkan perangkat lunak pemulihan data untuk memulihkan file dari drive raw. Jadi, kapan pun Anda ingin mengonversi drive disk RAW ke NTFS, formatlah setelah semua data berhasil dipulihkan.
Tanya Jawab Tentang Mengonversi RAW ke NTFS
Selain solusi untuk mengubah RAW ke NTFS pada hard disk, partisi, Anda mungkin memiliki lebih banyak masalah daripada kekhawatiran tentang masalah RAW. Periksa dan temukan jawaban dengan FAQ berikut yang ditanyakan di Google. Anda mungkin menemukan jawaban yang diinginkan untuk pertanyaan Anda sendiri.
1. Bagaimana cara mengubah hard disk raw ke NTFS tanpa kehilangan data?
Umumnya, Anda dapat mengonversi RAW ke NTFS tanpa kehilangan data dengan melakukan pemulihan file RAW terlebih dahulu, baru kemudian memformat perangkat RAW ke NTFS. Untuk melakukan pemulihan file RAW, Anda memerlukan perangkat lunak pemulihan data yang andal untuk mengatasinya. Dan EaseUS Data Recovery Wizard patut untuk dicoba.
Dengan mengikuti metode yang disediakan di halaman ini, Anda akan dengan mudah membuat disk RAW Anda kembali berfungsi.
2. Bagaimana cara mengubah RAW ke NTFS?
Untuk mengonversi perangkat RAW ke NTFS, Anda dapat menggunakan perintah CMD atau pemformatan di Manajemen Disk / File Explorer.
Untuk panduan sederhana, Anda dapat menggunakan Manajemen Disk untuk memformat perangkat raw ke NTFS:
- Langkah 1. Buka Manajemen Disk dan temukan perangkat penyimpanan RAW Anda (kartu memori SD, hard disk, USB flash disk, dll.)
- Langkah 2. Di antara volume, klik kanan pada perangkat Anda. Pilih format dan sistem file (NTFS)。
- Langkah 3. Klik OK.
3. Bagaimana cara memperbaiki hard disk eksternal raw tanpa pemformatan?
Jika Anda tidak ingin memformat hard disk eksternal RAW, Anda perlu mengonversi hard disk eksternal RAW di CMD. Berikut langkah-langkahnya:
- Langkah 1. Hubungkan hard disk eksternal RAW ke PC Anda.
- Langkah 2. Klik Start dan cari command prompt. Lalu klik kanan dan klik Run as Administrator.
- Langkah 3. Ketik Diskpart lalu tekan Enter.
- Langkah 4. Ketik perintah berikut dan tekan Enter setiap kali:
- list disk
- select disk * (ganti * dengan huruf drive dari perangkat RAW)
- clean
- create partition primary
- format fs = ntfs (atau format fs = FAT32)
- ssign letter = * (ganti * dengan huruf drive baru)
4. Bagaimana cara memulihkan data dari hard disk raw?
Saat hard disk menjadi RAW, Anda tidak dapat mengakses data yang disimpan hanya dengan mengklik dua kali di File Explorer karena sistem file tidak didukung oleh sistem Windows. Selama komputer Anda dapat mendeteksi hard disk, Anda masih memiliki kesempatan untuk memulihkan data hard disk.
Perangkat lunak pemulihan data profesional seperti EaseUS Data Recovery Wizard dapat memindai hard disk RAW dan memulihkan semua data hanya dalam 3 langkah. Untuk panduan terperinci, Anda dapat merujuk ke Pemulihan RAW untuk bantuan lebih lanjut.
Artikel Terkait
-
Pemulihan Data Flashdisk: Unduh Gratis Software Pemulihan Data Flash Disk Versi Lengkap
![author icon]() Daisy/2023/09/25
Daisy/2023/09/25
-
Solusi Pemulihan Hard Disk Terbaik | Pulihkan Data dari Hard Disk [2021]
![author icon]() Daisy/2022/09/22
Daisy/2022/09/22
-
Perbaiki Gratis Partisi Hard Drive Menunjukkan Kesalahan 0 Bytes di Windows 11/10/8/7
![author icon]() Cedric/2022/09/22
Cedric/2022/09/22
-
Cara Mengonversi / Mengubah Sistem File RAW ke NTFS Tanpa Kehilangan Data
![author icon]() Daisy/2022/09/22
Daisy/2022/09/22