Daftar isi
Bisakah hard disk dipulihkan? Pernahkah Anda bertanya bagaimana cara memulihkan data di hard disk, terutama saat file Anda hilang karena terhapus, diformat, atau alasan lain? Simak artikel berikut untuk menemukan cara pemulihan hard disk yang mudah di komputer Windows dan Mac.
KONTEN HALAMAN:
Bagian 1. Perangkat Lunak Pemulihan Hard Disk
Bagian 2. Coba Perbaikan Pemulihan HDD Manual (Perbaiki Error Logical Disk)
Bagian 3. Beralih ke Layanan Pemulihan Hard Disk
Bagaimana Cara Memulihkan Hard Disk untuk Memulihkan Semua File yang Hilang?
"Tadi malam, ketika saya berencana untuk melanjutkan tugas, saya tidak dapat menemukan filenya di mana pun. Lalu saya ingat bahwa kemarin saya menghapus beberapa file dan dokumen yang tidak berguna dari hard disk dan kemudian saya mengosongkan recycle bin. Apakah ada cara untuk mengembalikan file saya yang hilang? "
Jika hard disk internal atau eksternal Anda tidak berfungsi atau tidak dapat diakses yang berujung pada hilangnya data, jangan khawatir. Berikut ini adalah beberapa trik praktis yang akan membantu Anda memulihkan file disk yang hilang dengan cepat, dan juga membuat hard disk Anda kembali berfungsi dengan baik.
Pemulihan Hard Disk
Di bagian ini, Anda akan belajar tentang:
1. Apa itu pemulihan hard disk?
2. Solusi pemulihan HDD untuk berbagai error hard disk.
Apa itu Pemulihan Hard Disk
Tahukah Anda apa itu pemulihan hard disk? Pada dasarnya, pemulihan hard disk adalah proses memulihkan file yang hilang dari hard disk Anda dan membuat hard disk yang sebelumnya tidak berfungsi menjadi berfungsi kembali dengan baik.
Singkatnya, untuk melakukan pemulihan data pada hard disk, Anda memiliki dua langkah yang harus dilakukan: ①. Pulihkan data dari hard disk; ②. Perbaiki hard disk yang rusak.

Solusi Pemulihan HDD - Untuk Berbagai Error Hard Disk
Cara memulihkan setiap hard disk tentunya berbeda-beda tergantung dari error yang terjadi pada hard disk tersebut. Berikut ini, kami telah mengumpulkan tiga solusi terbaik untuk pemulihan hard drive:
# 1. Gunakan Perangkat Lunak Pemulihan Data Hard Disk
# 2. Coba Perbaikan Pemulihan HDD Manual - Untuk Logical Error
# 3. Beralih ke Layanan Pemulihan Hard Disk - Untuk Kerusakan Fisik Hard Disk
Jadi, bagaimana cara memilih solusi yang tepat? Selama hard disk Anda masih bisa dideteksi oleh komputer, gunakan cara pada Bagian 1 terlebih dahulu untuk memulihkan data di hard disk. Kemudian coba gunakan solusi di Bagian 2 untuk memperbaiki dan membuat hard disk berfungsi kembali dengan baik.
Jika hard disk Anda rusak secara fisik atau sebagian rusak, Anda perlu lebih lanjut mencoba solusi di Bagian 3 dan meminta layanan pemulihan hard disk untuk menghidupkan kembali hard disk Anda.
Ikuti panduan di bawah ini, dan mulailah mengembailkan hard disk atau hard disk eksternal Anda berfungsi kembali.
Bagian 1. Perangkat Lunak Pemulihan Hard Disk
Berlaku untuk: Memulihkan file dari hard disk karena dihapus, diformat, kesalahan internal seperti RAW, rusak, bad sector, atau error yang disebabkan infeksi virus, dan lain sebagainya.
Umumnya, selama hard disk, SSD, atau hard disk eksternal tidak rusak secara fisik, maka Anda masih bisa menggunakan perangkat lunak pemulihan disk untuk memulihkan data di hard disk.
Ikuti dua panduan berikut ini, dan Anda bisa mengatasi hard disk Anda yang bermasalah dengan mudah.
# 1. Unduh Gratis Perangkat Lunak Pemulihan Hard Disk Terbaik (Direkomendasikan)
Untuk menghemat waktu dan energi, sangat disarankan untuk mencoba perangkat lunak pemulihan data hard disk profesional - EaseUS Data Recovery Wizard. Perangkat lunak ini mampu memulihkan file seperti foto, video, file audio, email, dokumen, file Microsoft, file Adobe dari semua jenis perangkat penyimpanan. Software ini bahkan bekerja untuk memulihkan data dari hard disk yang korup atau rusak.
Selain itu, software ini juga dirancang agar mudah digunakan oleh semua level pengguna, terutama bagi para pemula. Kapan pun Anda kehilangan file pada hard disk atau jika Anda memerlukan solusi untuk memulihkan data, EaseUS Data Recovery Wizard bisa membantu semuanya.
Sistem Operasi yang Didukung: Windows 10/8 / 8.1 / 7 / Vista / XP, Windows Server 2019/2016/2012/2008/2003
Kasus yang Dapat Diatasi: File yang yang terhapus, disk diformat, infeksi virus, OS crash / menginstal ulang, disk menjadi RAW / tidak dapat diakses, kehilangan partisi, dll.
Perangkat yang Didukung: Hard disk (HDD / SSD), Hard disk eksternal, Hybrid Hard Drive (SSDH), USB, kartu SD, Kartu CF, kamera digital, dll.
Perlu diperhatikan bahwa jika Anda perlu memulihkan data dengan jumlah tidak terbatas, kami sarankan Anda mengaktifkan perangkat lunak ini ke versi lengkapnya terlebih dahulu.
# 2nd. Pulihkan Data dari Hard Disk
Perangkat lunak pemulihan data EaseUS sangat populer karena kemampuannya yang efektif dalam memulihkan data. Anda dapat melakukan pemulihan data hard disk hanya dengan beberapa klik mudah. Ikuti langkah berikut dan segera pulihkan data di hard disk Anda:\
Video tutorial:
Pulihkan data hard disk tanpa batas dengan menggunakan EaseUS Data Recovery Wizard. Berikut 3 langkah yang harus Anda ikuti:
Panduan Langkah-demi-Langkah: Memulihkan File di Hard Disk
Jika Anda lebih menyukai panduan langkah demi langkah yang terperinci, ikuti dan pelajari cara memulihkan hard disk dengan mudah berikut ini.
Langkah 1. Gunakan perangkat lunak pemulihan hard drive EaseUS
Jalankan EaseUS Data Recovery Wizard dan pilih drive di hard disk tempat Anda kehilangan atau menghapus file. Klik Pindai untuk mulai memindai semua data dan file yang hilang.

Langkah 2. Pindai untuk menemukan semua data hard drive yang hilang
Perangkat lunak pemulihan hard drive EaseUS akan memindai seluruh drive yang dipilih dan menemukan semua file yang hilang, termasuk semua data yang ada dan yang tersembunyi.

Langkah 3. Pratinjau dan pulihkan data dan file hard drive yang hilang
Setelah pratinjau, pilih file yang ingin Anda pulihkan dan klik Pulihkan untuk menyimpannya ke lokasi yang aman di PC Anda atau di perangkat penyimpanan eksternal lainnya.

Jika Anda pengguna Mac, Anda juga dapat mengunduh EaseUS Data Recovery Wizard versi Mac dan menerapkannya untuk memulihkan data secara efektif dari hard disk di Mac.
Setelah memulihkan data dari hard disk yang bermasalah, Anda bisa mencoba perbaikan manual seperti yang tercantum di bawah ini untuk memperbaiki disk yang tidak berfungsi agar berfungsi kembali.
Bagian 2. Perbaikan Pemulihan HDD Manual (Perbaiki Logical Error Disk)
Berlaku untuk: Memperbaiki dan memulihkan hard disk dari logical error, seperti RAW, tidak dapat diakses, tidak muncul, tidak terdeteksi, atau bahkan crash error.
Berikut video tutorial yang membandingkan Perangkat Lunak Pemulihan Data dan Pemulihan Lokal. Tonton video di bawah ini untuk memeriksa kelebihan dan kekurangan dari kedua metode pemulihan ini.
Jika Anda mengalami salah satu dari gejala berikut ini, itu berarti terdapat kesalahan logis pada hard disk Anda:
- Anda menerima pesan error "Anda perlu memformat disk di drive X sebelum Anda dapat menggunakannya"
- Hard disk Anda memiliki sistem file RAW sehingga tidak dapat diakses
- Hard disk tidak menampilkan file di Windows
- Hard disk Anda rusak, korup, tidak berfungsi, atau mati
Jika mengalami masalah seperti ini, Anda bisa kembali ke Bagian 1 dan memulihkan data penting dari hard disk terlebih dahulu. Kemudian Anda dapat mencoba cara perbaikan berikut untuk memperbaiki disk Anda agar dapat kembali berfungsi normal:
Perbaikan 1. Gunakan Perintah CHKDSK
Perbaikan 2. Format Disk ke NTFS menggunakan Manajemen Disk
Perbaikan 3. Perbarui Driver Hard Disk
Perbaikan 1. Perbaiki Hard Disk Tidak Dapat Diakses / Tidak Dapat Dibaca Menggunakan Perintah CHKDSK
Berlaku untuk: Memperbaiki masalah hard disk yang tidak dapat diakses, tidak dapat dibuka, tidak dapat dibaca, dan masalah lainnya yang disebabkan oleh kesalahan sistem file.
Langkah 1. Tekan tombol Windows + R dan ketik cmd.
Langkah 2. Klik kanan "Command Prompt" dan pilih "Run as administrator".
Langkah 3. Ketik diskpart dan tekan Enter.
Langkah 4. Ketik perintah berikut dan tekan Enter:
chkdsk E: /f /r /x
Ganti E dengan drive letter dari huruf hard disk Anda yang tidak dapat diakses atau bermasalah.
Langkah 5. Ketik exit untuk menutup jendela DiskPart.
Perbaikan 2. Perbaiki Hard Disk Tidak Dapat Diakses atau RAW dengan Memformat ke NTFS di Manajemen Disk
Berlaku untuk: Memperbaiki hard disk RAW yang tidak dapat diakses dengan memformat dan mengubah sistem filenya ke NTFS menggunakan Manajemen Disk.
Ketika hard disk Anda menjadi RAW atau tidak dapat diakses, cara lain mengatasinya adalah dengan memformat disk, dan mengubah sistem filenya menjadi NTFS. Namun, karena metode ini dapat menyebabkan kehilangan data, kami menyarankan Anda menggunakan perangkat lunak pemulihan hard disk untuk memulihkan data terlebih dahulu.
Kemudian Anda bisa mulai lanjutkan dengan langkah-langkah berikut:
Langkah 1. Klik kanan pada This PC atau My Computer, pilih "Manage".
Langkah 2. Pada Manajemen Komputer, klik "Disk Management".
Langkah 3. Cari dan klik kanan pada hard disk RAW, pilih "Format Volume".
Langkah 4. Atur ulang label Volume, ubah sistem File ke NTFS, dan centang "Perform a quick format". Klik "OK" untuk konfirmasi.
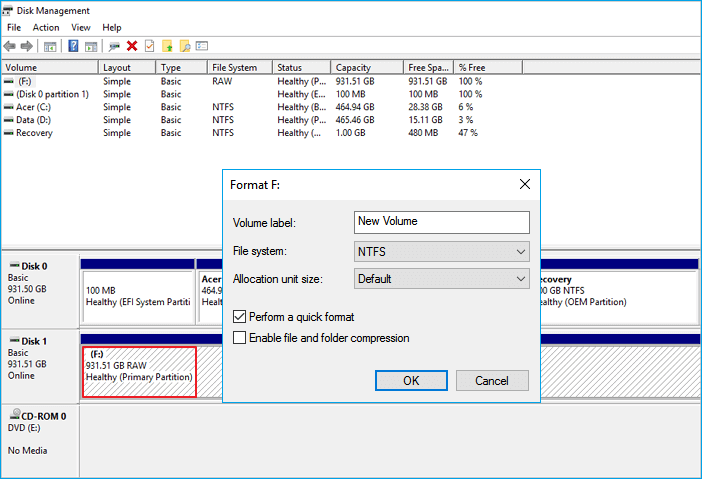
Perbaikan 3. Perbaiki Hard Disk Tidak Muncul / Tidak Dikenali dengan Memperbarui Driver Hard Disk
Berlaku untuk: Perbaikan hard disk yang tidak muncul atau tidak dikenali dengan cara memperbarui driver hard disk.
Ketika hard disk Anda gagal muncul, atau tidak dikenali oleh komputer, Anda dapat memperbaikinya dengan cara memperbarui driver disknya. Berikut langkah-langkahnya:
Langkah 1. Klik kanan pada This PC atau My Computer, pilih "Manage".
Langkah 2. Pada Computer Management, pilih "Device Manager".
Langkah 3. Perluas Disk drive, klik kanan pada hard disk Anda yang tidak muncul, lalu pilih "Update driver".
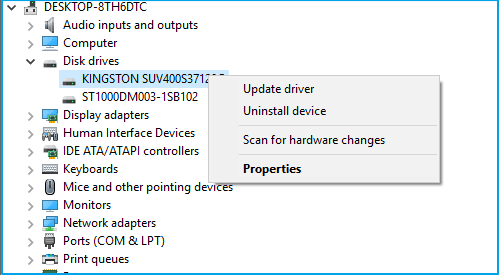
Langkah 4. Pilih "Search automatically for updated driver software".
Tunggu hingga proses selesai dan kemudian restart komputer Anda. Anda seharusnya dapat mengakses hard disk Anda kembali. Jika tidak ada yang muncul atau hard disk masih belum berfungsi, simak perbaikan dan solusi di Bagian 3 untuk bantuan lebih lanjut.
Bagian 3. Beralih ke Layanan Pemulihan Hard Disk
Berlaku untuk: Memulihkan file dari hard disk yang rusak atau sebagian rusak secara fisik.
Saat hard disk atau perangkat penyimpanan eksternal Anda rusak secara fisik, seperti gejala yang disebutkan di bawah ini, maka Anda memerlukan layanan pemulihan hard disk secara manual:
- Perangkat lunak pemulihan data gagal memulihkan data hard disk
- Hard disk terkena air
- Hard disk rusak atau terbakar
- Hard disk rusak sebagian
- Hard disk berputar kemudian berhenti, atau berputar dengan keras
- Hard disk penuh dengan goresan, tidak terdeteksi
Penyedia layanan pemulihan hard disk sendiri biasanya berada secara terpisah dan tersebar di berbagai negara di seluruh dunia. Dan seperti kita ketahui, layanan pemulihan data tergolong mahal, oleh karena itu, Anda harus bijak dalam membuat keputusan.
Berikut ini adalah 3 penyedia layanan pemulihan data manual yang salah satunya bisa Anda pilih untuk mengembalikan data yang hilang:
# 1. Layanan Pemulihan Hard Disk Manual EaseUS
# 2. Ontrack
Ontrack adalah penyedia layanan pemulihan data tepercaya di seluruh dunia, dan mencakup berbagai pemulihan data pada hard disk komputer, ponsel, dll.
# 3. Seagate
Seagate menawarkan paket layanan pemulihan data lengkap untuk pemilik bisnis kecil dan besar. Jika Anda salah satunya, Anda dapat mencoba layanan terkait yang disediakan oleh Seagate.
CATATAN: Karena biaya rata-rata layanan pemulihan hard disk adalah sekitar $ 500 - $ 1200 atau lebih, kami menyarankan jika data Anda yang hilang tidak terlalu berharga, pilihan terbaik adalah dengan membeli hard disk baru. Layanan pemulihan data atau pemulihan hard disk bukanlah pilihan ekonomis bagi orang biasa.
Pertanyaan Teratas Tentang Pemulihan Data Hard Disk
Jika Anda memiliki pertanyaan lebih lanjut tentang hard disk atau pemulihan hard drive, simakpertanyaan beserta jawabannya berikut ini.
Pertanyaan 1. Berapa biaya untuk memulihkan data hard disk?
Berapa biaya untuk memulihkan hard disk dan mengembalikan semua file yang hilang? Faktanya, rata-rata biaya pemulihan hard disk pada tahun 2021 berkisar antara nol hingga ribuan dolar. Berikut adalah harga rata-rata untuk perangkat lunak pemulihan hard disk dan layanan pemulihan hard disk:
- Perangkat Lunak Pemulihan Hard Disk: $ 0- $ 100
- Layanan Pemulihan Hard Disk: $ 500 - $ 1200, bahkan lebih
Perhatikan bahwa beberapa perangkat lunak pemulihan data gratis yang diproduksi oleh penyedia layanan pemulihan data profesional juga dapat membantu memulihkan sejumlah file hard disk Anda secara cuma-cuma. Jika Anda tertarik, Anda bisa mencoba perangkat lunak pemulihan data gratis EaseUS.
Pertanyaan 2. Apa perangkat lunak pemulihan data hard disk terbaik di tahun 2021?
Berbicara tentang perangkat lunak pemulihan data hard disk, Anda bisa mencari tahu secara online dan menemukan hasil yang membingungkan dengan banyaknya jenis perangkat yang disediakan oleh produsen yang berbeda. Jadi bagaimanakah cara mudah dan cepat untuk mencari perangkat yang ideal?
Dibandingkan dengan perangkat lunak di seluruh dunia, berikut ini adalah 15 perangkat lunak pemulihan hard disk terbaik yang dapat Anda coba:
- # 1. EaseUS Data Recovery Wizard
- # 2. Stellar Data Recovery
- # 3. Disk Drill
- # 4. Recuva
- # 5. Recover My Files
- # 6. Acronis Revives
- # 7. R-Studio
- # 8. Data Rescue
- # 9. OnTrack EasyRecovery
- # 10. Wise Data Recovery Software
- # 11. Puran Data Recovery
- # 12. Glary Undelete
- # 13. Orion File Recovery
- # 14. PC Inspector File Recovery
- # 15.TestDisk Data Recovery
Di antara daftar tersebut, EaseUS Data Recovery Wizard bukan merupakan perangkat yang paling mahal, melainkan perangkat lunak pemulihan data yang paling praktis. Selama hard disk Anda tidak rusak secara fisik dan data yang hilang pada disk tidak ditimpa oleh konten baru, maka data di hard disk Anda dapat dipulihkan menggunakan software ini.
Pertanyaan 3. Apa yang harus dilakukan jika kehilangan data hard disk?
Saat Anda kehilangan data di hard disk atau SSD, sangat disarankan agar Anda segera berhenti menggunakan drive tersebut. Jangan simpan file baru apa pun di drive.
Kemudian, segeralah beralih ke perangkat lunak pemulihan hard disk andal yang direkomendasikan di Pertanyaan 2 untuk mendapatkan bantuan.
Pertanyaan 4. Apakah file yang berasal dari hard disk yang rusak dapat dipulihkan?
Ketika hard disk Anda gagal untuk boot atau tidak dapat melakukan boot, Anda tidak dapat mengakses data yang disimpan di hard disk. Untuk memulihkan data, Anda memerlukan perangkat lunak pemulihan data yang dapat di-boot untuk mendapatkan bantuan.
EaseUS Data Recovery Wizard Pro dengan Bootable Media dirancang khusus untuk kasus pemulihan data akibat sistem crash atau masalah lainnya. Anda dapat mencobanya untuk menyelamatkan file Anda saat hard disk mati, rusak, atau gagal.
Pertanyaan 5. Bagaimana cara melakukan pemulihan hard drive di Mac?
Sangat menyedihkan jika dokumen bisnis penting, musik, foto, atau video hilang dari Mac atau PC Windows Anda.
Kabar baiknya adalah, perangkat lunak pemulihan data EaseUS Mac membuat pemulihan data menjadi sederhana. Saat Anda perlu memulihkan file dari hard disk Mac - baik internal maupun eksternal, EaseUS dapat melakukannya dengan cepat dalam 3 langkah:
Pindai hard disk Mac> Pratinjau file yang hilang> Pulihkan data.
Poin Penting
Pada halaman ini, kami menjelaskan tentang apa itu pemulihan hard disk, perbedaan antara perangkat lunak pemulihan data hard disk dan layanan pemulihan hard disk.
Karenanya, jika hard disk internal, SSD, atau perangkat penyimpanan eksternal Anda kehilangan data karena salah pengoperasian atau kesalahan logis, pilihan terbaik Anda adalah beralih ke perangkat lunak pemulihan data hard disk profesional untuk mendapatkan bantuan. Untuk pemulihan data yang cepat dan aman, EaseUS Data Recovery Wizard sangat direkomendasikan untuk Anda coba.
Tetapi jika hard disk Anda hancur atau rusak secara fisik, Anda dapat beralih ke layanan pemulihan hard disk untuk mendapatkan bantuan. Dan untuk penyedia layanan pemulihan profesional, Ontrack memiliki reputasi yang baik sehingga Anda dapat tidak perlu khawatir untuk mencobanya.
Saran kami:
Meskipun pemulihan data bisa digunakan setelah data hilang, namun akan lebih baik jika Anda membuat cadangan file penting di tempat lain. Dengan demikian, Anda dapat memulihkan data dari cadangan atau backup dengan mudah saat terjadi kehilangan data.
Artikel Terkait
-
USB Tidak Dapat Dibaca: Pulihkan File dari Flash Drive USB yang Tidak Dapat Dibaca
![author icon]() Cedric/2022/09/22
Cedric/2022/09/22
-
Tutorial Pemulihan Data USB: Cara Memulihkan File dari USB 2021
![author icon]() Daisy/2022/09/22
Daisy/2022/09/22
-
Perbaiki Hard Drive Eksternal yang Tidak Berfungsi/Merespons/Tampil
![author icon]() Cedric/2022/09/22
Cedric/2022/09/22
-
Cara Menggunakan CMD untuk Menghapus Virus dari Berbagai Drive di Windows 10/11
![author icon]() Brithny/2022/09/22
Brithny/2022/09/22