Daftar isi
Hard drive eksternal sering digunakan untuk membuat cadangan data penting dari PC Windows kita. Jika drive tiba-tiba berhenti bekerja, itu bisa menjadi bencana. Tapi jangan khawatir, kami akan menjelaskan cara membuatnya berfungsi kembali dan menyimpan file berharga itu.
Berlaku untuk: Memperbaiki hard drive eksternal, drive USB, kartu SD, HDD/SSD internal, dll., tidak berfungsi atau merespons kesalahan pada PC Windows.
Panduan Singkat - Perbaiki Hard Drive Eksternal Tidak Berfungsi/Merespon Error di 3 Bagian:
| Solusi yang bisa diterapkan | Pemecahan Masalah Langkah demi Langkah |
|---|---|
| Bagian 1. Hubungkan Drive Eksternal yang Tidak Berfungsi | Ganti kabel USB, Port USB > ganti PC...Langkah lengkap |
| Bagian 2. Pulihkan Data Gratis | Jalankan perangkat lunak pemulihan data gratis > pindai hard drive eksternal...Langkah lengkap |
| Bagian 3. Perbaiki Drive Eksternal yang Tidak Berfungsi | Metode 1. Periksa Kesalahan Disk Metode 2. Format Hard Drive Eksternal ke NTFS Metode 3. Buat Volume Baru...Langkah lengkap |
Solusi berikut untuk memperbaiki masalah dengan hard drive eksternal akan berfungsi dengan merek apa pun, termasuk WD Elements, Seagate, SanDisk, Toshiba, dan lainnya.
Penyebab Hard Drive Eksternal Tidak Berfungsi/Merespons
Jika hard drive eksternal Anda tiba-tiba berhenti bekerja atau tidak dapat dikenali oleh PC Anda, jangan panik. Ada banyak alasan mengapa drive menjadi bermasalah, seperti ini:
Anda tidak perlu membeli hard drive eksternal baru dan menyerahkan semua data berharga. Pertama, periksa penyebab yang membuat hard drive eksternal Anda tidak berfungsi:
- Koneksi bermasalah
- RAW, sistem file tidak valid atau tidak didukung
- Konflik huruf drive atau tidak ada huruf drive
- Tidak ada partisi
- Tidak diinisialisasi
- Driver disk usang
- Hub Root USB sudah usang
- Disk rusak secara fisik
- ...
Apa pun penyebabnya, jika Anda mengikuti tip yang diuraikan di bawah ini, semoga Anda dapat menjalankan drive sekali lagi atau setidaknya memulihkan data Anda.
Anda Mungkin Juga Tertarik dengan:
Jika Anda mengalami masalah serupa dengan hard drive PC Anda, Anda dapat mencoba perbaikan di bawah ini.
Bagian 1. Jadikan Hard Drive Eksternal yang Tidak Berfungsi Dapat Dideteksi
Berlaku untuk: Memperbaiki hard drive eksternal yang tidak terdeteksi karena masalah koneksi.
Jika Anda mengalami masalah dengan drive eksternal yang tiba-tiba tidak berfungsi atau menjadi tidak terdeteksi ke PC Anda, hal pertama yang harus diperiksa adalah koneksi fisik.
#1. Periksa dan Ganti Kabel Koneksi Hard Drive Eksternal
Mulailah dengan memeriksa kabel penghubung antara drive Anda dan PC:
- Jika konektor USB menjadi longgar di port, cukup dorong dengan kuat kembali ke tempatnya dan lihat apakah itu memperbaiki masalah.
- Jika kabel putus atau rusak, ganti dengan yang baru dan coba lagi. Faktanya, bahkan jika Anda tidak dapat melihat kerusakan yang jelas, ada baiknya menukar kabel jika ada masalah di dalamnya.
#2. Ubah Port USB atau Hubungkan ke Komputer Baru
Jika kabel tampak baik-baik saja, mungkin port USB di PC Anda yang rusak.
Coba colokkan drive ke drive lain untuk melihat apakah itu membantu. Jika memungkinkan, Anda juga dapat mencoba menghubungkan drive ke komputer lain untuk melihat apakah masalahnya ada pada drive atau PC.
#3. Periksa Manajemen Daya untuk Hub USB
Jika tidak ada metode di atas yang membuat drive berfungsi kembali, Anda harus memeriksa untuk melihat apakah pengaturan manajemen daya di Windows dapat menyebabkan masalah. Inilah yang harus dilakukan:
Langkah 1. Di Run (Windows + R), ketik devmgmt.msc dan tekan Enter.
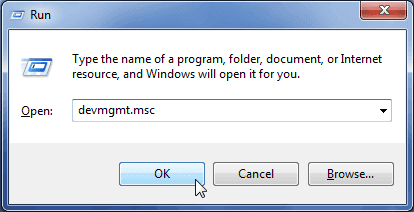
Langkah 2. Buka Pengelola Perangkat > luaskan "Pengontrol Universal Serial Bus".
Langkah 3. Klik kanan USB Root Hub > Properties > Power Management > hapus centang "Allow the computer to turn off this device to save power".
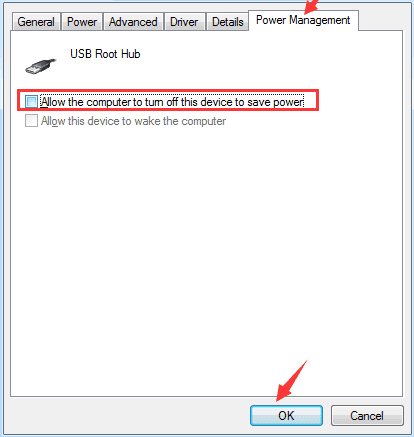
Tip:
Jika hard drive eksternal Anda rusak secara fisik, Anda harus membawanya ke pusat perawatan untuk diperbaiki.
Setelah mengikuti tips di atas, semoga komputer Anda sudah bisa mendeteksi dan mengenali harddisk eksternal Anda. Jika demikian, Anda dapat mencoba membuka drive dan mengakses data.
Jika itu tidak memungkinkan, jangan khawatir. Pindah ke Bagian 2 dan kami akan menunjukkan cara menggunakan perangkat lunak pemulihan data hard disk untuk memulihkan semua data berharga Anda.
Bagian 2. Pulihkan Data Sebelum Memperbaiki Drive yang Tidak Berfungsi [Gratis]
Setelah membuat hard drive eksternal dapat dideteksi, kami menyarankan Anda untuk segera memulihkan semua data yang tersimpan di dalamnya. Ini tidak hanya akan memastikan Anda memiliki salinan file tetapi juga menghindari kemungkinan kehilangan apa pun yang tersimpan di disk saat mencoba memperbaiki masalah. Berikut cara menyelamatkan file Anda dengan program pemulihan file gratis.
3 Langkah untuk Memulihkan Data dari Hard Drive Eksternal Gratis
Untuk memulihkan data dari drive yang bermasalah, Anda memerlukan perangkat lunak khusus. Perangkat lunak pemulihan data gratis EaseUS adalah alat yang sempurna untuk pekerjaan itu karena cepat, andal, dan mudah digunakan.
Lihat cara memulihkan data dari hard drive eksternal Anda sendiri:
Langkah 1. Gunakan perangkat lunak pemulihan hard drive EaseUS
Jalankan EaseUS Data Recovery Wizard dan pilih drive di hard disk tempat Anda kehilangan atau menghapus file. Klik Pindai untuk mulai memindai semua data dan file yang hilang.

Langkah 2. Pindai untuk menemukan semua data hard drive yang hilang
Perangkat lunak pemulihan hard drive EaseUS akan memindai seluruh drive yang dipilih dan menemukan semua file yang hilang, termasuk semua data yang ada dan yang tersembunyi.

Langkah 3. Pratinjau dan pulihkan data dan file hard drive yang hilang
Setelah pratinjau, pilih file yang ingin Anda pulihkan dan klik Pulihkan untuk menyimpannya ke lokasi yang aman di PC Anda atau di perangkat penyimpanan eksternal lainnya.

Jangan simpan data yang dipulihkan pada hard drive eksternal Anda sebelum memperbaiki dan membuatnya berfungsi normal kembali.
Bagian 3. Bagaimana Memperbaiki Kesalahan "Hard Drive Eksternal Tidak Berfungsi/Merespons"
Sekarang kita akan melihat cara memperbaiki drive yang tidak berfungsi atau tidak terdeteksi
Untuk mendapatkan ide yang lebih baik tentang apa yang perlu diperbaiki, buka Manajemen Disk di Windows dan periksa status drive.
- #1. Periksa dan Perbaiki Kesalahan Disk pada Hard Drive Eksternal - Disk Berisi Kesalahan Sistem File yang Rusak
- #2. Format Hard Drive Eksternal ke NTFS - Disk Menampilkan RAW atau Sistem File Tidak Didukung
- #3. Buat Partisi Baru di Hard Drive Eksternal - Disk Ditampilkan sebagai Tidak Terisi
- #4. Tetapkan Huruf Drive Baru ke Disk Eksternal - Disk Ditampilkan sebagai "Volume Baru" tanpa Huruf Drive
- #5. Inisialisasi Disk Eksternal dan Buat Volume Baru - Disk Tidak Diketahui, Tidak Diinisialisasi
- #6. Perbarui Pengandar Disk
- #7. Perbarui Pengontrol Bus Universal
- #8. Jalankan Perangkat Lunak Antivirus
- #9. Beralih ke Produsen Hard Drive Eksternal atau Pusat Perbaikan untuk Bantuan
Metode 1-7 dapat memperbaiki sebagian besar masalah dengan drive yang tidak berfungsi, tetapi jika tidak demikian, Anda dapat beralih ke metode 8 dan 9 untuk mendapatkan bantuan. Mari kita melalui setiap metode langkah demi langkah.
Metode 1. Periksa dan Perbaiki Kesalahan Disk pada Hard Drive Eksternal
Berlaku untuk: Memperbaiki hard drive eksternal yang tidak berfungsi karena kesalahan disk yang tidak diketahui atau sistem file yang rusak.
Sebagian besar, ketika hard drive internal atau eksternal berisi kesalahan yang tidak diketahui atau sistem file yang rusak, PC Windows tidak akan dapat mendeteksi atau membuka drive.
Berikut adalah dua opsi yang dapat Anda coba untuk memperbaiki masalah ini.
Opsi 1. Jalankan Partition Manager Freeware untuk Memperbaiki Hard Drive Eksternal Tidak Merespon Kesalahan
Unduh dan instal EaseUS Partition Master Gratis di PC Anda.
Langkah 1. Klik kanan partisi target yang bermasalah.
Langkah 2. Pilih "Lanjutan"> "Periksa Sistem File".
Langkah 3. Di jendela Periksa Sistem File, centang opsi "Coba perbaiki kesalahan jika ditemukan".
Langkah 4. Klik "Mulai" untuk memeriksa kesalahan pada partisi Anda.
Opsi 2. Jalankan CMD untuk Memperbaiki Kesalahan Hard Drive Eksternal Secara Manual
Peringatan:
Menjalankan chkdsk diharapkan dapat memperbaiki kesalahan hard drive eksternal, namun juga dapat mengakibatkan hilangnya data total. Jadi, lakukan pemulihan data terlebih dahulu, lalu lanjutkan dengan metode CMD.
Langkah 1. Ketik cmd di kotak Pencarian, klik kanan untuk membuka Command Prompt.
Langkah 2. Klik kanan "Command Prompt" dan pilih "Run as administrator".
Langkah 3. Ketik chkdsk /f /r /xg: dan tekan Enter untuk memulai proses pemeriksaan.
Catatan: Ganti g dengan huruf drive hard drive eksternal Anda.
Langkah 4. Setelah selesai, ketik: exit dan tekan Enter untuk menyelesaikan proses.
Disk Anda sekarang seharusnya dapat dideteksi oleh Windows. Jika masih tidak berhasil, ada opsi lain yang bisa Anda coba.
Opsi 3. Jalankan Alternatif CMD untuk Memperbaiki Kesalahan Sistem File Disk Eksternal
Baris perintah adalah cara yang ampuh untuk memperbaiki masalah pada Windows, tetapi juga dapat menyebabkan masalah parah jika Anda salah memasukkan kode. Oleh karena itu, kami sangat menyarankan Anda mencoba EaseUS Clean Genius sebagai gantinya.
Ini adalah cara praktis dan aman untuk memperbaiki sistem file atau kesalahan disk, seperti yang akan kami tunjukkan di bawah ini:
Langkah 1. Unduh EaseUS CleanGenius Gratis.
Langkah 2. Jalankan EaseUS CleanGenius, pilih "File Showing" di panel kiri. Selanjutnya, pilih drive target untuk dipindai.

Langkah 3. Setelah proses selesai, klik tombol View untuk memeriksa file yang tersembunyi.

Metode 2. Memformat Hard Drive Eksternal ke NTFS untuk Memperbaiki Kesalahan
Berlaku untuk: Memperbaiki hard drive eksternal yang tidak berfungsi/terdeteksi/merespon kesalahan karena RAW atau sistem file yang tidak didukung.
Jika hard drive eksternal Anda muncul sebagai RAW atau dengan Sistem File yang Tidak Didukung di aplikasi Manajemen Disk di Windows, solusi terbaik adalah memformat ulang drive
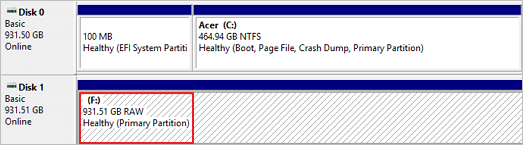
Berikut cara memformat ulang drive yang ditampilkan sebagai RAW atau dengan Sistem File yang Tidak Didukung:
Langkah 1. Di Run (Windows + R), ketik diskmgmt.msc dan tekan Enter.
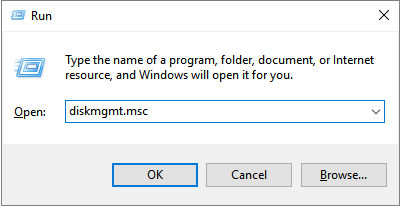
Langkah 2. Buka Manajemen Disk, klik kanan hard drive eksternal, dan pilih "Format".
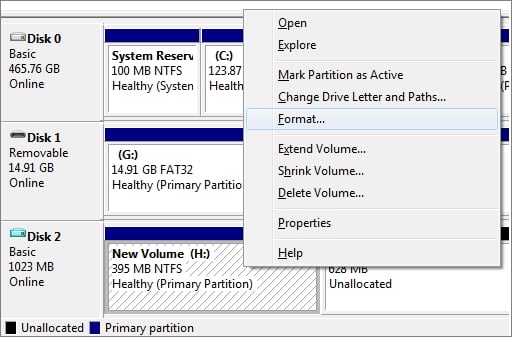
Langkah 3. Pilih sistem file seperti NTFS atau exFAT dan centang "Format cepat". Klik "OK" untuk memulai pemformatan.
Ketika ini selesai, drive eksternal Anda akan aman digunakan sekali lagi
Metode 3. Buat Partisi Baru di Hard Drive Eksternal
Berlaku untuk: Memperbaiki tampilan disk sebagai tidak terisi dalam Manajemen Disk yang membuat hard drive eksternal tidak berfungsi.
Sebagian besar, ketika hard disk eksternal Anda ditampilkan sebagai tidak terisi, itu berarti tidak ada partisi di disk. Akibatnya, komputer tidak dapat mengenalinya. Untuk memperbaiki masalah ini, Anda harus terlebih dahulu memulihkan data dari disk (seperti yang ditunjukkan di Bagian 2).
Kemudian, Anda dapat mengikuti langkah-langkah di bawah ini untuk membuat partisi baru, membuat hard drive eksternal berfungsi kembali:
Langkah 1. Hubungkan hard drive eksternal yang tidak terisi ke PC Anda dan buka Manajemen Disk.
Langkah 2. Klik kanan pada ruang yang tidak terisi dari hard drive eksternal, pilih "New Simple Volume".
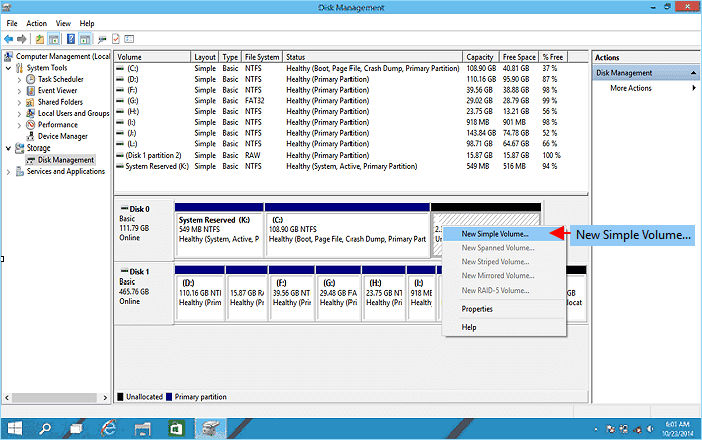
Langkah 3. Atur ukuran partisi, huruf drive dan sistem file (NTFS), dll.
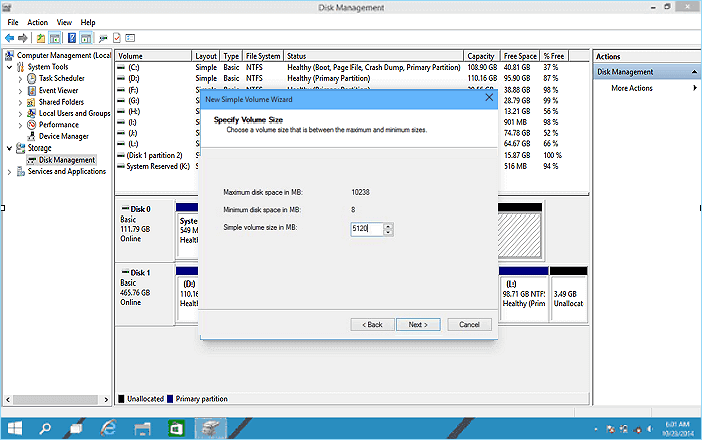
Langkah 4. Klik "Selesai" untuk menyelesaikan proses.
Metode 4. Tetapkan Huruf Drive Baru ke Disk Eksternal
Berlaku untuk: Perbaiki disk yang ditampilkan sebagai "Volume Baru" tanpa huruf drive yang menyebabkan hard drive eksternal tidak merespons.
Langkah 1. Buka Manajemen Disk dan klik kanan pada hard drive eksternal Anda.
Langkah 2. Pergi dan pilih huruf drive baru dengan mengklik "Ubah", dan klik "OK" untuk mengonfirmasi.
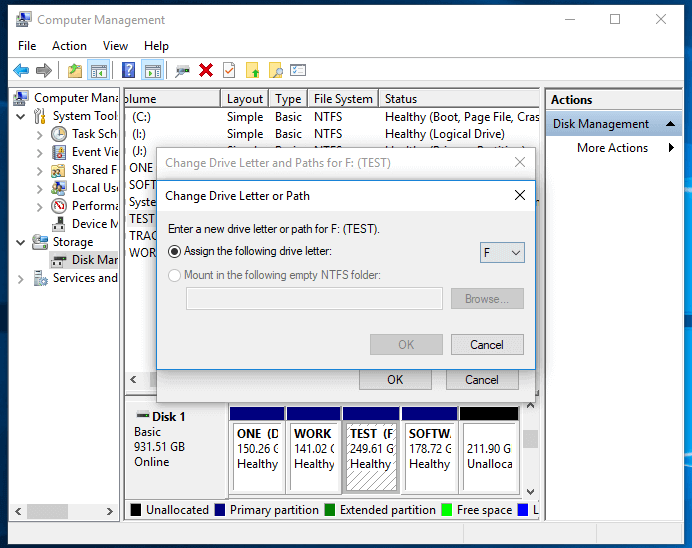
Drive yang tidak merespons sekarang seharusnya dapat dibaca oleh Windows.
Metode 5. Inisialisasi Disk Eksternal dan Buat Volume Baru
Berlaku untuk: Memperbaiki " Disk Tidak Diketahui, Tidak Diinisialisasi " yang menyebabkan hard disk eksternal tidak berfungsi atau tidak terdeteksi
Langkah 1. Klik kanan "Komputer Saya" > "Kelola" untuk menjalankan Manajemen Disk.
Langkah 2. Di sini, klik kanan hard drive eksternal Unknow dan klik "Initialize Disk".
Langkah 3. Pilih disk yang akan diinisialisasi dan pilih gaya partisi MBR atau GPT, lalu klik "OK" untuk mengonfirmasi.
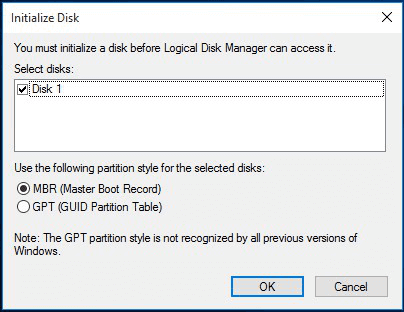
Sekarang drive harus dikenali sebagai 'tidak terisi', jadi jika Anda memiliki data yang perlu dipulihkan, kembali ke Bagian 1 dan gunakan perangkat lunak pemulihan data EaseUS untuk mengambil file Anda.
Langkah 4. Terakhir, klik kanan pada ruang yang tidak terisi pada hard drive eksternal Anda dan buat volume baru di dalamnya.
Metode 6. Perbarui Driver Disk
Berlaku untuk: Dapatkan hard drive eksternal yang tidak merespons untuk muncul dan berfungsi dengan memperbarui driver disk.
Langkah 1. Klik kanan "PC ini" dan pilih "Kelola".
Langkah 2. Klik "Device Manager" lalu luaskan "Disk drive".
Langkah 3. Temukan dan klik kanan drive eksternal yang bermasalah dan pilih "Perbarui driver".
Langkah 4. Klik "secara otomatis mencari perangkat lunak driver online".
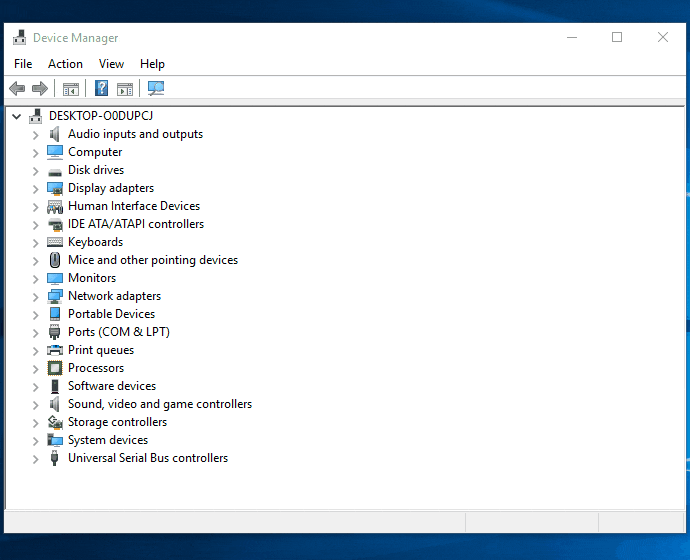
Metode 7. Copot Pemasangan Pengontrol Bus Universal
Berlaku untuk: Memperbaiki hard drive eksternal yang tidak berfungsi dengan memperbarui driver pengontrol Universal Serial Bus.
Langkah 1. Buka "Device Manager", temukan dan perluas pengontrol Universal Serial Bus
Langkah 2. Klik kanan pada pengontrol USB dari drive eksternal Anda dan pilih "Copot pemasangan perangkat".
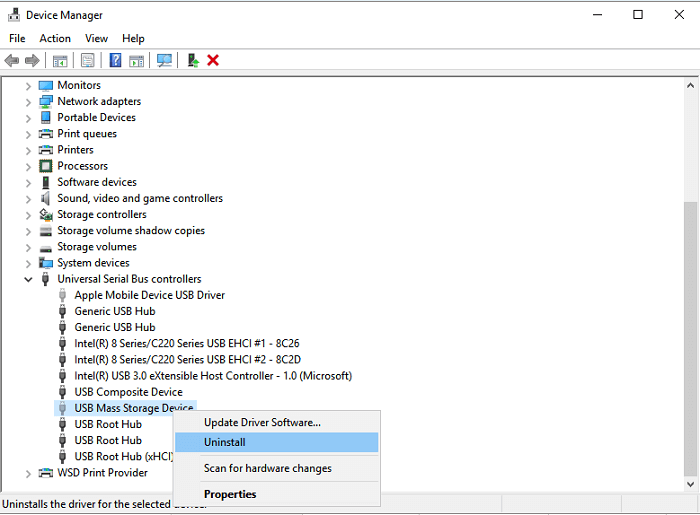
Langkah 3. Ulangi untuk menghapus setiap pengontrol USB satu per satu. Kemudian restart komputer.
Saat me-reboot PC, Microsoft akan secara otomatis menginstal ulang perangkat lunak pengontrol USB untuk hard drive eksternal Anda yang tidak berfungsi.
Metode 8. Jalankan Perangkat Lunak Antivirus
Berlaku untuk: Memperbaiki virus atau malware yang menyebabkan hard drive eksternal Anda tidak berfungsi.
Terkadang, masalah yang menyebabkan drive Anda tidak berfungsi dapat berupa virus atau malware di sistem Anda. Jika Anda telah mencoba metode yang diuraikan di atas tanpa hasil, opsi lainnya adalah perangkat lunak antivirus. Berikut cara menggunakannya:
Langkah 1. Instal dan jalankan perangkat lunak antivirus di komputer Anda.
Langkah 2. Pindai dan buka kunci hard drive eksternal.
Langkah 3. Tunggu proses pembersihan selesai, lalu restart PC.
Setelah ini, sambungkan kembali hard drive eksternal Anda ke komputer dan periksa apakah Anda dapat menggunakannya lagi.
Metode 9. Buka Produsen Hard Drive Eksternal atau Pusat Perbaikan untuk Bantuan
Jika semuanya gagal, opsi terakhir adalah menghubungi produsen hard drive atau pusat perbaikan disk lokal untuk mendapatkan bantuan. Jika disk fisik rusak dalam beberapa hal atau firmware sudah usang, maka mereka mungkin dapat membantu.
Jika Anda hanya tertarik untuk menyimpan data di drive, maka keduanya mungkin dapat membantu Anda, ditambah Anda dapat menghubungi layanan Pemulihan Data EaseUS untuk berbicara dengan salah satu teknisi kami.
Untuk menyimpulkan
Pada halaman ini, kami menjelaskan penyebab hard drive eksternal tidak berfungsi, tidak merespons, dan tidak mendeteksi kesalahan. Untuk mempermudah Anda, kami membagi seluruh proses menjadi 3 bagian:
Bagian 1. Membuat hard drive eksternal dapat dideteksi; Bagian 2. Pulihkan data dari hard drive eksternal; Bagian 3. Perbaiki hard drive eksternal yang tidak berfungsi dengan solusi masing-masing.
Metode yang ditawarkan dalam artikel ini juga dapat diterapkan untuk memperbaiki dan memperbaiki kartu SD, kartu memori, drive USB, flash drive, atau partisi hard drive yang menampilkan masalah serupa.
Direkomendasikan agar Anda secara teratur membuat cadangan ekstra file Anda ke lokasi lain yang aman, dengan layanan penyimpanan cloud menjadi pilihan yang sangat baik dan terjangkau. Namun, jika bencana menimpa drive Anda, selalu ingat bahwa EaseUS Data Recovery Wizard siap membantu.
Artikel Terkait
-
Perangkat Lunak Pemulihan Data SSD Terbaik untuk Memulihkan Data / File dari SSD
![author icon]() Daisy/2022/09/22
Daisy/2022/09/22
-
Buka Drive USB yang Tidak Dapat Dibuka di Windows 10 dan Akses File
![author icon]() Cedric/2022/09/22
Cedric/2022/09/22
-
Pemulihan Data Flashdisk: Cara Memulihkan File yang Dihapus dari Flashdisk
![author icon]() Daisy/2022/09/22
Daisy/2022/09/22
-
Cara Memulihkan File dari Hard Disk yang Diformat
![author icon]() Daisy/2022/09/22
Daisy/2022/09/22