Daftar isi
Halaman ini mengungkap perbaikan praktis untuk kesalahan "tidak dapat mengakses USB di Windows 10", membantu Anda membuka flash drive USB dan memulihkan data dengan mudah. Ikuti metode yang disediakan untuk menyelesaikan salah satu masalah yang Anda alami di komputer tanpa kehilangan data apa pun sekarang:
| Solusi yang bisa diterapkan | Pemecahan Masalah Langkah demi Langkah |
|---|---|
| Bagian 1. Pulihkan Data USB Gratis Pertama | Jalankan perangkat lunak pemulihan gratis EaseUS > Pindai USB...Langkah lengkap |
| Bagian 2. Temukan Drive USB yang Hilang |
1. Inisialisasi USB yang tidak dikenal dalam manajemen disk |
| Bagian 3. Perbaiki Kesalahan "Tidak Dapat Mengakses USB" |
1. Format RAW USB agar dapat dibuka |
Metode yang disediakan juga berfungsi untuk memperbaiki USB menjadi tidak dapat dibuka, tidak dapat diakses, USB flash drive tidak muncul, USB terdeteksi tetapi tidak menampilkan data, dll., kesalahan pada Windows 11/10/8/7.
Tidak Dapat Membuka USB Flash Drive di Windows 10/11 Masalah
Biasanya, ketika Anda memasukkan USB flash drive atau pen drive, itu akan segera terdeteksi oleh PC Anda dan muncul di File Explorer.
Namun terkadang, Windows tidak dapat mengenali atau membuka perangkat USB jika terjadi kesalahan. Misalnya, USB drive hilang atau rusak, flash drive terinfeksi virus atau rusak karena alasan tertentu. Masalah ini sering terjadi di Windows 8/7 dan menjadi semakin parah di Windows 10.
Mencari di Google, Anda akan menemukan banyak pengguna yang meminta bantuan tentang cara mengakses USB flash drive dan data di Windows 10.
Jika Anda adalah salah satu korban yang tidak dapat mengakses USB drive di Windows 10 karena kegagalan fungsi USB , tetap di sini. Ikuti halaman tutorial ini dan pelajari cara menemukan USB dan memperbaiki masalah "tidak dapat mengakses USB" di Windows 10 tanpa kehilangan data penting Anda.
Bagian 1. Buka USB yang Tidak Dapat Diakses/Tidak Dapat Dibuka dan Pulihkan Data Gratis
Berfungsi untuk: Memulihkan data dari flash drive USB yang tidak dapat diakses atau tidak dapat dioperasikan pada Windows 11/10/8/7, pemulihan data darurat.
Ketika USB flash drive menjadi tidak dapat diakses, yang paling penting adalah membuka USB dan memulihkan data. Semakin cepat Anda mengambil tindakan, semakin besar peluang Anda untuk mengembalikan semua file dari USB.
Di sini, kami ingin menawarkan solusi langsung untuk Anda coba. Perangkat lunak pemulihan data hard drive gratis EaseUS Data Recovery Wizard memungkinkan Anda semua memulihkan file USB dalam 3 langkah sederhana.
Apa pun yang menyebabkan USB tidak dapat dioperasikan atau tidak dapat diakses, Anda dapat memasukkan kembali USB flash drive ke PC Anda dan menerapkan perangkat lunak ini untuk mengeluarkan semua file Anda. Tidak diperlukan pengalaman atau keterampilan pemulihan data.
Unduh gratis perangkat lunak pemulihan data EaseUS dan ikuti panduan di bawah ini untuk memulihkan file.
Langkah 1: Hubungkan kartu Anda ke PC
Masukkan kartu ke card reader, dan hubungkan card reader yang berisi kartu tersebut ke komputer yang sehat dan tidak terinfeksi virus.

Langkah 2: Jalankan perangkat lunak pemulihan data EaseUS dan pindai kartunya.
Buka EaseUS Data Recovery Wizard di PC Anda dan pilih kartu Anda di bawah kolom Perangkat Eksternal. Kemudian klik Pindai untuk mulai menemukan data yang hilang pada kartu SD Anda sekarang.

Langkah 3: Periksa dan pulihkan data yang hilang.
Anda dapat memeriksa dan melihat pratinjau file yang ditemukan dengan mengklik dua kali masing-masing file. Kemudian klik Pulihkan untuk menyimpan file ke lokasi yang aman di PC Anda atau di penyimpanan eksternal.

Catatan: Ingatlah untuk menyimpan data USB ke lokasi lain yang aman jika terjadi kehilangan data lebih lanjut. Kemudian Anda dapat melanjutkan membaca dan mempelajari cara mengakses dan membuka USB dengan perbaikan berikut.
Video Tutorial: Memulihkan File dari USB Flash Drive
Bagian 2. Temukan USB di Windows 10 yang Tidak Ditampilkan di File Explorer
Berlaku untuk: Membantu Anda menemukan drive USB di Windows 10, membuat USB yang tidak ditampilkan di File Explorer dapat dideteksi dan dapat diakses kembali.
Menurut beberapa posting forum, terkadang, pengguna USB mungkin tidak dapat menemukan drive USB mereka di Windows File Explorer. Sebagian besar, ketika USB tidak muncul di File Explorer, Anda dapat mencoba menyambungkan kembali USB atau mengganti port USB untuk melihat apakah drive muncul atau tidak.
Jika USB masih tidak muncul di File Explorer, Anda dapat membuka Manajemen Disk dan memeriksa status USB. Menurut status berbeda dari USB yang ditampilkan di Manajemen Disk, kami mengumpulkan solusi masing-masing untuk setiap kasus.
Lihat dan temukan solusi yang tepat untuk menemukan USB Anda dan membuatnya dapat digunakan kembali.
Kasus 1. USB Ditampilkan sebagai Tidak Diketahui
Gejala: USB gagal muncul di File Explorer tetapi ditampilkan sebagai tidak dikenal di Manajemen Disk.
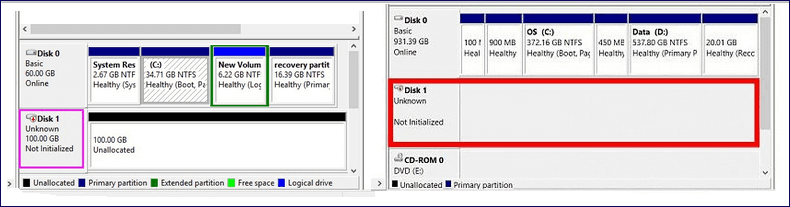
Penyebab: USB tidak diinisialisasi.
Solusi: Inisialisasi USB
Tutorial: Inisialisasi USB dan Jadikan Dapat Diakses
Langkah 1. Hubungkan USB ke PC Anda.
Langkah 2. Klik kanan "My Computer" atau "This PC", klik "Manage" untuk membuka Disk Management.
Langkah 3. Di sini, klik kanan disk USB dan klik "Initialize Disk".
Langkah 4. Di kotak dialog, pilih disk yang akan diinisialisasi dan pilih gaya partisi MBR atau GPT.
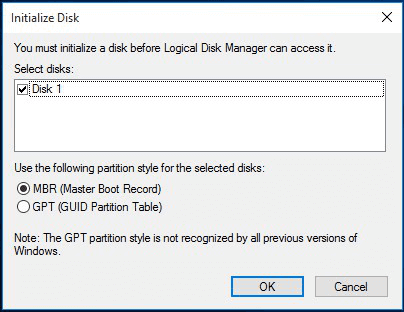
Setelah ini, Anda dapat membuka USB flash drive di Windows 10/8/7 lagi.
Kasus 2. USB Ditampilkan sebagai Tidak Terisi dalam Manajemen Disk
Gejala: Ketika tidak ada partisi pada USB flash drive, Anda tidak akan dapat mengaksesnya. Biasanya, ini akan ditampilkan sebagai tidak terisi di Manajemen Disk.
Penyebab: Partisi yang salah dihapus pada USB, USB baru tidak memiliki partisi.
Solusi: Pulihkan Data di USB Pertama, Buat Partisi Baru di USB
Tutorial: Memulihkan Data dan Membuat Partisi di USB
Jika Anda memiliki data yang disimpan di USB, kembali ke Bagian 1 dan terapkan perangkat lunak pemulihan USB untuk memulihkan semua data yang hilang terlebih dahulu.
Langkah 1. Hubungkan atau masukkan USB ke komputer.
Langkah 2. Buka "PC ini", klik kanan, dan pilih "Kelola"> "Manajemen Disk".
Langkah 3. Klik kanan ruang yang tidak terisi dan pilih "Volume Sederhana Baru".
Langkah 4. Ikuti wizard untuk menyelesaikan langkah-langkah berkelanjutan.
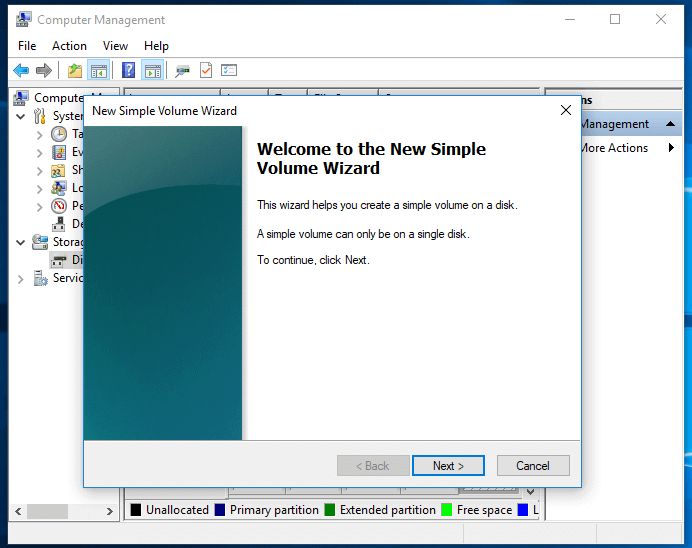
Kasus 3. USB Tidak Menunjukkan Media
Gejala: USB tidak menunjukkan Tidak Ada Media di Manajemen Disk, USB tidak ditampilkan di File Explorer.
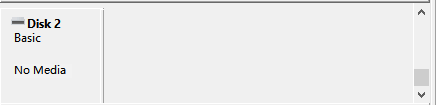
Penyebab: Masalah logika yang serius, kerusakan fisik pada drive USB.
Solusi: #1. Perbarui driver USB (tersedia di F2 dalam Kasus 3 Bagian 3); #2. Bawa USB ke pusat perbaikan perangkat lokal untuk diperbaiki.
Bagian 3. Perbaiki Kesalahan "Tidak Dapat Mengakses Drive USB" di Windows 10/11
Berlaku untuk: Memperbaiki USB, kartu SD, hard drive eksternal, dll., Perangkat penyimpanan yang terdeteksi di Windows 10 File Explorer tetapi tidak dapat diakses kesalahan.
Menurut sebagian besar pengguna biasa, ketika mereka tidak dapat membuka USB flash drive, biasanya muncul di Windows File Explorer tetapi menjadi tidak dapat dibuka atau tidak dapat diakses.
Dengan kata lain, Anda dapat melihat USB Anda ditampilkan di File Explorer tetapi Anda tidak dapat membuka USB atau mengakses file yang disimpan di dalamnya. Periksa gejala yang tercantum berikut dan jika Anda mengalami masalah yang sama, ikuti panduan untuk membuka USB Anda.
Kasus 1. USB Menjadi RAW, Windows Perlu Memformat USB
Gejala: Sistem file USB menjadi RAW, Windows memperingatkan "Anda perlu memformat disk di drive * sebelum Anda dapat menggunakannya".
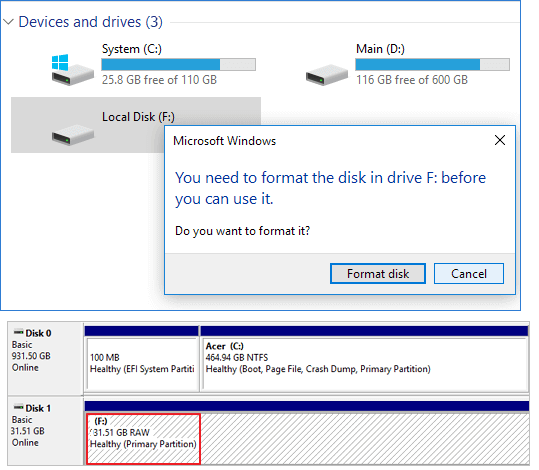
Penyebab: Kesalahan sistem file USB, USB menjadi tidak diformat, USB flash drive baru yang tidak diformat.
Solusi: Format RAW USB, Atur Ulang Sistem File ke FAT32 atau exFAT
Cara Memperbaiki Windows 10 Tidak Akan Membuka USB Flash Drive dengan Memformat
Langkah 1. Tekan "Windows key + R" untuk membuka Run, dan ketik devmgmt.msc dan tekan Enter.
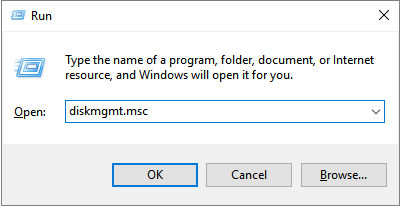
Langkah 2. Dalam Manajemen Disk, klik kanan USB flash drive atau pen drive dan pilih opsi "Format".
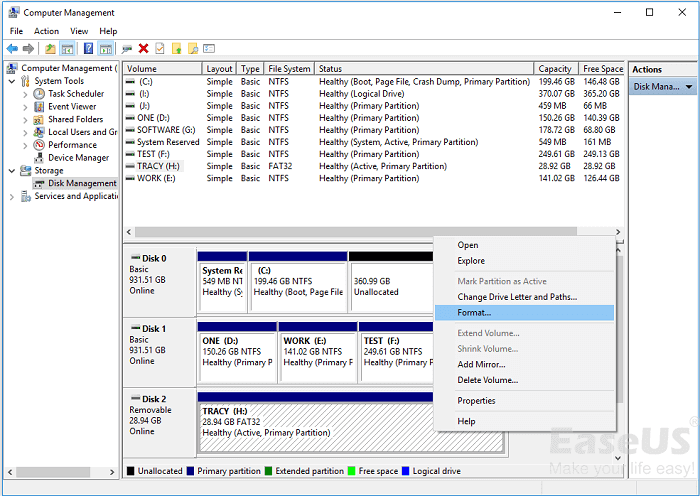
Langkah 3. Ikuti wizard pada layar untuk memilih sistem file, seperti FAT32 atau exFAT ke drive. Klik Oke.
Perhatikan bahwa jika drive USB Anda berukuran 32GB atau lebih kecil, tetapkan FAT32 sebagai sistem filenya. Jika 64GB atau lebih besar, atur exFAT sebagai sistem filenya.
Kasus 2. Akses Ditolak di Drive USB
Gejala: USB menjadi tidak dapat dibuka, Windows memperingatkan bahwa "Lokasi tidak tersedia. Akses ditolak.".
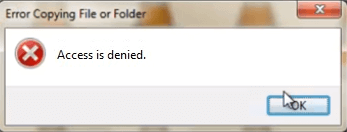
Penyebab: Masalah izin USB, USB kedaluwarsa; USB berisi kesalahan internal, dll.
Solusi: #1. Ambil Kepemilikan USB; #2. Pindai Perubahan Perangkat Keras; #3. Jalankan CHKDSK untuk Memperbaiki Kesalahan USB
Ikuti setiap tutorial untuk memperbaiki USB tidak akan membuka masalah dan membuatnya dapat diakses kembali di Windows 10/8/7:
Perbaiki 1. Ambil Kepemilikan USB
Langkah 1. Buka "Windows Explorer", klik kanan pada USB, dan pilih "Properties".
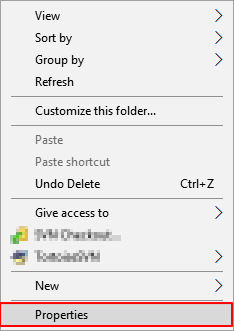
Langkah 2. Buka Keamanan dan klik "Lanjutan", buka tab "Pemilik".
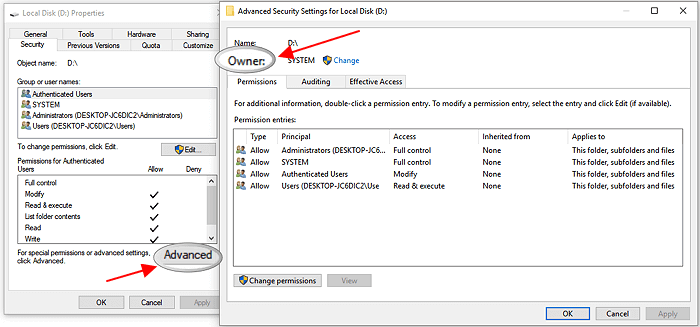
Langkah 3. Jika Anda ingin mengubah pemilik menjadi pengguna atau grup yang tidak terdaftar: Klik "Ubah"> "Pengguna dan grup lain", dan ketik nama pengguna atau grup di "Masukkan nama objek yang akan dipilih" , lalu klik "Periksa Nama" > "OK".
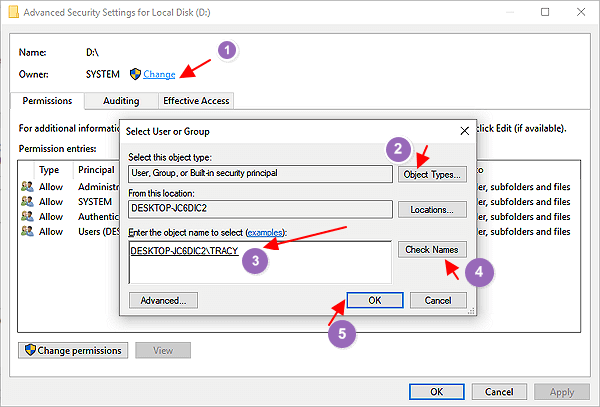
Langkah 4. Jika Anda ingin mengubah pengguna atau grup yang terdaftar:
Klik pemilik baru di kotak "Ubah" dan buat perubahan.
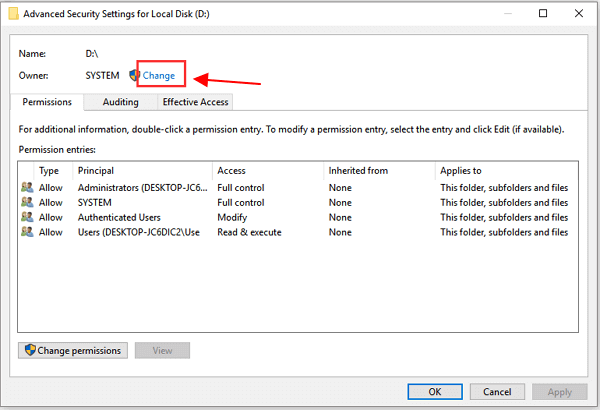
Langkah 5. Jika Anda ingin mengubah pemilik semua subkontainer dan objek di dalam pohon: Pilih kotak "Ganti pemilik pada subkontainer dan objek".
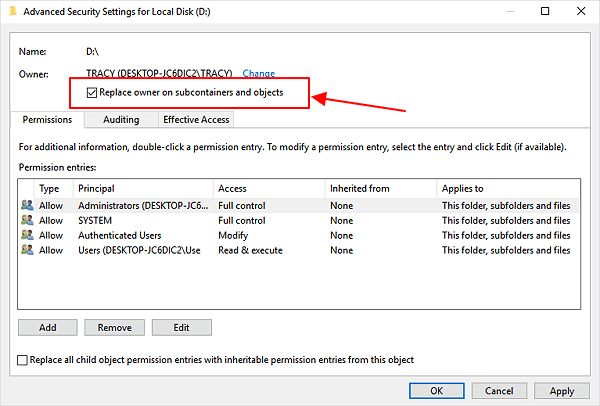
Perbaiki 2. Pindai Perubahan Perangkat Keras
Langkah 1. Buka "PC ini" > "Kelola" > "Pengelola Perangkat".
Langkah 2. Temukan dan klik kanan drive USB Anda, lalu pilih "Pindai perubahan perangkat keras".
Langkah 3. Periksa apakah disk Anda berfungsi dengan baik lagi.
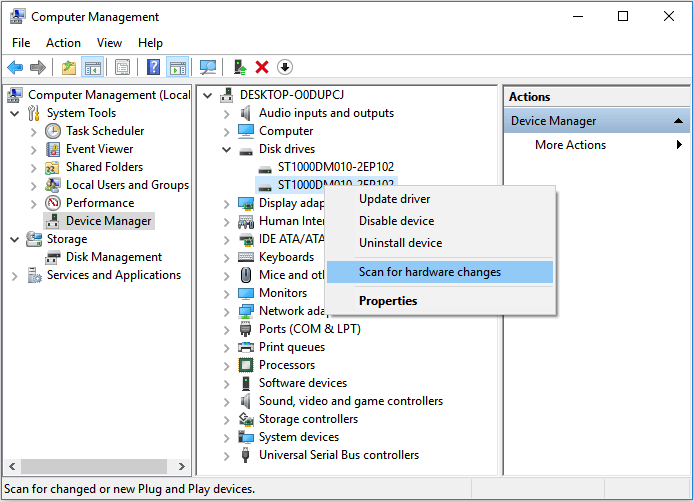
Kasus 3. USB Tidak Dapat Diakses dengan Kesalahan Perangkat I/O
Gejala: USB tidak dapat diakses kesalahan perangkat I/O, Windows memperingatkan "Lokasi tidak tersedia. Drive tidak dapat diakses. Permintaan tidak dapat dilakukan karena kesalahan perangkat I/O".
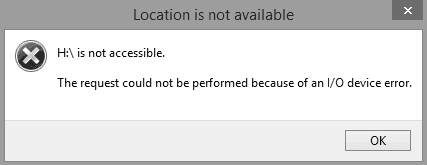
Penyebab: Kesalahan koneksi USB, masalah driver USB, huruf drive USB yang tidak terbaca, mode transfer yang salah, dll.
Solusi: #1. Ubah Port USB dan Sambungkan Kembali USB; #2. Perbarui driver drive USB; #3. Ubah huruf drive USB; #4. Ubah mode transfer USB.
Ikuti setiap perbaikan satu per satu hingga USB Anda dapat dibuka kembali.
Perbaiki 1. Ubah Port USB untuk Membuka USB di Windows 10
Langkah 1. Keluarkan USB dengan benar
Gerakkan mouse Anda ke sisi kanan bilah tugas Desktop, klik kanan ikon USB, dan pilih "Keluarkan Nama Merek USB".
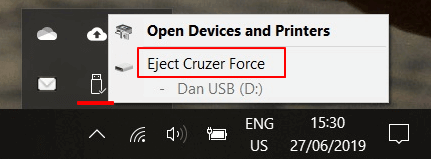
Langkah 2. Cabut USB dan pasang kembali ke port USB lain di komputer Anda.
Langkah 3. Jika Anda melihat pop-up, pilih "Buka folder untuk melihat file".
Jika Anda tidak melihat pop-up, buka USB di File Explorer dan akses file Anda.
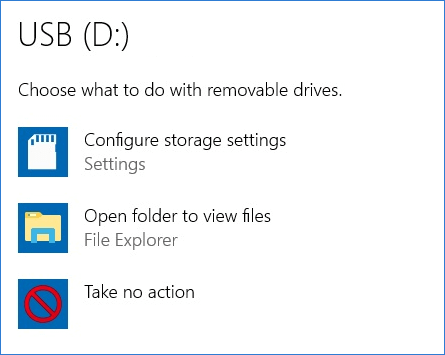
Perbaiki 2. Perbarui Driver Drive USB dan Instal Ulang Pengontrol USB, Jadikan USB Dapat Diakses
Langkah 1. Hubungkan USB flash drive ke PC. Tekan "tombol Windows + R" untuk membuka Run, dan ketik devmgmt.msc dan tekan Enter.
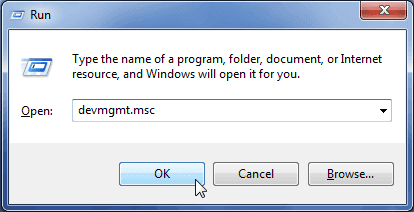
Langkah 2. Klik "Device Manager" lalu luaskan "Disk drive". Temukan dan klik kanan drive USB yang bermasalah dan pilih "Perbarui driver"
Langkah 3. Klik "secara otomatis mencari perangkat lunak driver online".
Langkah 4. Tunggu driver diperbarui, lalu reboot komputer Anda.
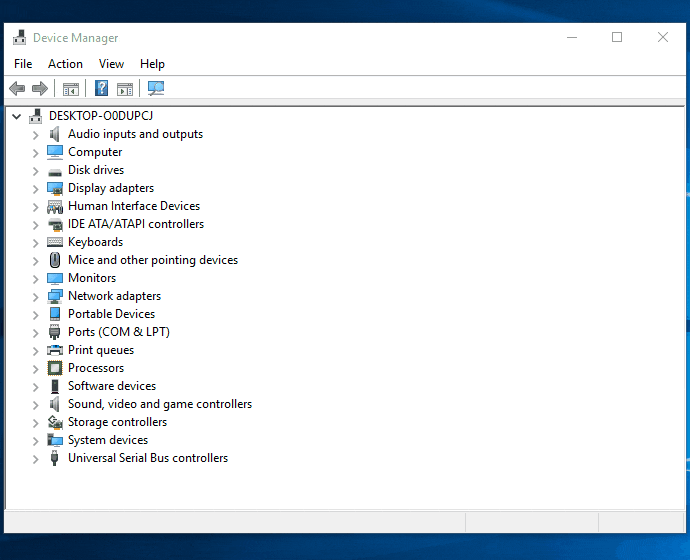
Setelah itu, Anda dapat mencoba menyambungkan kembali drive USB Anda ke PC dan memeriksa apakah drive USB tersebut muncul atau tidak.
Langkah 5. Buka kembali Device Manager, temukan dan luaskan "Universal Serial Bus controllers".
Langkah 6. Di bawah daftar, klik kanan setiap perangkat dan kemudian klik "Copot" untuk menghapus semuanya sekaligus.
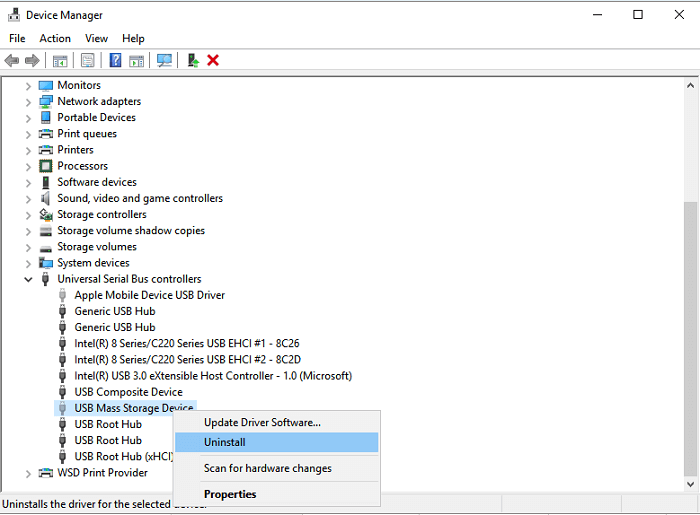
Langkah 7. Nyalakan kembali komputer, dan biarkan pengontrol USB diinstal ulang.
Setelah menyelesaikan semua operasi, colokkan pen drive/flash drive yang dapat dilepas atau perangkat USB lainnya untuk memeriksa apakah dapat dibuka.
Perbaiki 3. Buka Drive USB dengan Mengubah Huruf Drive USB di Windows 10
USB tidak muncul di Windows 10 adalah salah satu gejala masalah "tidak dapat membuka USB" Windows 10. Sering kali, masalahnya disebabkan oleh konflik huruf drive atau masalah driver USB.
Untuk memperbaiki masalah dan membuka USB pada Windows 10 dengan sukses, pertama-tama coba berikan jalur baru pada USB.
Langkah 1. Klik kanan pada "PC ini", dan pilih "Kelola". Di menu "Penyimpanan", klik "Manajemen Disk".
Langkah 2. Di sini, cari drive USB, klik kanan dan pilih "Ubah Huruf dan Jalur Drive".
Langkah 3. Klik tombol "Tambah", masukkan lokasi di mana drive USB dapat diakses, seperti C:\USB . Flash drive Anda sekarang dapat diakses di lokasi folder baru yang Anda tentukan.
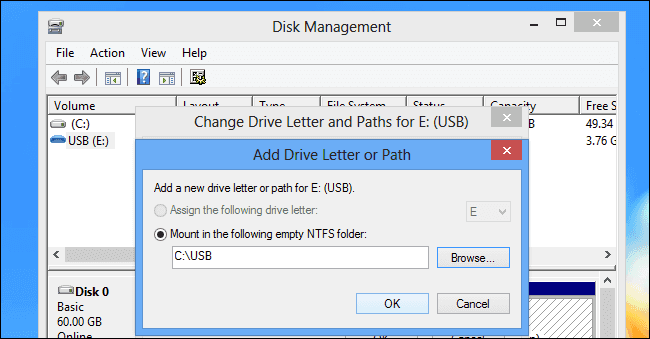
Setelah ini, cabut USB dan sambungkan kembali ke komputer Anda. Di sana, Anda harus dapat mengunjungi drive dan membuka semua file di drive USB lagi.
Perbaiki 4. Ubah Mode Transfer USB
Langkah 1. Masukkan USB Anda ke komputer, klik kanan pada "My Computer" atau "This PC".
Langkah 2. Klik "Kelola", dan masuk ke Pengelola Perangkat.
Langkah 3. Perluas pengontrol IDE ATA/ATAPI, klik kanan Saluran IDE di mana drive yang sesuai terhubung, dan pilih "Properties".
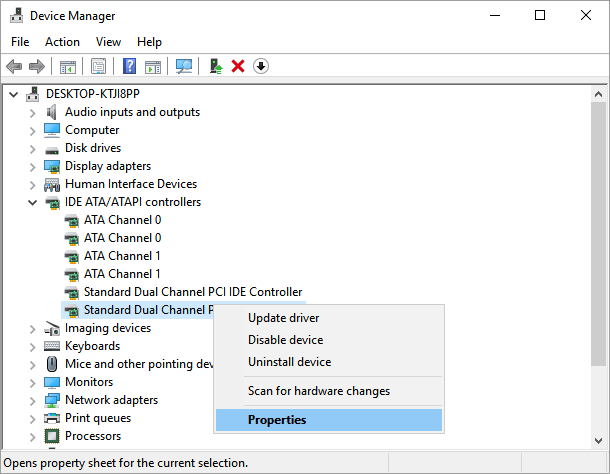
Langkah 4. Pada kotak Transfer Mode, pilih "PIO Only", dan restart PC.
Kasus 4. File atau Direktori Rusak pada USB
Gejala: Ketika file atau direktori USB rusak dan tidak dapat dibaca, itu akan menjadi tidak dapat diakses. Windows akan muncul dengan peringatan ini: "Lokasi tidak tersedia. USB tidak dapat diakses. File atau direktori rusak dan tidak dapat dibaca".
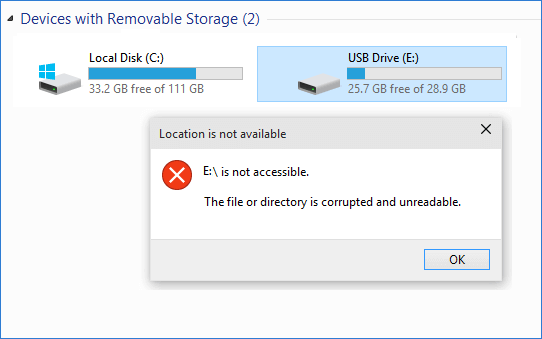
Penyebab: USB berisi kesalahan sistem file atau sistem file rusak yang membuat USB tidak dapat dibaca.
Solusi: Jalankan Perintah CHKDSK /F /R untuk Memperbaiki Direktori File USB
Perhatian: Perintah CHKDSK berfungsi untuk memperbaiki kesalahan ini tetapi akan menyebabkan hilangnya file permanen pada drive USB. Jadi, pastikan Anda menerapkan perangkat lunak pemulihan data EaseUS untuk memulihkan semua data berharga terlebih dahulu.
Terkadang, Anda meminta solusi untuk membuka USB di Windows 10 saat pen drive tidak menampilkan data . Sering kali, itu terjadi ketika perangkat rusak atau terinfeksi virus yang tidak dikenal. Dalam hal ini, Anda dapat mencoba memperbaiki USB yang rusak menggunakan CMD untuk mendapatkan kembali akses ke perangkat Anda.
Langkah 1. Tekan tombol "Windows Key + X", di menu power user, dan pilih opsi "Command Prompt (Admin)".
Langkah 2. Klik " Ya" ketika Anda dihadapkan dengan jendela UAC yang meminta izin untuk meluncurkan Command Prompt sebagai Administrator.
Langkah 3. Di jendela Command Prompt baru, ketik chkdsk E: /f /r /x dan tekan "Enter". Di sini Anda harus mengganti E dengan huruf drive Anda.
Perintah ini akan menjalankan chkdsk untuk memeriksa dan memperbaiki kemungkinan kesalahan, bad sector, atau file yang rusak pada USB flash drive. Setelah selesai, keluar dari command prompt. Keluarkan dan sambungkan kembali USB flash drive dengan aman untuk melihat apakah dapat dibuka.
Jika baris perintah bukan pilihan ideal Anda, Anda dapat menerapkan alat alternatif baris perintah ini - EaseUS CleanGenius. Gunakan alat satu-klik ini untuk memperbaiki kesalahan sistem file pada hard drive Anda.
Langkah 1. Unduh EaseUS CleanGenius Gratis.
Langkah 2. Jalankan EaseUS CleanGenius, pilih "File Showing" di panel kiri. Selanjutnya, pilih drive target untuk dipindai.

Langkah 3. Setelah proses selesai, klik tombol View untuk memeriksa file yang tersembunyi.

Kesimpulan
Saat Anda tidak dapat mengakses drive USB di Windows 10, 8, atau 7, cara cepat untuk memperbaiki masalah ini adalah dengan mengubah port USB dan menyambungkannya kembali ke komputer Anda.
Jika USB gagal muncul atau masih tidak dapat dibuka, Anda perlu menjalankan perangkat lunak pemulihan data yang andal seperti EaseUS Data Recovery Wizard untuk memindai dan memulihkan semua data USB terlebih dahulu.
Kemudian periksa dan beralih ke solusi yang tepat untuk membuat USB dapat diakses kembali. Jika ditampilkan di File Explorer, Anda dapat membuka Bagian 1 dan mengikuti perbaikan yang tepat untuk mendapatkan bantuan. Jika USB tidak muncul di File Explorer tetapi terdeteksi di Manajemen Disk, coba solusi di Bagian 2.
Dengan melalui resolusi yang tercantum, data Anda akan dipulihkan dengan aman dan USB akan dapat dibuka kembali.
Artikel Terkait
-
[Tips 2022] Perbaiki Kartu SD yang Rusak atau Rusak Tanpa Kehilangan Data
![author icon]() Cedric/2022/09/22
Cedric/2022/09/22
-
Perbaiki Akses USB Ditolak Tanpa Kehilangan Data
![author icon]() Cedric/2022/09/22
Cedric/2022/09/22
-
Perbaiki / Perbaiki Hard Drive Eksternal yang Tidak Terisi tanpa Kehilangan Data
![author icon]() Cedric/2022/09/22
Cedric/2022/09/22
-
Tutorial Pemulihan Data USB: Cara Memulihkan File dari USB 2021
![author icon]() Daisy/2022/09/22
Daisy/2022/09/22