Daftar isi
Tabel di bawah ini memberikan garis besar perbaikan untuk kesalahan 'Akses Ditolak'. Baca konten untuk detailnya.
| Solusi yang bisa diterapkan | Pemecahan Masalah Langkah demi Langkah |
|---|---|
| Perbaiki 1. Gunakan alat pemeriksaan kesalahan | Alat Pemeriksaan Kesalahan adalah alat bawaan dalam sistem Windows untuk memeriksa dan memperbaiki kesalahan perangkat... Langkah lengkap |
| Perbaiki 2. Dapatkan izin ke drive | Anda dapat mengakses hard drive atau USB yang dilindungi, file, dll. Klik kanan hard drive yang tidak dapat diakses... Langkah lengkap |
| Perbaiki 3. Format hard drive | Pertama, pulihkan data dari hard drive yang tidak dapat diakses dengan alat pemulihan data yang andal. Kemudian, format... Langkah lengkap |
| Perbaiki 4. Periksa dan perbaiki kesalahan secara manual | Jalankan CHKDSK untuk memperbaiki drive yang tidak dapat diakses pada awalnya. Kemudian, ubah huruf drive dan format hard drive ... Langkah lengkap |
| Perbaiki 5. Perbaiki kesalahan prompt perintah | Kesalahan akses Command Prompt yang ditolak biasanya berasal dari hak istimewa yang tidak mencukupi atau perlindungan penulisan... Langkah lengkap |
Kasus Pengguna: Bagaimana Cara Memperbaiki Akses Ditolak
Hai teman-teman, apakah Anda tahu cara mendapatkan data yang disimpan dari hard drive eksternal yang tidak dapat diakses? Pagi ini, saya mencoba membuka hard drive eksternal saya tetapi saya gagal. Itu tidak akan memungkinkan saya untuk membuka drive dengan pesan kesalahan ' H:\ tidak dapat diakses . Akses ditolak'. Saya mencoba semua port USB di laptop saya, tetapi tetap saja, tidak ada akses yang tersedia. Saya tidak dapat memformat drive secara langsung karena saya memiliki cukup banyak data penting yang tersimpan di dalamnya. Bagaimana cara memperbaiki kesalahan akses hard drive yang ditolak tanpa kehilangan data? "
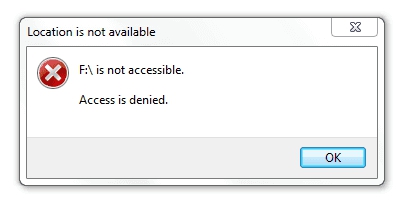
Ketika terjadi kesalahan kegagalan hard drive atau sistem file perangkat penyimpanan Anda seperti hard drive, hard drive eksternal, USB atau kartu SD, dll, menjadi RAW, itu dapat menghalangi Anda mengakses data yang disimpan. Jadi, apa yang dapat Anda lakukan ketika perangkat penyimpanan dan file penting Anda menjadi tidak dapat diakses karena kesalahan "Access Denied"? Santai! Kami akan memberi Anda perbaikan cepat dan metode efektif untuk membantu Anda memperbaiki hard drive yang tidak dapat diakses dengan kesalahan "akses ditolak" tanpa kehilangan data apa pun.
Apa Itu Kesalahan Akses Ditolak?
Adapun fenomena akses USB ditolak, akses kartu SD ditolak, akses pen drive ditolak, atau akses flash drive yang dapat dilepas lainnya ditolak, itu masalah yang cukup umum terkait dengan izin, sistem file, dll. Itu terjadi ketika Anda tidak dapat membuka file atau folder, layanan di komputer Anda gagal untuk memulai, tidak dapat membuka file di jaringan, tidak dapat mengakses situs web, dll.
Selain pesan kesalahan yang muncul di cerita pengguna sebenarnya, pesan kesalahan yang relevan bervariasi dari masalah ke masalah, begitu juga pemecahan masalah. Oleh karena itu, untuk membuat Anda memahami dengan jelas apa yang menyebabkan akses ditolak dan cara memperbaiki akses yang ditolak di berbagai perangkat, platform, atau aplikasi, kami akan menjelaskan kesalahan ini dalam lima kasus, termasuk sebagian besar situasi yang mungkin Anda temui.
- Lokasi kartu HDD/USB/SD tidak tersedia, akses ditolak
- Akses folder ditolak. Tidak dapat membuka, menghapus, atau memindahkan folder file
- Akses Prompt Perintah ditolak. Diskpart mengalami kesalahan.
Jika Anda mengalami kesalahan akses ditolak, bahkan dengan pesan kesalahan lain yang menyertainya, lanjutkan membaca dan coba segala cara untuk menyelesaikannya.
Pertama. Pulihkan Data dari Hard Drive yang Tidak Dapat Diakses untuk Memperbaiki Akses yang Ditolak Tanpa Kehilangan Data
Untuk menghindari masalah kehilangan data pada hard drive yang tidak dapat diakses, ini adalah pilihan bijak bagi Anda untuk memulihkan data dari hard drive yang tidak dapat diakses terlebih dahulu. Perangkat lunak pemulihan data gratis - EaseUS Data Recovery Wizard, akan membantu Anda memulihkan file yang terhapus dan memulihkan data yang diformat/rusak pada perangkat penyimpanan secara gratis dengan beberapa klik mudah.
Anda dapat mengunduh dan menerapkan perangkat lunak ini secara gratis untuk mengambil data dari hard drive, USB, atau perangkat lain yang tidak dapat diakses dengan langkah-langkah di bawah ini:
Langkah 1. Gunakan perangkat lunak pemulihan hard drive EaseUS
Jalankan EaseUS Data Recovery Wizard dan pilih drive di hard disk tempat Anda kehilangan atau menghapus file. Klik Pindai untuk mulai memindai semua data dan file yang hilang.

Langkah 2. Pindai untuk menemukan semua data hard drive yang hilang
Perangkat lunak pemulihan hard drive EaseUS akan memindai seluruh drive yang dipilih dan menemukan semua file yang hilang, termasuk semua data yang ada dan yang tersembunyi.

Langkah 3. Pratinjau dan pulihkan data dan file hard drive yang hilang
Setelah pratinjau, pilih file yang ingin Anda pulihkan dan klik Pulihkan untuk menyimpannya ke lokasi yang aman di PC Anda atau di perangkat penyimpanan eksternal lainnya.

Setelah pemulihan data, lakukan pendekatan berikut satu per satu untuk menyelesaikan masalah.
Perbaiki Kesalahan Akses Ditolak dengan Alat Pemeriksaan Kesalahan
Alat Pemeriksaan Kesalahan adalah alat bawaan dalam sistem Windows untuk memeriksa dan memperbaiki kesalahan perangkat. Jika Anda memiliki masalah akses pada hard drive, USB, kartu SD, atau folder file, Anda dapat mengikuti panduan di bawah ini untuk memperbaiki kesalahan 'Access Denied' pada perangkat Anda:
Langkah 1. Hubungkan perangkat yang tidak dapat diakses seperti hard drive, hard drive eksternal, USB atau kartu SD ke PC Anda.
Langkah 2. Buka "This PC/My Computer"> Klik kanan pada perangkat atau folder file yang tidak dapat diakses dan pilih "Properti".
Langkah 3. Klik Tab Alat > Klik "Periksa/Periksa Sekarang".
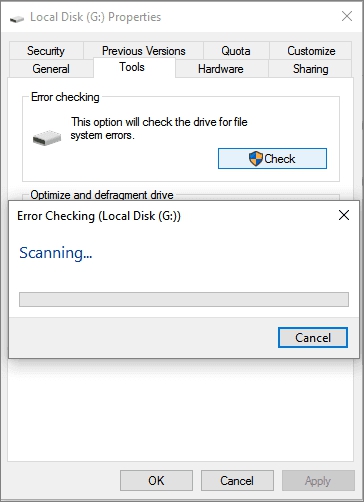
Jika ini memperbaiki masalah Anda, Anda dapat langsung membuka drive Anda dan terus menggunakan data di dalamnya. Jika ini tidak berhasil, coba Quick Fix 2 untuk terus memperbaiki kesalahan "Access Denied" pada perangkat Anda.
Dapatkan Izin untuk Mengakses Hard Drive, USB, atau Folder File yang Ditolak
Jika Anda tidak memiliki izin untuk mengakses hard drive atau USB yang dilindungi, file, dll, Anda tidak akan dapat membuka drive dan bahkan mendapatkan pesan kesalahan "akses ditolak".
Jadi, pilihan lain adalah mendapatkan izin untuk hard drive, USB, atau folder file yang tidak dapat diakses:
Langkah 1. Klik kanan hard drive, USB, atau folder file yang tidak dapat diakses, dan pilih Properties.
Langkah 2. Pergi ke Keamanan, klik Lanjutan dan arahkan ke tab Pemilik.
Langkah 3. Klik "Edit", klik nama pengguna Anda di bawah Grup atau nama pengguna.
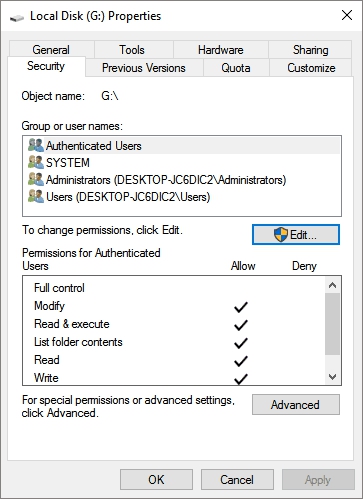
Langkah 4. Centang semua kotak di kolom Izinkan dan klik OK, lalu klik Terapkan untuk mendapatkan izin untuk mengakses perangkat Anda yang tidak dapat diakses.
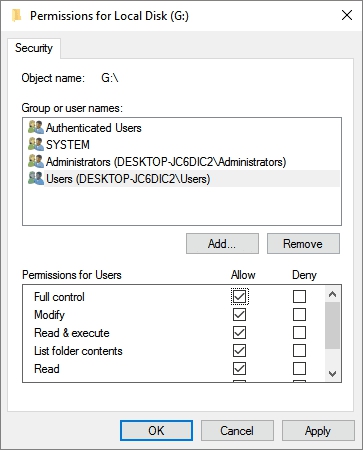
Jika Anda memiliki data penting, Anda dapat mencoba menyelesaikan semua masalah tanpa kehilangan data apa pun; Jika Anda tidak memerlukan data sama sekali, Anda dapat langsung memformat drive akses yang ditolak untuk memperbaiki masalah yang tidak dapat diakses sekaligus.
Format dan Atur Ulang Hard Drive yang Tidak Dapat Diakses ke Pengaturan Pabrik
Setelah memulihkan data dari hard drive atau perangkat penyimpanan yang tidak dapat diakses, Anda dapat langsung memformat drive yang tidak dapat diakses ke pengaturan pabrik sekarang:
Langkah 1. Klik kanan pada perangkat yang tidak dapat diakses - hard drive internal/eksternal, USB atau kartu SD, dll dan pilih "Format".
Langkah 2. Atur ulang sistem file, nama label, dll pada perangkat yang tidak dapat diakses dan klik "Mulai".
Langkah 3. Klik "OK" untuk mengatur ulang perangkat yang tidak dapat diakses ke pengaturan pabrik dan menyelesaikan kesalahan "Access Denied".
Video Tutorial untuk Memperbaiki Kesalahan Akses Hard Drive yang Ditolak
Periksa dan Perbaiki Kesalahan "Hard Drive Tidak Dapat Diakses" Secara Manual
Catatan: Jika Anda memiliki data penting yang disimpan di drive yang tidak dapat diakses, ingatlah untuk membiarkan perangkat lunak pemulihan data profesional mengekspor data terlebih dahulu.
Ubah huruf drive dan format hard drive pada perangkat penyimpanan yang tidak dapat diakses.
Langkah 1. Klik kanan hard drive atau perangkat yang tidak dapat diakses dan pilih "Ganti nama" > Masukkan huruf drive baru untuk perangkat Anda yang tidak dapat diakses untuk melihat apakah Anda dapat membuka perangkat atau tidak. Jika tidak berhasil, lanjutkan dengan tips di bawah ini.
Langkah 2. Klik kanan "PC Ini/Komputer Saya" > Pilih "Kelola".
Langkah 3. Klik "Manajemen Disk" dan klik kanan pada perangkat yang tidak dapat diakses dan pilih "Format volume".
Setel ulang dan ganti nama drive untuk membersihkan semua data pada drive dan membuatnya dapat diakses untuk menyimpan data lagi.
Perbaiki Akses Command Prompt Ditolak
Kesalahan akses Command Prompt yang ditolak biasanya berasal dari hak istimewa yang tidak mencukupi atau perlindungan penulisan pada partisi disk yang sedang menunggu. Misalnya, Diskpart mengalami kesalahan, akses ditolak ".
Perbaiki 1. Jalankan Command Prompt Windows sebagai Administrator
Langkah 1. Tekan tombol Windows + X untuk membuka menu konteks hitam.
Langkah 2. Pilih Command Prompt (Admin) untuk membuka Command Prompt.
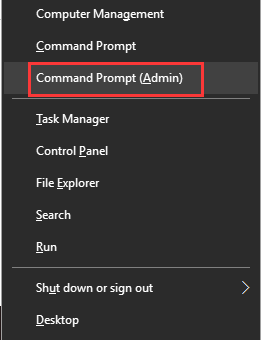
Perbaiki 2. Hapus perlindungan tulis pada hard disk, hard drive eksternal, USB flash drive atau kartu SD
Langkah 1. Tekan tombol Windows + R untuk membuka kotak Run.
Langkah 2. Ketik regedit ke dalam kotak.
Langkah 3. Arahkan ke HKEY_LOCAL_MACHINE\SYSTEM\CurrentControlSet\Control\StorageDevicePolicies.
Langkah 4. Sekarang klik dua kali tombol "WriteProtect" dan ubah nilainya menjadi 0.
Artikel Terkait
-
Cara Memulihkan Data dari Hard Disk yang Rusak | Perbaikan Hard Disk
/2022/09/22
-
Perangkat Lunak Pemulihan Data SSD Terbaik untuk Memulihkan Data / File dari SSD
![author icon]() Daisy/2022/09/22
Daisy/2022/09/22
-
Perbaiki / Perbaiki Hard Drive Eksternal yang Tidak Terisi tanpa Kehilangan Data
![author icon]() Cedric/2022/09/22
Cedric/2022/09/22
-
[Terpecahkan] USB Flash Disk Tidak Menampilkan Data, File, dan Folder
![author icon]() Daisy/2022/09/22
Daisy/2022/09/22