Daftar isi
Mengapa USB Flash Disk Tidak Menampilkan File?
Ketika flash disk USB Anda tidak menampilkan data tetapi spacenya terdeteksi sudah terpakai, maka biasanya ini adalah awal mula dari hilangnya data. Anda tidak bisa menemukan data di flash disk padahal Anda sudah memeriksa jumlah ruang yang terpakai dan ruang yang masih kosong dengan benar. Kemungkinan besar penyebabnya adalah virus. Beberapa virus asing bukan hanya bisa menginfeksi file Anda, tetapi juga menyembunyikannya. Virus membuat shortcut kosong yang tidak mengarah ke mana pun, seperti contohnya virus shortcut. Selain infeksi virus, ada beberapa penyebab lain yang dapat menyebabkan USB flash disk tidak menampilkan file:
• File dan folder di USB flash disk Anda disembunyikan
• Data tidak sengaja terhapus
• Sistem file tidak dikenali oleh OS komputer Anda
Jika data yang tidak muncul di flash disk sudah sangat menganggu dan Anda sedang mencari solusi pemulihan data USB flash disk, Selamat, Anda berada di tempat yang tepat! Di sini, kami akan menunjukkan kepada Anda cara memulihkan file yang tidak tampil di flash disk padahal space terpakai dengan cara yang sederhana. Selain itu, tutorial ini juga berfungsi untuk memeulihkan data pada flash drive, hard drive eksternal, kartu SD, atau perangkat USB eksternal lainnya.
Jika Anda menemui masalah yang sama di komputer Mac, ikuti laman ini dan selesaikan masalah flash drive yang tidak muncul di Mac dan pulihkan semua file yang hilang.
Cara Memperbaiki USB Flash Disk yang Tidak Menampilkan Data
Solusi untuk mengatasi masalah "USB flash disk tidak menampilkan file" memang bervariasi tergantung dari penyebabnya. Jika Anda belum mengidentifikasi penyebab spesifiknya, maka Anda dapat mengikuti metode di bawah ini untuk menyelesaikan masalah dengan mudah. Secara keseluruhan, kami memberikan lima solusi terbaik untuk memulihkan file yang hilang dan memperbaiki masalah USB flash disk yang tidak menampilkan data.
- 1. Tampilkan file tersembunyi di flash disk dengan Windows Explorer
- 2. Tampilkan file tersembunyi di flash disk Command Prompt Windows
- 3. Tampilkan file tersembunyi dengan EaseUS CleanGenius
- 4. Pulihkan file tersembunyi dengan perangkat lunak pemulihan USB Flash Drive EaseUS
- 5. Format flash disk yang tidak menampilkan file data
- 6. Periksa dan perbaiki error pada drive USB
Perbaikan 1. Tampilkan file tersembunyi di flash disk dengan Windows Explorer
Jika data pada USB flash disk Anda tidak sengaja disembunyikan atau dibuat tidak terlihat oleh virus, Anda dapat mencoba menampilkan file Anda menggunakan CMD. Selain itu, ada cara lain yang bisa digunakan untuk menampilkan file tersembunyi di drive USB.
Langkah 1. Hubungkan USB flash disk atau flash drive ke PC.
Langkah 2. Buka "File Explorer" Windows> Buka "Tools"> Opsi "Folder"> Buka Tab "View"> Centang "Show hidden files, folders, and drives". Terakhir, klik "Apply". Cara ini akan memastikan bahwa file dan folder tidak dalam mode tersembunyi.
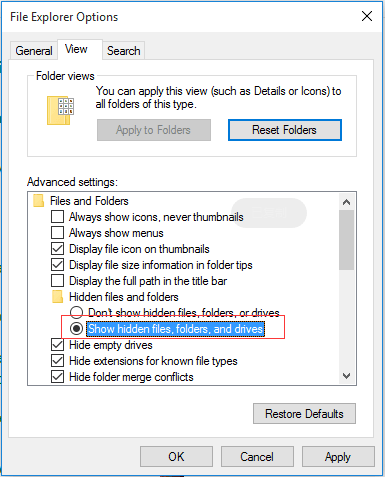
Perbaikan 2. Tampilkan file tersembunyi dengan Command Prompt Windows
Windows Command Prompt pada dasarnya adalah alat yang sangat diandalkan oleh para profesional untuk menyelesaikan sebagian besar masalah penyimpanan komputer. Cara ini adalah solusi dengan level yang lebih tinggi yang membutuhkan izin administrator.
Langkah 1. Klik pada "Start" Menu> "Run"> Ketik cmd dan tekan "Enter".
Langkah 2. Untuk menampilkan data di USB flash disk, ketik perintah: attrib -h -r -s / s / d k: \ *. * Dan tekan "Enter". (Ganti "K" dengan huruf drive dari flash disk Anda.)
Perbaikan 3. Unduh EaseUS CleanGenius untuk menampilkan file tersembunyi di USB flash disk
Perbaikan dengan memasukkan baris perintah secara manual biasanya lebih cocok bagi para ahli komputer, karena jika salah input akan menyebabkan masalah yang lebih parah. Oleh karena itu, demi keamanan dan kegunaan, kami sangat menyarankan Anda mencoba alternatif baris perintah otomatis. EaseUS CleanGenius adalah perangkat praktis yang akan membantu Anda memeriksa dan memperbaiki kesalahan sistem file, mengaktifkan / menonaktifkan perlindungan tulis, dan pembaruan sistem dengan satu klik tanpa perlu mengetik baris perintah yang rumit.
Ikuti langkah-langkah sederhana di bawah ini untuk menampilkan file tersembunyi dengan menggunakan one-click-fix software ini.
Follow the simple steps below to show hidden files with this 1-click-fix software.
Langkah 1. Unduh EaseUS CleanGenius Gratis.
Langkah 2. Jalankan EaseUS CleanGenius, pilih "File Showing" di panel kiri. Selanjutnya, pilih drive target untuk dipindai.

Langkah 3. Setelah proses selesai, klik tombol View untuk memeriksa file yang tersembunyi.

Sekarang semua file Anda akan mulai muncul di USB flash drive atau flash disk Anda. Jika Anda menemukan folder tanpa nama, segera beri nama untuk memulihkan datanya.
Perhatikan: Anda bisa menggunakan perangkat lunak antivirus untuk mencoba menghapus virus di komputer Anda. Namun, cara ini tidak sepenuhnya membantu. Meskipun membantu, cara ini dapat beresiko menghapus file yang terinfeksi virus di USB flash disk Anda. Jika demikian, Anda perlu menggunakan Metode 2 untuk memulihkan data yang hilang.
Perbaikan 4. Unduh perangkat lunak pemulihan USB EaseUS untuk memulihkan file tersembunyi di flash disk
Jika langkah-langkah di atas masih belum berhasil, coba kembalikan data Anda dengan perangkat lunak pemulihan data disk EaseUS - EaseUS Data Recovery Wizard, perangkat lunak pemulihan data pihak ketiga ternama. Metode dengan menggunakan software pemulihan EaseUS dapat memulihkan file dan folder Anda dalam semua situasi yang disebutkan di atas.
Entah karena serangan virus, penyembunyian file, penghapusan tidak disengaja, atau kesalahan sistem file yang menyebabkan flash disk Anda tidak menampilkan data, Anda dapat langsung memulihkannya dengan perangkat yang andal ini. Software pemulihan data EaseUS berfungsi dengan baik untuk memulihkan file shortcut, file tersembunyi, file yang dihapus, dan file RAW dari flash disk USB. Saat USB Anda tidak menampilkan file, Software pemulihan data EaseUS adalah cara paling menjanjikan untuk mengambil data Anda.
Langkah 1. Gunakan perangkat lunak pemulihan hard drive EaseUS
Jalankan EaseUS Data Recovery Wizard dan pilih drive di hard disk tempat Anda kehilangan atau menghapus file. Klik Pindai untuk mulai memindai semua data dan file yang hilang.

Langkah 2. Pindai untuk menemukan semua data hard drive yang hilang
Perangkat lunak pemulihan hard drive EaseUS akan memindai seluruh drive yang dipilih dan menemukan semua file yang hilang, termasuk semua data yang ada dan yang tersembunyi.

Langkah 3. Pratinjau dan pulihkan data dan file hard drive yang hilang
Setelah pratinjau, pilih file yang ingin Anda pulihkan dan klik Pulihkan untuk menyimpannya ke lokasi yang aman di PC Anda atau di perangkat penyimpanan eksternal lainnya.

Perbaikan 5. Format USB flash disk yang tidak menampilkan file
Ketika data USB flash disk tidak tampil, pada saat yang sama juga, beberapa pesan error muncul memberitahu bahwa ada yang tidak beres dengan sistem file USB Anda, yang mungkin korup, rusak, tidak dapat diakses atau menunjukkan RAW, dan meminta Anda untuk memformatnya.
Kesalahan umum yang biasanya terjadi adalah sebagai berikut.
• Anda perlu memformat disk sebelum menggunakannya (di Windows 10/8/7)
• Disk tidak diformat (di Windows XP)
• Volume tidak berisi sistem file yang dikenali
Untuk mengatasi masalah USB flash disk yang menyebabkan data tidak muncul semacam ini, Anda perlu memformat drive ke sistem file yang dikenali oleh Windows. Namun, karena pemformatan akan menghapus data sepenuhnya, jangan mulai memformat disk sebelum pemulihan data.
Langkah 1. Unduh EaseUS Data Recovery Wizard dan lakukan pemulihan data.
Langkah 2. Buka Windows Explorer dan klik kanan pada drive USB Anda, pilih "Format".
Langkah 3. Pilih sistem file yang kompatibel dengan Windows antara FAT32, NTFS dan exFAT ke USB flash disk Anda dan klik "Start".
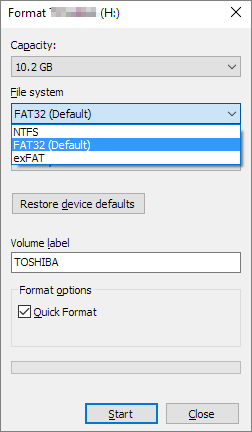
Perbaikan 6. Periksa dan perbaiki error di USB flash disk
Selain kelima cara di atas, Anda juga dapat mencoba memperbaiki USB flash disk yang tidak dapat menampilkan file menggunakan CHKDSK. Perintah CHKDSK dapat digunakan untuk memeriksa dan memperbaiki error disk pada flash disk Anda yang tidak menampilkan data dengan benar. Dibandingkan dengan menjalankan perintah CHKDSK di CMD, lebih mudah untuk menjalankan utilitas CHKDSK.
Langkah 1. Buka "This PC", klik kanan flash disk Anda dan pilih "Properties".
Langkah 2. Buka tab "Tools".
Langkah 3. Klik "Check" untuk memeriksa dan memperbaiki error pada USB flash disk Anda.
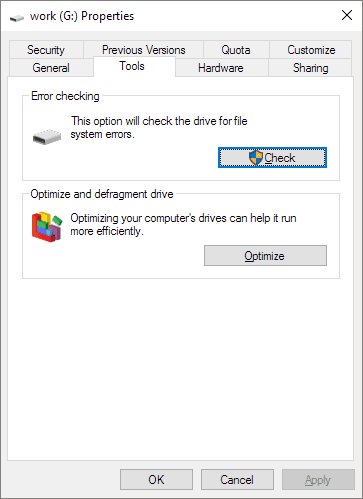
Jika dengan menampilkan file yang tersembunyi masih gagal mengembalikan data Anda kembali, kemungkinan besar ada yang salah dengan USB flash disk Anda. Dalam kasus ini, Anda disarankan untuk melakukan pemulihan data secara langsung, lalu kemudian memformat flash disk Anda. Perangkat lunak pemulihan data seperti EaseUS Data Recovery Wizard akan membantu Anda menarik kembali semua data Anda, dengan catatan selama data Anda belum atau tidak ditimpa. Segera coba dan dapatkan kembali file dan folder Anda.
Tanya Jawab tentang USB Flash Disk Tidak Menampilkan File
Selain menawarkan solusi untuk memperbaiki USB flash disk yang tidak menampilkan masalah file, beberapa pengguna mungkin juga ingin mengetahui penyebab USB flash disk tidak bisa menampilkan file dan bagaimana cara melihat file tersembunyi tersebut. Untuk menyelesaikan masalah Anda secara efisien, kami telah mengumpulkan 4 pertanyaan yang paling sering diajukan yang mungkin menarik bagi Anda.
Periksa dan temukan jawabannya di sini sekarang:
1. Bagaimana cara memulihkan data di flash disk saya?
Data di flash disk Anda mungkin hilang karena penghapusan, pemformatan, atau kesalahan pengoperasian lainnya. Pertama-tama, Anda dapat memeriksa dan memulihkan file dari Recycle Bin terlebih dahulu. Untuk menghindari kehilangan data sepenuhnya, Anda dapat memulihkan file yang dihapus / diformat dari flash disk menggunakan perangkat lunak pemulihan data yang andal - EaseUS Data Recovery Wizard. Selain itu, Anda juga dapat menggunakan CMD untuk memulihkan data dari usb flash disk jika file tersebut tersembunyi. Untuk lebih jelasnya, Anda dapat merujuk ke Bagaimana Memulihkan File yang Dihapus dari Flash Disk.
2. Bagaimana cara melihat file di USB flash disk saya?
File dapat disembunyikan di USB flash disk karena berbagai alasan. Anda dapat menggunakan Control Panel, CMD, dan perangkat lunak pemulihan data EaseUS untuk menampilkan atau memulihkan file tersembunyi pada hard disk, kartu memori, atau flash disk yang terinfeksi virus. Dengan demikian, Anda dapat melihat semua file Anda kembali di drive USB. Untuk panduan mendetail, lihat Menampilkan File Tersembunyi Pada USB Drive.
3. Mengapa file menghilang dari USB drive?
Banyak pengguna menyatakan bahwa file mereka hilang dari USB flash disk padahal mereka telah menyalin filenya ke flash disk tersebut. Bagaimana file pada USB flash disk hilang secara misterius? Berikut alasannya secara umum:
1. Infeksi virus pada USB Drive
2. Pengaturan File Explorer menyembunyikan file di USB Drive
3. Transfer file belum selesai atau penyalinan file gagal di USB Drive
Artikel Terkait
-
Perangkat Lunak Pemulihan Data SSD Terbaik untuk Memulihkan Data / File dari SSD
![author icon]() Daisy/2022/09/22
Daisy/2022/09/22
-
Buka Drive USB yang Tidak Dapat Dibuka di Windows 10 dan Akses File
![author icon]() Cedric/2022/09/22
Cedric/2022/09/22
-
Cara Memulihkan File dari Hard Disk yang Diformat
![author icon]() Daisy/2022/09/22
Daisy/2022/09/22
-
Memperbaiki Error The Parameter Is Incorrect pada Hard Disk Eksternal di Windows
![author icon]() Brithny/2022/09/22
Brithny/2022/09/22