Daftar isi
Jangan panik jika Anda mendapati pesan error Drive Is Not Accessible. The Parameter Is Incorrect di perangkat Anda. Di halaman ini, Anda akan mempelajari:
- 1. Apa yang dimaksud error 'The parameter is incorrect'
- 2. Cara mengakses data dari hardisk yang mengalami error 'The parameter is incorrect'
- 3. Cara memperbaiki error 'The parameter is incorrect' pada hardisk internal/eksternal
Jika Anda tidak tahu harus mulai dari mana, metode perbaikan berikut akan mengajarkan Anda cara untuk membuat perangkat bermasalah Anda menjadi berfungsi normal kembali:
| Solusi yang Bisa Diterapkan | Penyelesaian Langkah Demi Langkah |
|---|---|
| Perbaikan 1. Jalankan SFC | Buka jendela Command Prompt dengan cara yang sama seperti yang ditunjukkan pada...Panduan selengkapnya |
| Perbaikan 2. Ubah Pengaturan Desimal | Masuk ke Settings > Time & Language > Region. Klik "Additional date, time....Panduan selengkapnya |
| Perbaikan 3. Format Perangkat | Jalankan perangkat lunak untuk memindai dan memulihkan data...Panduan selengkapnya |
| Perbaikan 4. Jalankan CHKDSK | Sambungkan perangkat yang bermasalah > Command Prompt...Panduan selengkapnya |
Apa Arti Error "The Parameter Is Incorrect"
'The parameter is incorrect' adalah error yang biasanya terjadi di Windows 10/8/7 yang mencegah Anda untuk bisa membuka perangkat dan mengakses data Anda. Biasanya error ini menyerang hard disk eksternal, USB flashdisk, atau kartu memori SD dengan disertai pesan error: 'Location is not accessible, the parameter is incorrect'.
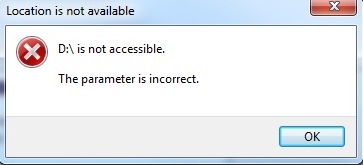
Penyebab dari Error ini:
- Masalah driver pada perangkat
- Sistem file rusak
- Kegagalan daya
- Bad sector
- Infeksi virus
Lanjutkan ke bagian berikut dan Anda bisa mendapatkan kembali data sepenuhnya dari perangkat yang tidak dapat diakses. Anda juga dapat menghapus error dari hard disk, hard disk eksternal, USB flashdisk, kartu SD, dan perangkat penyimpanan lainnya.
Hal Pertama yang Harus Dilakukan: Pulihkan Data dari Hard Disk dengan Error "Parameter Is Incorrect"
Perlu diketahui bahwa beberapa metode perbaikan untuk mengatasi error "The parameter is incorrect" dapat menyebabkan hilangnya data pada perangkat penyimpanan Anda, seperti pemformatan hard disk, atau menjalankan alat CHKDSK. Untuk melindungi data Anda, pertama-tama Anda harus memulihkan file Anda dari hard disk atau perangkat penyimpanan eksternal dengan menggunakan perangkat lunak pemulihan data profesional.
Perangkat lunak pemulihan data hard drive EaseUS mampu mengakses semua data yang ada di hard disk yang bermasalah dan mengambil data di dalamnya. Fitur pemindaian canggihnya akan memindai dan memulihkan semua file secara menyeluruh di HDD, SSD, hard drive eksternal, USB flashdisk, kartu SD, dan masih banyak lagi.
Perangkat lunak pemulihan data ini memungkinkan Anda untuk mengembalikan file yang dihapus dari Recyle Bin yang dikosongkan, hard disk yang diformat atau rusak, partisi yang hilang, drive RAW, dan lain-lain. Unduh gratis sekarang juga, dan ikuti panduan di bawah ini untuk memulihkan data dari hard disk yang tidak dapat diakses.
Video Tutorial:
Panduan langkah demi langkah:
Langkah 1. Gunakan perangkat lunak pemulihan hard drive EaseUS
Jalankan EaseUS Data Recovery Wizard dan pilih drive di hard disk tempat Anda kehilangan atau menghapus file. Klik Pindai untuk mulai memindai semua data dan file yang hilang.

Langkah 2. Pindai untuk menemukan semua data hard drive yang hilang
Perangkat lunak pemulihan hard drive EaseUS akan memindai seluruh drive yang dipilih dan menemukan semua file yang hilang, termasuk semua data yang ada dan yang tersembunyi.

Langkah 3. Pratinjau dan pulihkan data dan file hard drive yang hilang
Setelah pratinjau, pilih file yang ingin Anda pulihkan dan klik Pulihkan untuk menyimpannya ke lokasi yang aman di PC Anda atau di perangkat penyimpanan eksternal lainnya.

Setelah mengambil semua data Anda dari hard disk eksternal, drive USB, dan perangkat penyimpanan lainnya, ikuti Bagian 2 di bawah ini untuk mengatasi error "The parameter is incorrect" secara permanen.
Bagian 2. 5 Cara Memperbaiki Error "The Parameter Is Incorrect" di Windows 10/8/7
Berlaku untuk Menghapus error "Parameter is incorrect" agar perangkat penyimpanan dapat diakses dan berfungsi kembali.
Setelah memulihkan data Anda dari perangkat, ikuti metode perbaikan di bagian ini untuk menghapus error dan memperbaiki USB drive, hard disk eksternal, atau kartu memori agar bisa digunakan kembali.
5 Cara untuk Mengatasi Error "The Parameter Is Incorrect":
- Perbaikan 1. Jalankan SFC untuk Memperbaiki Sistem File yang Rusak
- Perbaikan 2. Ubah Pengaturan Simbol Desimal
- Perbaikan 3. Format dan Atur Ulang Sistem File
- Perbaikan 4. Jalankan CHKDSK untuk Memperbaiki Kesalahan Disk / Bad Sector
- Perbaikan 5. Gunakan Alternatif CHKDSK - Alat Perbaikan Otomatis
- Lainnya
Metode perbaikan dalam daftar di atas diurutkan mulai dari yang paling efektif.
Perbaikan 1. Jalankan Perintah SFC untuk Memperbaiki File Sistem yang Rusak
| Tingkat kesulitan: Sedang | Tingkat Risiko: Sedang, pengoperasian yang salah dapat menyebabkan yang masalah serius. |
Error "parameter is incorrect" sebagian besar terjadi di dalam sistem komputer, di mana file sistem hilang atau rusak.
Anda dapat menggunakan utilitas Windows yang disebut System File Checker (SFC) untuk memindai file sistem yang rusak. Alat ini secara otomatis menemukan dan memperbaiki file untuk Anda.
Langkah 1. Buka jendela Command Prompt dengan cara yang sama seperti yang ditunjukkan pada Cara Perbaikan 2.
Langkah 2. Kali ini masukkan SFC /scannow di jendela hitam dan tekan Enter.
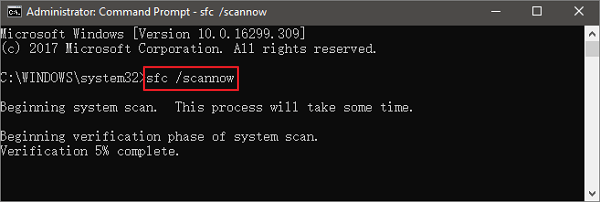
Langkah 3. Keluar dari command prompt saat proses pemindaian selesai.
Setelah ini, restart PC dan sambungkan kembali perangkat Anda untuk melihat apakah masalah telah teratasi.
Perbaikan 2. Ubah Pengaturan Simbol Desimal
| Tingkat kesulitan: Mudah | Tingkat Risiko: Rendah |
Jika simbol desimal tidak disetel ke "." (titik), Anda mungkin akan mengalami masalah "device parameter is incorrect" di komputer. Berikut adalah langkah-langkah untuk mengubah pengaturan dan memperbaiki masalah tersebut:
Langkah 1. Buka Settings > Time & Language > Region & language.
Langkah 2. Klik "Additional date, time, & regional settings".
Langkah 3. Di bawah bagian "Region", klik "Change date, time, or number formats".
Langkah 4. Klik "Additional settings", lalu pada kotak Decimal symbol, ketik . (titik), dan klik "OK" dua kali.
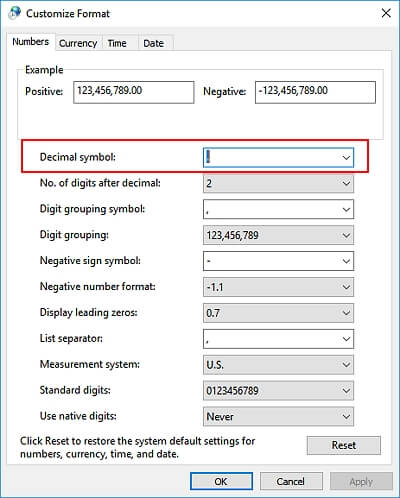
Setelah ini, restart PC dan coba akses kembali hard disk, hard drive eksternal, USB flashdisk, atau perangkat penyimpanan Anda lainnya di komputer.
Perbaikan 3. Format Hard Disk Internal / Eksternal atau USB untuk Mengatur Ulang Sistem File
| Tingkat kesulitan: Mudah | Tingkat Risiko: Tinggi, pemformatan akan menyebabkan kehilangan data. Jangan lupa untuk memulihkan data terlebih dahulu. |
Cara paling efektif untuk memperbaiki error "The parameter is incorrect" adalah dengan melakukan pemformatan tingkat tinggi, atau juga disebut quick format di Windows. Cara ini akan mengatur ulang sistem file perangkat target, dan membuatnya dapat diakses kembali.
Langkah 1. Hubungkan disk yang tidak dapat diakses ke PC Anda
Langkah 2. Buka File Explorer dan klik kanan perangkat yang tidak dapat diakses dan pilih "Format".
Langkah 3. Atur ulang sistem file - NTFS (untuk hard drive Internal), FAT32 (untuk USB, hard drive eksternal kurang dari 32GB).
Langkah 4. Kemudian klik "OK" dan pemformatan akan dilakukan dengan cepat.
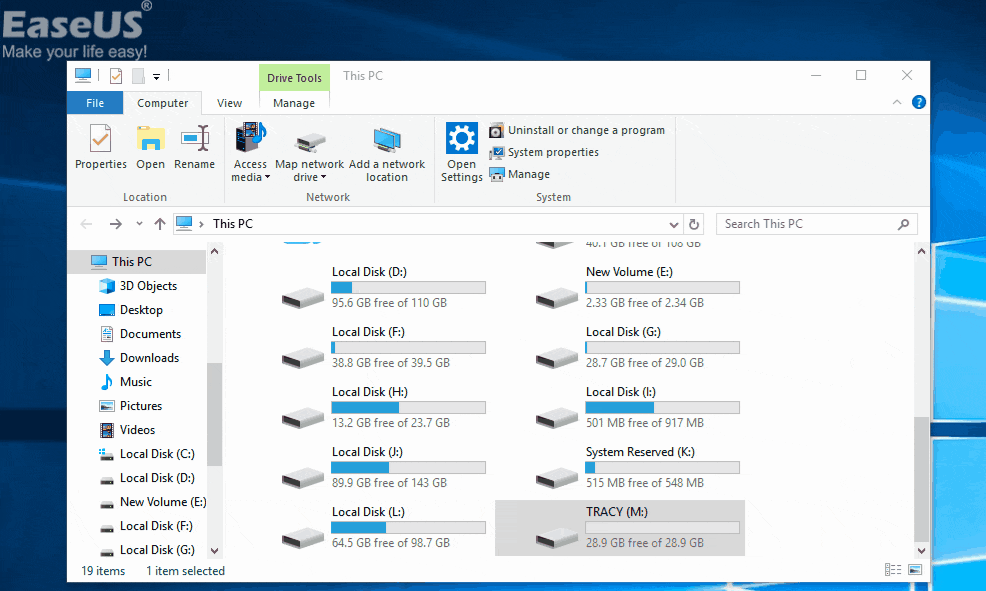
Operasi ini akan membuat sistem file baru untuk volume dan memperbaiki semua error atau kerusakan yang mungkin terjadi di dalamnya.
Perbaikan 4. Jalankan CHKDSK untuk Memperbaiki Error Disk/Bad Sector
| Tingkat kesulitan: Sedang | Tingkat Risiko: Tinggi, perintah CHKDSK dapat menyebabkan kehilangan file yang serius. Pulihkan data terlebih dahulu. |
Perintah CHKDSK dapat memeriksa dan memperbaiki masalah kerusakan sistem file, dan bad sector pada hard disk eksternal atau disk USB yang menunjukkan error "Drive Is Not Accessible. The Parameter Is Incorrect".
Perhatikan bahwa perintah CHKDSK akan menghapus semua data yang ada saat memperbaiki kesalahan pada perangkat. Jadi pastikan bahwa Anda memulihkan semua data dari perangkat yang bermasalah terlebih dahulu dengan perangkat lunak pemulihan data yang andal.
Langkah 1. Sambungkan hard disk eksternal, drive USB, atau kartu memori Anda ke PC.
Langkah 2. Buka Command Prompt
- Di Windows 7: Ketik cmd di kotak pencarian, tekan Enter. Kemudian klik "cmd.exe" di daftar program.
- Di Windows 10/8: Ketik cmd di kotak pencarian, klik kanan Command Prompt, dan pilih "Run as administrator".
Langkah 3. Ketik chkdsk F: /f /x /r dan tekan Enter.
Ganti F dengan huruf drive hard disk eksternal atau perangkat USB Anda.
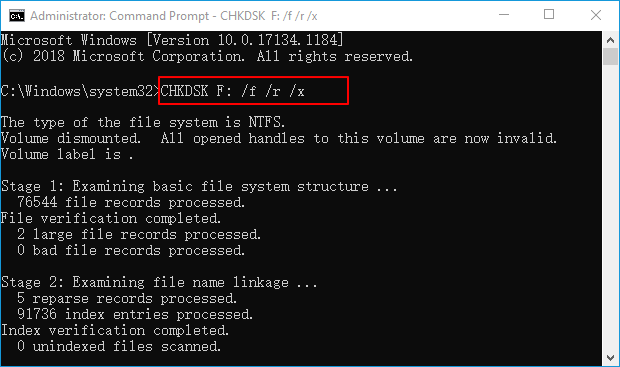
Setelah selesai, keluar dari Command Prompt dan sambungkan kembali drive penyimpanan ke komputer Anda. Lihat apakah error terus berlanjut.
Perbaikan 5. Jalankan Alternatif CHKDSK - Alat Perbaikan Otomatis
| Tingkat kesulitan: Mudah | Tingkat Risiko: Rendah |
Langkah 1. Unduh EaseUS CleanGenius Gratis.
Langkah 2. Jalankan EaseUS CleanGenius, pilih "File Showing" di panel kiri. Selanjutnya, pilih drive target untuk dipindai.

Langkah 3. Setelah proses selesai, klik tombol View untuk memeriksa file yang tersembunyi.

Tips Tambahan untuk Memperbaiki Error "Parameter Is Incorrect"
Selain cara perbaikan yang telah disebutkan di atas, Anda juga dapat mencoba tips berikut ini untuk membuat drive Anda dapat digunakan dan diakses kembali :
- Jalankan Perangkat Lunak Antivirus
- Lakukan Clean Boot
- Jalankan PC dalam Safe Mode (Mode Aman)
Bagian 3. Cara Melindungi Drive Dari Error "Parameter Is Incorrect"
Setelah menerapkan metode yang disediakan di Bagian 1 dan Bagian 2, sekarang Anda seharusnya sudah dapat kembali mengakses perangkat penyimpanan dan data Anda tanpa masalah.
Namun, ini belum berakhir. Ada baiknya Anda mempelajari beberapa tips berguna untuk mencegah hard disk, hard disk eksternal, atau perangkat USB agar terhindar dari masalah "parameter is incorrect".
Cobalah tips yang diberikan di bawah ini untuk melindungi data dan perangkat Anda sepenuhnya dari masalah ini:
- #1. Back up data penting secara berkala
- #2. Jalankan perangkat lunak antivirus sesering mungkin
- #3. Pasang dan cabut perangkat eksternal dengan benar
- #4. Perbarui driver disk tepat waktu
Kesimpulan
"The parameter is incorrect" biasanya mengisyaratkan masalah yang tidak terlihat pada hard disk atau removable disk, dan memblokir akses ke data di dalamnya. Oleh sebab itu, Anda harus memiliki pemahaman yang jelas tentang masalah tersebut.
Untuk mengatasi masalah di atas tanpa kehilangan data, Anda harus melakukan pemulihan data dengan EaseUS Data Recovery Wizard terlebih dahulu.
Di antara semua solusi yang mungkin dilakukan, pemformatan adalah cara yang paling efisien untuk mengatasi error ini, dan membuat perangkat dapat diakses kembali. Jika Anda langsung memformat hard disk dan kehilangan data, gunakan perangkat lunak pemulihan data EaseUS untuk memulihkan hard disk yang diformat secepat mungkin.
Artikel Terkait
-
Pemulihan Data CCTV DVR: Cara Mendapatkan Data Dari DVR Hard Disk
![author icon]() Brithny/2022/09/22
Brithny/2022/09/22
-
Cara Memulihkan File dari Hard Disk yang Diformat
![author icon]() Daisy/2022/09/22
Daisy/2022/09/22
-
Cara memperbaiki drive yang tidak dapat diakses di Windows 11/10/8/7
![author icon]() Brithny/2022/09/22
Brithny/2022/09/22
-
Panduan Lengkap untuk Mengatasi Error Format Hard Disk Eksternal
![author icon]() Roxanne/2022/09/22
Roxanne/2022/09/22