Daftar isi
Perbaikan Cepat untuk error 'Drive tidak dapat diakses':
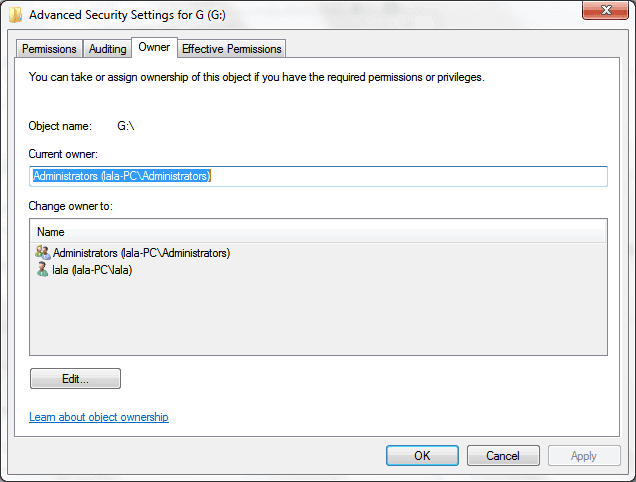
Jika Anda mendapati pesan error "Access is denied" atau "Akses ditolak", hal yang perlu Anda lakukan adalah menyesuaikan status Owner di Windows. Hal ini memang terdengar sedikit rumit, tetapi sebenarnya cukup sederhana. Berikut ini adalah hal yang perlu Anda lakukan.
- Klik kanan pada hard disk yang tidak dapat diakses, lalu pilihProperties.
- Buka tab Security dan pilih Advanced, lalu klik pada tombol Edit.
- Pada tab Owner, ubah kepemilikan akun dengan akun yang Anda tentukan.
Ikhtisar Tentang Drive yang Tidak Dapat Diakses
Biasanya, berbagai media penyimpanan seperti hard disk, hard disk eksternal, dan juga flash disk USB, dapat terpengaruh oleh virus atau gangguan daya, yang mengakibatkan perangkat tersebut tidak dapat diakses oleh Windows. Jika disk telah rusak, baik disebabkan oleh alasan apapun, cara tercepat untuk memperbaikinya adalah dengan memformat ulang partisi tersebut. Namun jika demikian, maka masalah baru yang muncul adalah semua data pada partisi tersebut akan terhapus selama pemformatan ulang, dan Anda harus memikirkan cara lain untuk memulihkan kembali data yang hilang.
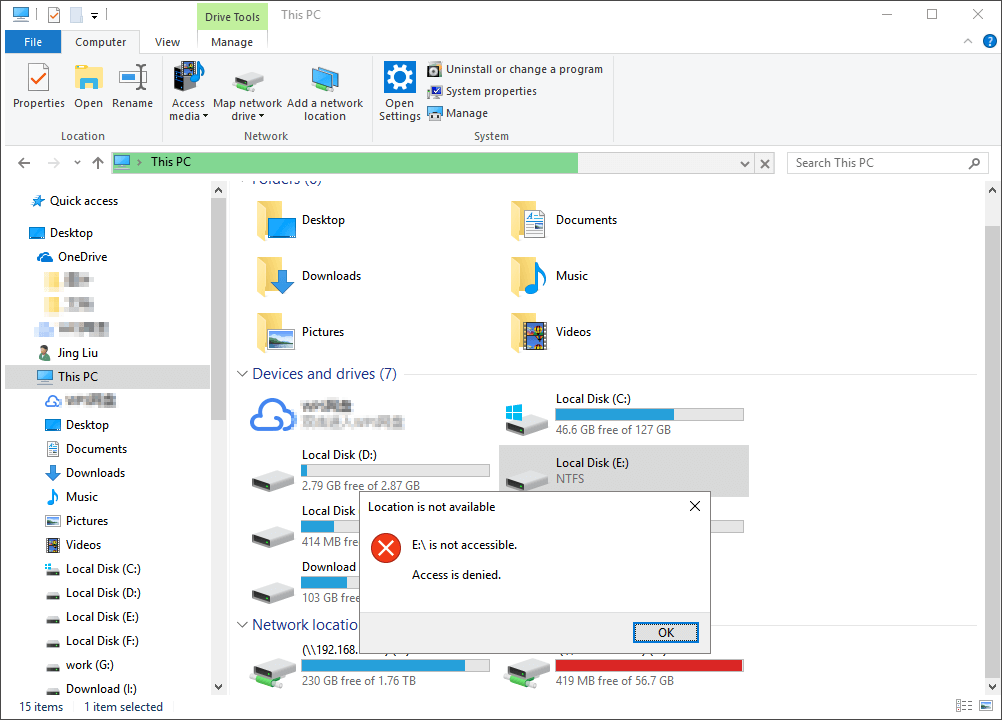
Error 'Drive tidak dapat diakses' pada Windows tidak memungkinkan Anda untuk membuka file apa pun di disk, sehingga Anda pun tidak dapat mencadangkan data yang tersimpan di sana. Jadi, Anda sebaiknya menunda untuk memformat ulang partisi hingga file Anda aman.
Jika Anda telah memformat ulang drive dan data dalam drive tersebut kemudian hilang, Anda masih bisa mengembalikan file-file tersebut. Ketika Anda menghapus suatu file atau data di PC, file tersebut sejatinya tidak benar-benar hilang atau terhapus. Akan tetapi, ruang pada disk yang sebelumnya ditempati oleh file tersebut kini menjadi kosong atau tersedia, sehingga bisa digunakan oleh sistem untuk dapat menulis atau menyimpan file baru di ruang tersebut. Oleh karena itu, sangat penting untuk diingat bahwa Anda tidak boleh mempergunakan PC sama sekali setelah melakukan pemformatan. Hal ini disebabkan karena menulis apa pun ke disk dapat menimpa file Anda. Sebagai gantinya, unduhlah perangkat lunak pemulihan hard disk EaseUS dan gunakan untuk memulihkan data pada partisi yang diformat.
Pesan Error yang Umum Terjadi
Dalam masalah sejenis ini, Anda akan sering mendapati pesan error utama yaitu 'Location is not available , yang diikuti oleh pesan error sekunder yang menunjukkan jenis masalah yang dialami PC. Hal ini bisa sangat membantu ketika Anda harus mencari tahu metode perbaikan apa yang harus digunakan. Berikut adalah beberapa masalah yang paling umum terjadi.
- Access is denied (Akses ditolak)
- Data Error Cyclic Redundancy Check (Pemeriksaan Redundansi Siklus Kesalahan Data)
- The file or directory is corrupted and unreadable (File atau direktori rusak dan tidak terbaca)
- The parameters are incorrect (Parameter Salah)
Solusi Efektif
Dari semua alasan yang tercantum di atas, bisa dibilang error yang paling umum terjadi adalah 'drive tidak dapat diakses, akses ditolak'. Oleh karena itu, di bagian selanjutnya kami akan memberikan panduan lengkap langkah demi langkah untuk memperbaiki masalah ini di Windows.
Cara Mengatasi Error 'Drive is not accessible. Access is denied'
Biasanya, ketika hard disk eksternal Anda menampilkan pesan error "Drive is not accessible. Access is denied", hal tersebut disebabkan karena Anda tidak memiliki izin kepemilikan di Windows. Jadi, untuk mengatasi masalah ini, Anda harus mengambil alih kepemilikan drive. Berikut panduannya:
Klik kanan pada hard disk yang tidak dapat diakses, lalu pilih Properties. Buka tab Securitydan pilih Advanced, kemudian klik tombol Edit. Pada tab Owner, ubah kepemilikan akun.
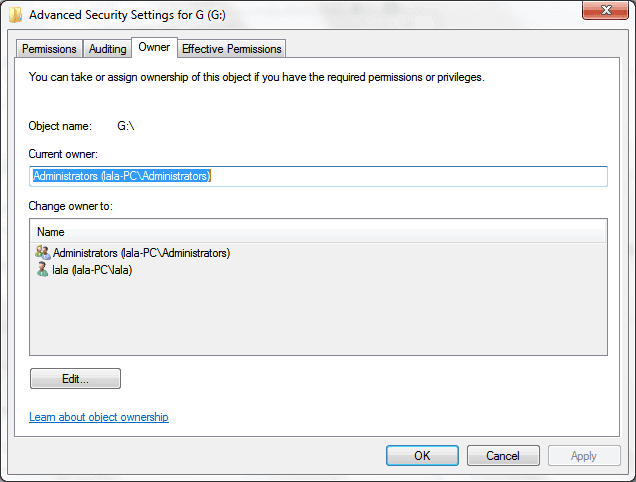
Pada gambar di atas, Anda dapat melihat bagaimana Anda dapat dengan mudah mengubah kepemilikan drive. Anda juga dapat menambahkan pengguna baru sehingga siapa pun yang memiliki akses ke PC dapat membaca drive tersebut. Pengaturan 'Everyone' pada ownership drive memang terasa nyaman, akan tetapi hal tersebut tentu berisiko, dimana drive PC Anda dapat diakses oleh siapa pun yang mengetahui kata sandi PC Anda.
Berikut adalah demonstrasi bagaimana cara mengatasi error 'drive is not accessible, access is denied':
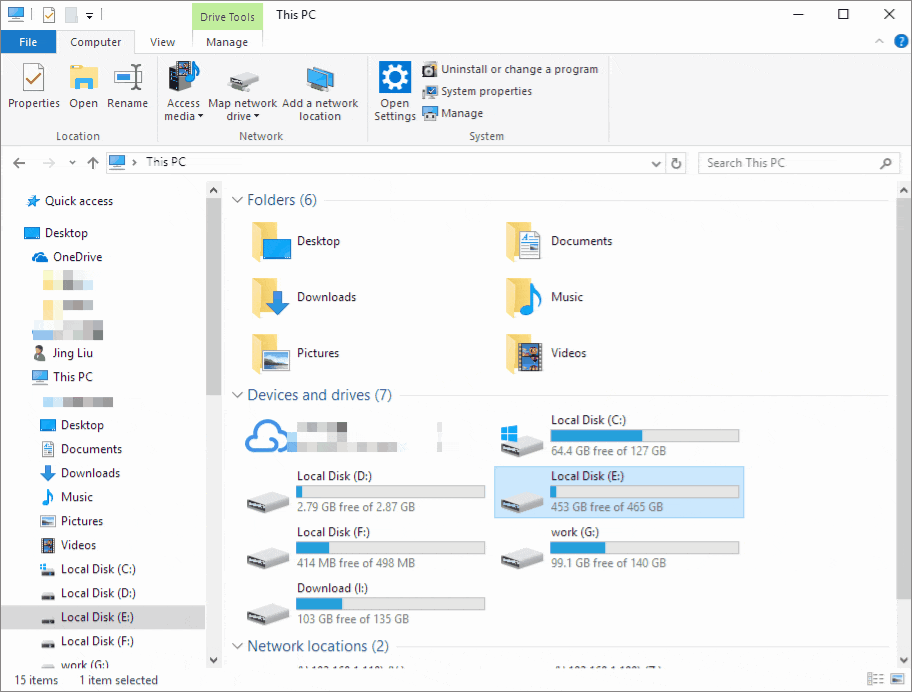
Cara Mengatasi Masalah Drive Tidak Dapat Diakses dan Pesan Error Lain
Jika masalah "drive tidak dapat diakses" disertai dengan pesan sekunder selain "akses ditolak", maka kemungkinan besar penyebabnya adalah kerusakan sistem file atau kerusakan data, disk error, atau bad sector. Dalam hal ini Anda perlu menjalankan tool CHKDSK di Windows. Berikut panduannya:
- Peringatan
- Menjalankan chkdsk diharapkan dapat memperbaiki error drive yang tidak dapat diakses. Oleh karena itu, jangan lupa untuk mengubah huruf drive sesuai dengan yang ditampilkan di PC Anda.
Langkah 1: Hubungkan hard disk eksternal, drive USB, atau kartu memori ke PC Anda.
Langkah 2: Buka Command Prompt
- Pada Windows 7, Klik menu Start, lalu ketik "cmd" pada kotak pencarian, tekan Enter, lalu klik "cmd.exe" di bawah daftar program.
- Pada Windows 10/8, tekan tombol Windows Key + X dan pilih opsi Command Prompt (Admin).
Langkah 3: Di jendela Command Prompt yang baru, ketik chkdsk E: /f /r. (Di sini E adalah huruf drive dari disk yang mengalami "drive tidak dapat diakses".)
EaseUS CleanGenius merupakan alat perbaikan komputer yang ramah pengguna, aman, dan ringan. Perangkat ini merupakan alternatif sempurna untuk perintah CHKDSK. Gunakan alat praktis ini untuk memperbaiki sistem file yang rusak dengan mudah.
Langkah 1. Unduh EaseUS CleanGenius Gratis.
Langkah 2. Jalankan EaseUS CleanGenius, pilih "File Showing" di panel kiri. Selanjutnya, pilih drive target untuk dipindai.

Langkah 3. Setelah proses selesai, klik tombol View untuk memeriksa file yang tersembunyi.

Memulihkan data dan memformat drive yang "tidak dapat diakses".
Jika Anda masih mengalami error setelah mencoba semua metode di atas, sebaiknya Anda segera gunakan EaseUS Data Recovery Wizard. Programpemulihan data hard diskyang luar biasa ini dapat membantu Anda mengembalikan file atau data dari drive yang tidak dapat diakses, dan tentu saja menyelamatkan Anda dari ketakutan akan kehilangan data.
Untuk hasil terbaik dalam memulihkan data dan membuat drive Anda berfungsi kembali, sebaiknya cobalah untuk melakukan pemulihan data terlebih dahulu, lalu kemudian diikuti dengan memformat ulang drive.
Langkah 1. Gunakan perangkat lunak pemulihan hard drive EaseUS
Jalankan EaseUS Data Recovery Wizard dan pilih drive di hard disk tempat Anda kehilangan atau menghapus file. Klik Pindai untuk mulai memindai semua data dan file yang hilang.

Langkah 2. Pindai untuk menemukan semua data hard drive yang hilang
Perangkat lunak pemulihan hard drive EaseUS akan memindai seluruh drive yang dipilih dan menemukan semua file yang hilang, termasuk semua data yang ada dan yang tersembunyi.

Langkah 3. Pratinjau dan pulihkan data dan file hard drive yang hilang
Setelah pratinjau, pilih file yang ingin Anda pulihkan dan klik Pulihkan untuk menyimpannya ke lokasi yang aman di PC Anda atau di perangkat penyimpanan eksternal lainnya.

Setelah pemulihan data selesai, Anda sekarang dapat memformat ulang drive dan semoga saja drive dapat kembali ke kondisi terbaiknya. Untuk melakukannya, ikuti langkah-langkah berikut:
- 1. Klik menu My Computer atauThis PC,dan klik kanan pada disk yang perlu Anda perbaiki.
- 2. Pilih opsi "Format".
- 3. Di jendela pop-up, Anda dapat mengatur sistem file dan ukuran cluster, lalu klik tombol "OK" dan Windows akan mengurus sisanya.
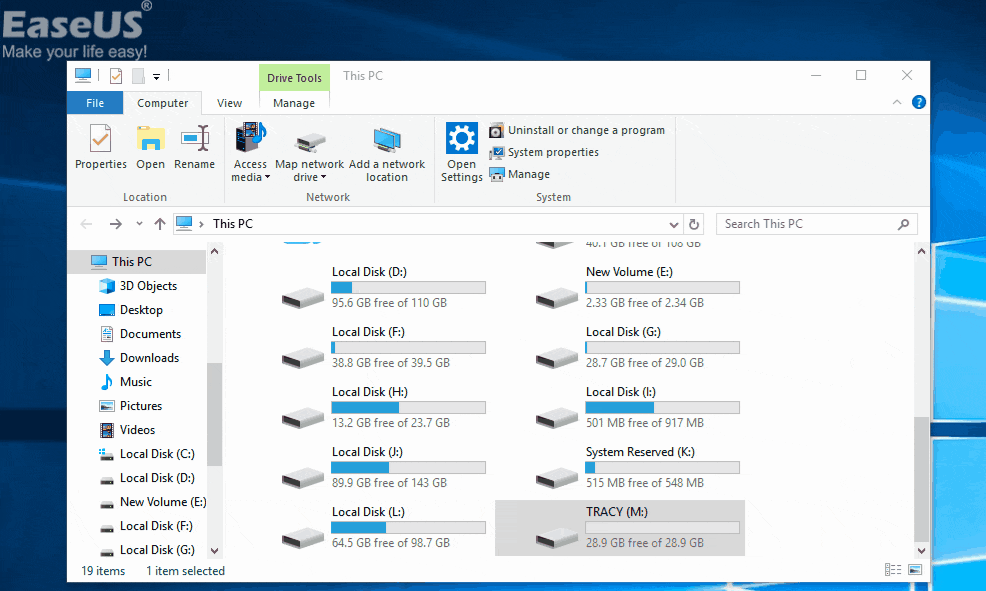
Artikel Terkait
-
Perbaiki Akses USB Ditolak Tanpa Kehilangan Data
![author icon]() Cedric/2022/09/22
Cedric/2022/09/22
-
Apakah Inisialisasi Disk Dapat Menghapus Data? Inisialisasi Disk tanpa Kehilangan Data - EaseUS
![author icon]() Daisy/2022/09/22
Daisy/2022/09/22
-
Cara Memperbaiki Hard Disk (Eksternal) Raw
![author icon]() Daisy/2022/09/22
Daisy/2022/09/22
-
Cara Memperbaiki Hard Disk Eksternal yang Rusak Tanpa Kehilangan Data
![author icon]() Brithny/2022/09/22
Brithny/2022/09/22