Daftar isi
Panduan Video: Cara Memulihkan Hard Disk yang Diformat
- Pilih partisi. Jalankan perangkat lunak pemulihan data EaseUS setelah penginstalan.
- Pilih file yang diinginkan. Setelah proses pemindaian, Anda dapat mengklik "Filter" untuk memfilter jenis file tertentu agar cepat menemukan file yang diinginkan.
- Pulihkan file ke lokasi yang aman ...
Pembaruan Informasi: EaseUS Data Recovery Wizard telah merilis versi terbaru, dengan antarmuka pengguna yang sudah sangat ditingkatkan. Lihat panduan pengguna di bawah ini.
KONTEN HALAMAN:
- Bagian 1. Cara Memulihkan Data dari Hard Disk yang Diformat
- Bagian 2. Cara Mengembalikan Partisi Hard Disk yang Hilang / Dihapus
Mengapa Anda Memformat Hard Disk di Windows 10/8/7?
Perintah format biasanya dijalankan untuk menyiapkan drive logis baru untuk digunakan - memungkinkan penginstalan sistem operasi, program, dan data pengguna. Perintah format sudah ada sejak lama, sebelumnya terdapat program format DOS yang berdiri sendiri sebelum diintegrasikan ke dalam Windows.
Saat Anda memformat disk, sistem operasi menghapus semua informasi pembukuan pada disk, menguji disk untuk memastikan semua sektor dapat diandalkan, menandai sektor yang buruk, dan membuat tabel alamat internal yang akan digunakan nanti untuk mencari informasi. Singkatnya, Anda perlu memformat disk sebelum Anda dapat menggunakannya.
Faktanya, pemformatan hard disk tidak terjadi sendiri pada drive baru. Hal ini terjadi sepanjang waktu dalam kehidupan komputer kita sehari-hari. Sebagai contoh:
- Terjadi masalah dari hard disk itu sendiri: penggunaan hard disk jangka panjang bisa mengakibatkan hard disk menjadi lambat, tidak dapat diakses, sering crash, dan lain sebagainya.
- Persyaratan sistem file: sistem operasi yang berbeda tentunya memerlukan sistem file yang berbeda juga, jadi mungkin Anda perlu mengonversi NTFS ke FAT.
- Human error: Menekan tombol yang salah begitu saja dan tidak sengaja memformat hard disk.
Bagian 1. Cara Memulihkan Data dari Hard Disk yang Diformat
Semua cara di atas akan menghapus data sepenuhnya dari hard disk. Bagaimana jika data secara tidak sengaja hilang karena pemformatan? Apakah mungkin untuk memulihkan data dari hard disk yang diformat? Ya, selama Anda menemukan program pemulihan hard disk yang andal.
Sebagai informasi, memformat disk tidak serta merta menghapus data sebenarnya. Semua data yang dihapus tidak hilang dari hard disk sampai data baru ditulis di ruang yang ditandai sebagai 'dihapus'. Saat Anda secara tidak sengaja memformat hard disk di Windows Explorer, Windows Disk Management, atau Command Prompt DiskPart sebelum memiliki backup, jangan khawatir karena perangkat lunak pemulihan data EaseUS akan membantu Anda.
Dengan penelitian dan pengembangan pemulihan data yang konsisten, perangkat lunak pemulihan data EaseUS telah membantu pengguna di seluruh dunia dengan pemulihan data untuk file yang dihapus, diformat, dan tidak dapat diakses selama lebih dari 10 tahun. Software ini diakui sebagai program pemulihan data terbaik, berdasarkan atas kemudahan penggunaan, kecepatan pemindaian yang dalam, tingkat keberhasilan pemulihan data 99% +, dan dukungan pelanggan yang cepat.
Untuk memulihkan data hard disk yang diformat dengan EaseUS Data Recovery Wizard, ikuti panduan tiga langkah berikut ini.
Langkah 1. Gunakan perangkat lunak pemulihan hard drive EaseUS
Jalankan EaseUS Data Recovery Wizard dan pilih drive di hard disk tempat Anda kehilangan atau menghapus file. Klik Pindai untuk mulai memindai semua data dan file yang hilang.

Langkah 2. Pindai untuk menemukan semua data hard drive yang hilang
Perangkat lunak pemulihan hard drive EaseUS akan memindai seluruh drive yang dipilih dan menemukan semua file yang hilang, termasuk semua data yang ada dan yang tersembunyi.

Langkah 3. Pratinjau dan pulihkan data dan file hard drive yang hilang
Setelah pratinjau, pilih file yang ingin Anda pulihkan dan klik Pulihkan untuk menyimpannya ke lokasi yang aman di PC Anda atau di perangkat penyimpanan eksternal lainnya.

-
1. Membatalkan format drive
2. Perbaiki RAID, disk RAW, atau sistem operasi
3. Pulihkan partisi yang hilang (yang tidak dapat dipulihkan oleh perangkat lunak)
Bagian 2. Cara Mengembalikan Partisi Hard Disk yang Hilang / Dihapus
Jika Anda menghapus partisi hard disk, Anda masih dapat memperoleh kembali seluruh partisi dengan menggunakan program pemulihan partisi - EaseUS Partition Recovery. Dengan software ini, Anda dapat memulihkan partisi yang terhapus atau hilang. Tidak hanya itu, software ini juga mendukung semua jenis partisi termasuk volume FAT, NTFS, Ext2, dan Ext3 di Windows.
Untuk memulihkan partisi hard disk yang hilang atau terhapus (seluruh partisi) dengan EaseUS Partition Recovery, ikuti langkah-langkah berikut.
Langkah 1. Jalankan Perangkat Lunak Pemulihan Partisi EaseUS di PC Anda
Pilih disk atau perangkat dimana Anda kehilangan partisi, lalu klik "Scan" untuk melanjutkan.

Langkah 2. Tunggu hingga proses pemindaian selesai
Biarkan program bekerja dan memindai disk yang dipilih untuk menemukan partisi yang hilang.

Langkah 3. Pratinjau dan pulihkan partisi yang hilang
Klik dua kali pada partisi yang ditandai dengan status "Lost", dan Recoverability "Good"

Pratinjau isi dari partisi yang hilang tersebut. Klik "OK", dan klik "proceed" untuk mulai memulihkan partisi yang hilang.

Langkah 4. Klik "Recover now" untuk menyelesaikan proses pemulihan partisi yang hilang
Catatan: Jika program memperingatkan Anda bahwa terjadi masalah, segera backup partisi yang berisi data berharga ke hard disk terlebih dahulu. Lalu selesaikan proses pengoperasian untuk memulihkan partisi yang hilang.

Cara Memastikan Pemulihan Data 100% pada Hard Disk Terformat (Tips Tambahan)
Seperti dijelaskan sebelumnya, pemformatan hanya menghapus data pada tabel alamat, dan data akhirnya menghilang begitu Anda menulis data baru ke ruang yang ditandai. Jadi, hentikan penggunaan hard disk untuk menyimpan data baru, dan itulah kunci sukses ketika menggunakan perangkat lunak untuk memulihkan data sebanyak mungkin setelah pemformatan.
EaseUS Data Recovery Wizard mampu dan andal dalam mengembalikan data yang hilang, tetapi dengan beberapa prasyarat. Semakin cepat Anda melakukan pemulihan, maka semakin tinggi juga kemungkinan Anda bisa mendapatkan kembali sebagian besar data. Dibandingkan dengan metode pemulihan, apa cara yang bisa berhasil 100% dalam melindungi data? Ternyata, hanya dengan rutin membuat backup hard disk biasa.
Melakukan backup data memang semudah seperti cara 'copy dan paste'. Akan tetapi untuk cadangan hard disk yang besar, sebaiknya dilakukan dengan cara otomatis dan cerdas. Pilih perangkat lunak pencadangan gratis EaseUS untuk membuat cadangan hard disk. Mudah, cepat, dan nyaman.
Langkah 1. Untuk mencadangkan keseluruhan hard disk atau hanya sebagian partisi, pilihan perencanaan backup untuk "Disk/Partition". Pilih mode pencadangan ini, dan mulai proses backup.

Langkah 2. Pada jendela pop up, pilihlah hard disk atau partisi yang ingin Anda cadangkan. Tanda simbol centang akan muncul setelah Anda mengklik mouse.

Langkah 3. Klik tombol "Browse" pada area tujuan untuk menentukan lokasi pencadangan. Anda dapat memilih lokasi yang tersedia mulai dari hard disk lokal, folder, drive jaringan, perangkat NAS, atau penyimpanan Cloud termasuk Google Drive, Drop Box, dan OneDrive. Anda dapat menjelajahi semua drive yang terhubung dengan mengklik icon > di depan setiap direktori.

Langkah 4. Sekarang edit gambar disk cadangan Anda dengan menambahkan nama dan deskripsi di dalamnya.
Jangan lupa rencana pencadangan lanjutan di "Backup options", dimana Anda dapat mengkompres cadangan gambar, mengenkripsi cadangan untuk perlindungan privasi, dan bahkan mengaktifkan pencadangan sektor demi sektor.
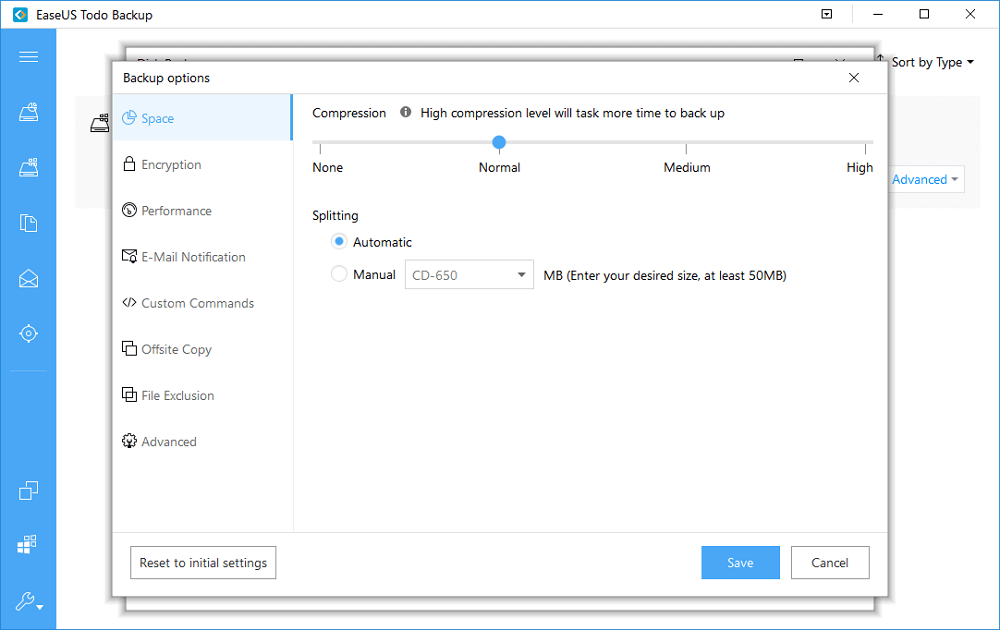
Pada saat yang sama, Anda dapat mengaktifkan "Schedule" untuk membuat cadangan hard disk/partisi secara teratur seperti harian, mingguan, bulanan, atau sesuai jadwal yang Anda inginkan.
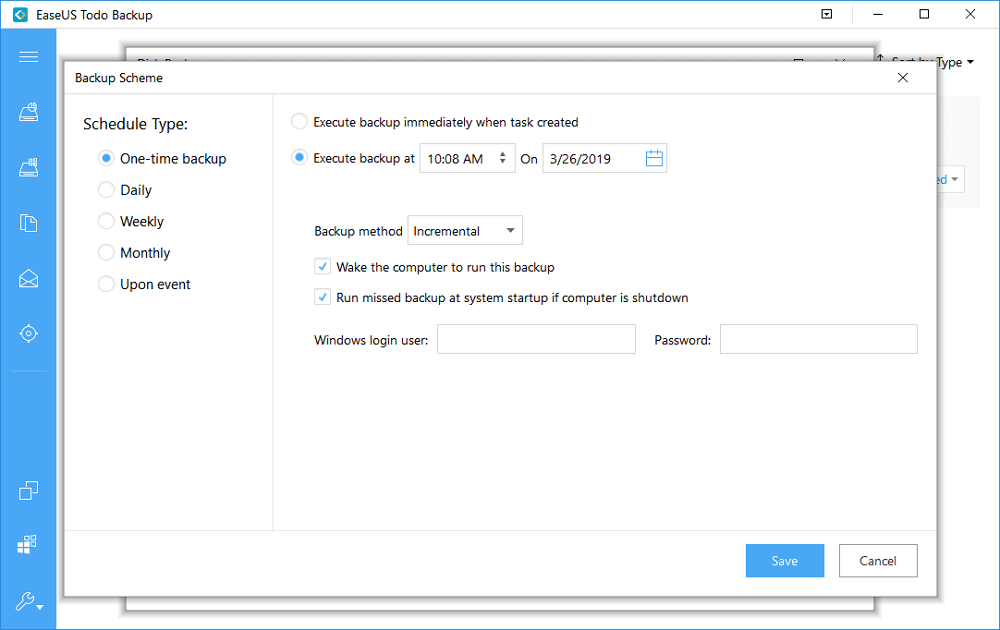
Dan pada fitur Image Reserve Strategy memungkinkan Anda untuk mengelola backup gambar yang semakin bertambah. Anda dapat menyimpan cadangan dalam waktu atau kuantitas yang sudah Anda tentukan.
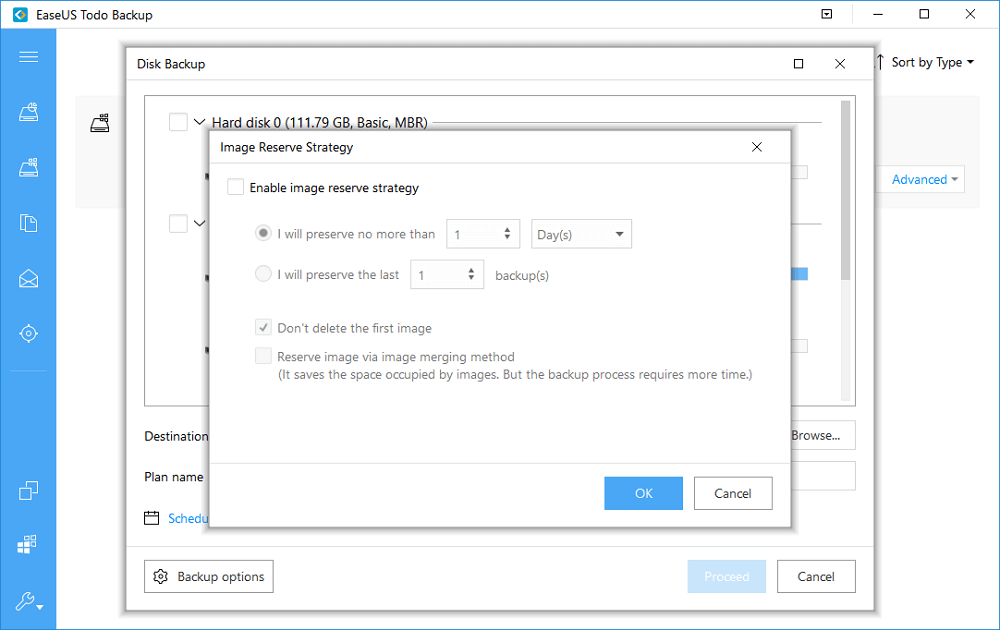
Langkah 5. Tidak semua pencadangan data hard disk diperlukan, cadangkanlah file yang benar-benar Anda perlukan. Terakhir, klik "start" untuk mulai mencadangkan sekaligus.
Demi keamanan, lepaskan perangkat penyimpanan yang Anda gunakan sebagai drive cadangan setelah proses pencadangan selesai.
Dengan memiliki backup terbaru, Anda dapat memulihkan data kapan saja jika hilang. Dan yang terpenting, Anda dijamin dengan tingkat pemulihan 100% untuk memulihkan data dari cadangan. Usahakan untuk membiasakan diri melakukan backup dokumen penting pekerjaan, foto, video, dan musik, untuk mencapai kehidupan digital yang bebas risiko.
Kesimpulan
Untuk memulihkan file dari hard disk yang diformat: unduh perangkat lunak pemulihan data hard disk terbaik - EaseUS Data Recovery Wizard; pilih hard disk dan klik Scan; pilih file yang diinginkan dan klik Pulihkan.
Untuk memulihkan partisi hard disk yang hilang: unduh EaseUS Partition Recovery; pilih disk atau perangkat tempat Anda kehilangan partisi, klik "Pindai" untuk melanjutkan; klik dua kali pada partisi yang ditandai sebagai "Hilang" dengan kemampuan pemulihan "Baik"; Klik "Pulihkan Sekarang" untuk menyelesaikan proses pemulihan partisi.
Tanya Jawab Tentang Cara Memulihkan Hard Disk yang Diformat
Jika Anda memiliki pertanyaan lain, Anda dapat lanjutkan membaca untuk mendapatkan bantuan tambahan.
1. Bagaimana memulihkan hard disk yang diformat pada Mac?
Untuk memulihkan hard disk yang telah diformat di Mac:
Langkah 1. Pilih lokasi disk (bisa berupa HDD / SSD internal atau perangkat penyimpanan yang dapat dilepas) tempat Anda kehilangan data dan file. Klik tombol "Pindai".
Langkah 2. EaseUS Data Recovery Wizard untuk Mac akan segera memindai volume disk yang Anda pilih dan menampilkan hasil pemindaian di panel kiri.
Langkah 3. Dalam hasil pemindaian, pilih file dan klik tombol "Pulihkan Sekarang" untuk mengembalikannya.
2. Bagaimana memulihkan data dari hard disk yang diformat di Windows 10?
Jika Anda tidak sengaja memformat hard disk yang berisi data penting, Anda dapat menggunakan perangkat lunak pemulihan data untuk memulihkan data hard disk setelah pemformatan.
3. Apakah hard disk dapat dipulihkan setelah diformat?
Ya, selama Anda menemukan program pemulihan hard disk yang andal. Sebagai informasi, memformat disk tidak serta merta menghapus data sebenarnya. Semua data yang terhapus tidak hilang dari hard disk sampai data baru ditulis ke ruang yang ditandai sebagai dihapus. Oleh karena itu, Anda dapat mengembalikan data dari partisi setelah pemformatan.
4. Mungkinkah memulihkan file dari kartu SD yang diformat?
Memulihkan data dari kartu SD yang diformat sama mudahnya dengan memulihkan hard disk internal yang diformat. Yang perlu Anda lakukan hanyalah membuka perangkat lunak pemulihan data EaseUS, dan pilih kartu SD untuk dipindai. Kemudian, Anda dapat memulihkan file kartu SD setelah diformat.
Artikel Terkait
-
Panduan Lengkap untuk Mengatasi Error Format Hard Disk Eksternal
![author icon]() Roxanne/2022/09/22
Roxanne/2022/09/22
-
Cara Memulihkan Data dari Hard Disk yang Diformat di Windows 10
![author icon]() Cedric/2022/09/22
Cedric/2022/09/22
-
Cara Memperbaiki 'perangkat tidak siap' di USB Flash Drive/HDD
![author icon]() Cedric/2022/09/22
Cedric/2022/09/22
-
Memulihkan Data dengan Perangkat Lunak Pemulihan RAID
![author icon]() Daisy/2022/09/22
Daisy/2022/09/22