Daftar isi
"Setelah pembaruan besar Windows 10, saya menemukan bahwa saya tidak dapat membuka USB flash drive serta beberapa hard drive eksternal lainnya. Pesan kesalahannya adalah tentang perangkat tidak siap. Tetapi lampu hard drive berkedip, saya juga bisa lihat huruf drive di Manajemen Disk. Apa yang harus saya lakukan untuk mengakses data dan memperbaiki kesalahan dengan cepat?"
| Solusi yang bisa diterapkan | Pemecahan Masalah Langkah demi Langkah |
|---|---|
| 1. Pulihkan data dari drive | Pilih hard drive yang menjadi tidak dapat diakses pada PC Anda. Klik "Pindai"... Langkah lengkap |
| 2. Periksa koneksi | Colokkan perangkat. Colokkan semua port USB secara bergantian hingga... Langkah lengkap |
| 3. Instal ulang driver perangkat Anda | Buka Pengelola Perangkat, klik kanan nama perangkat Anda, pilih Copot pemasangan... Langkah lengkap |
| 4. Jalankan pemeriksaan disk | Klik kanan pada drive yang ingin Anda periksa dan pilih Properties... Langkah lengkap |
| 5. Solusi efektif lainnya | Jalankan pemindaian Sfc untuk memeriksa kerusakan > Jalankan pemecah masalah perangkat keras dan perangkat... Langkah lengkap |
Bagaimana Memperbaiki Kesalahan "perangkat tidak siap"?
'Perangkat tidak siap adalah pesan kesalahan umum Windows 10/8/7 terkait dengan flash drive, media CD/DVD, hard drive eksternal, HDD internal, manajer disk virtual, atau Diskpart. Meskipun solusi untuk 'perangkat tidak siap' pada perangkat yang berbeda bervariasi, alasan di balik kejadian tersebut serupa satu sama lain. Kesalahan NOT READY ini terutama menyiratkan perangkat digital yang rusak, kegagalan perangkat keras, masalah kompatibilitas, masalah koneksi, atau terkadang kerusakan sistem file Windows. Misalnya:
1. Flash drive atau hard drive eksternal - Lokasi tidak tersedia. Perangkat belum siap
Jika terjadi pada removable disk, seperti USB stick, flash drive, kartu memori, atau HDD eksternal, ketika Anda mencoba membukanya, kesalahan perangkat ini tidak siap menunjukkan bahwa sistem Windows tidak dapat terhubung ke sana. Kami biasanya akan memberitahu pengguna untuk memeriksa masalah koneksi di tempat pertama.
2. Hard drive internal - Lokasi tidak tersedia. Perangkat belum siap
Menampilkan pesan kesalahan yang sama, tetapi jika itu ada di hard drive lokal yang terpasang di komputer Anda, kemungkinan ada yang tidak beres dengan drive ini. Sektor buruk, dalam banyak situasi, dituduh sebagai alasan utama penyebab hard drive 'perangkat tidak siap'.
3. Virtual Disk Manager - Perangkat belum siap
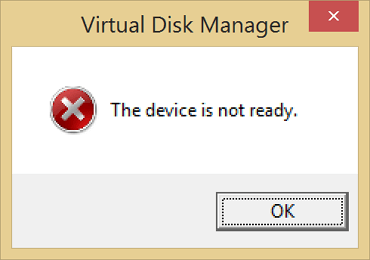
Kesalahan perangkat tidak siap muncul di Manajer Disk Virtual saat Anda tidak memiliki izin yang benar atau ada masalah saat memetakan drive antara OS dan manajer VM.
4. Diskpart - Dsikpart mengalami kesalahan. Perangkat belum siap
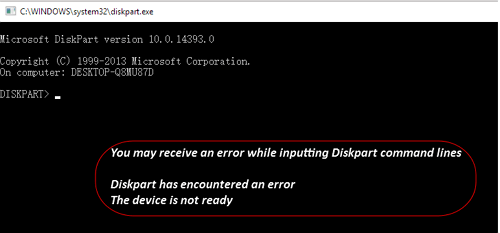
Jika hard disk Anda gagal, atau pengontrol penyimpanan di mainboard rusak, Anda akan menerima kesalahan yang tepat.
Semua situasi yang dibahas yang melibatkan kesalahan 'perangkat tidak siap' akan menyebabkan disk internal atau eksternal saat ini tidak dapat diakses. Seperti yang telah kami analisis, masalah perangkat keras dan perangkat lunak dapat menyebabkan komputer Windows tidak dapat membaca hard drive Anda yang terhubung secara normal, meskipun itu dikenali dan muncul di komputer. Jangan khawatir ketika kesalahan seperti itu terjadi. Ambil langkah yang tepat untuk memulihkan data dan memperbaiki masalah dengan mengikuti metode pemecahan masalah yang diberikan dengan mudah.
# 1. Pulihkan Data dari Hard Drive yang Tidak Dapat Diakses
Ketika hard drive atau stik USB menunjukkan kesalahan "perangkat tidak siap", Anda tidak dapat lagi mengakses data hard drive seperti biasa.
Unduh Perangkat Lunak Pemulihan Hard Drive EaseUS
Ketika ini terjadi, jangan ragu untuk mengunduh EaseUS Data Recovery Wizard. Ini adalah perangkat lunak pemulihan paling berkualitas yang mendukung pengaksesan hard drive tanpa memformat dan memulihkan data.
Langkah 1. Gunakan perangkat lunak pemulihan hard drive EaseUS
Jalankan EaseUS Data Recovery Wizard dan pilih drive di hard disk tempat Anda kehilangan atau menghapus file. Klik Pindai untuk mulai memindai semua data dan file yang hilang.

Langkah 2. Pindai untuk menemukan semua data hard drive yang hilang
Perangkat lunak pemulihan hard drive EaseUS akan memindai seluruh drive yang dipilih dan menemukan semua file yang hilang, termasuk semua data yang ada dan yang tersembunyi.

Langkah 3. Pratinjau dan pulihkan data dan file hard drive yang hilang
Setelah pratinjau, pilih file yang ingin Anda pulihkan dan klik Pulihkan untuk menyimpannya ke lokasi yang aman di PC Anda atau di perangkat penyimpanan eksternal lainnya.

#2. Coba Segala Cara untuk Memeriksa Koneksi
Kesalahan yang tidak perlu tentang koneksi yang longgar atau buruk harus dihindari sejak awal. Ketika Anda menemukan hard drive yang macet tidak berfungsi dengan baik saat ini, coba segala cara untuk mengecualikan faktor koneksi.
- 1) Colokkan perangkat. Setelah beberapa detik, sambungkan ke semua port USB secara bergantian hingga perangkat eksternal tampak normal kembali di sistem operasi.
- 2) Jika tidak, ganti kabel USB yang cocok dengan perangkat dan sambungkan ke OS lagi.
- 3) Bawa perangkat penyimpanan ke komputer lain. Jika masalah teratasi, Anda harus memperbaiki port USB yang tidak berfungsi di komputer Anda sendiri.
# 3. Instal Ulang Driver Perangkat Anda
Pada Windows 10/8/7, masalah perangkat lunak yang umum adalah "driver perangkat tidak diinstal, rusak, atau hilang". Coba instal ulang driver perangkat dan perbaiki peringatan "perangkat tidak siap".
- 1) Buka Device Manager , klik kanan nama perangkat Anda, pilih Uninstall .
- 2) Jaga agar perangkat Anda tetap terhubung. Restart PC dan Windows akan mencoba menginstal ulang driver.
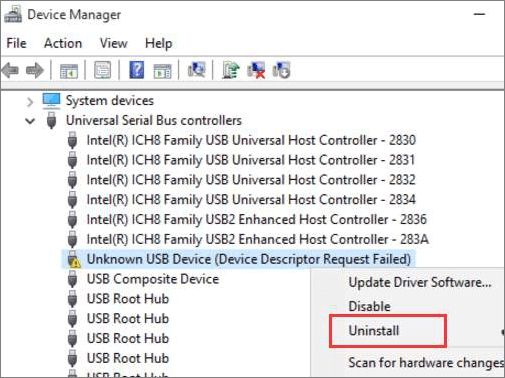
# 4. Jalankan Disk Check untuk Memperbaiki Masalah Perangkat Keras
Jangan lupa untuk melakukan pemeriksaan disk untuk memeriksa kesalahan disk. Kesalahan "perangkat tidak siap" kemungkinan besar disebabkan oleh kesalahan sistem file atau sektor buruk pada drive, jadi biarkan utilitas pemeriksaan disk Windows membantu.
- 1) Klik kanan pada drive yang ingin Anda periksa dan pilih Properties .
- 2) Klik pada tab Alat . Di bawah Pemeriksaan kesalahan, klik tombol Periksa . Opsi ini akan memeriksa drive untuk kesalahan sistem file.
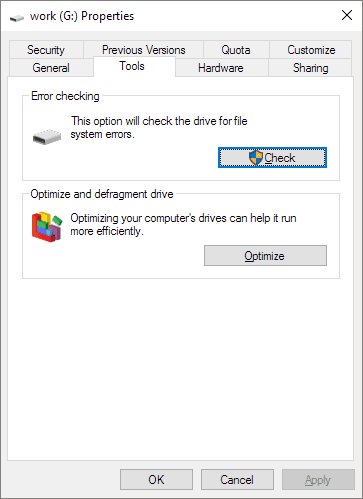
- 3) Ikuti wizard untuk menyelesaikan pemeriksaan kesalahan disk dan restart komputer Anda untuk memperbaiki kesalahan yang ditemukan.
- 4) Anda juga dapat menggunakan CMD untuk menghapus bad sector dengan hak administrator.
- 5) Selain itu, ada opsi yang lebih ramah pengguna bagi Anda untuk memeriksa dan memperbaiki bad sector, sementara itu, dengan kemampuan yang lebih kuat. Cobalah.
Jika baris perintah bukan pilihan ideal Anda, Anda dapat menerapkan alat alternatif baris perintah ini - EaseUS CleanGenius. Gunakan alat satu-klik ini untuk memperbaiki kesalahan sistem file pada hard drive Anda.
Langkah 1. Unduh EaseUS CleanGenius Gratis.
Langkah 2. Jalankan EaseUS CleanGenius, pilih "File Showing" di panel kiri. Selanjutnya, pilih drive target untuk dipindai.

Langkah 3. Setelah proses selesai, klik tombol View untuk memeriksa file yang tersembunyi.

# 5. Jalankan SFC Scan untuk Memeriksa Korupsi
File sistem penting bertanggung jawab untuk menghubungkan drive ke OS. Ternyata beberapa masalah koneksi dan deteksi yang salah diakibatkan oleh file sistem yang rusak atau rusak, dan Windows memiliki System File Checker (SFC) untuk Anda memperbaiki kesalahan yang dibahas di sini.
- 1) Tekan tombol Windows + X untuk membuka menu dan pilih Command Prompt (Admin)
- 2) Di Command Prompt, ketik sfc / scannow dan tekan Enter.
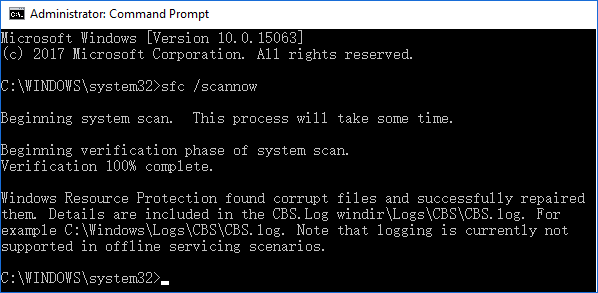
# 6. Jalankan Pemecah Masalah Perangkat Keras dan Perangkat
Karena masalah pengontrol adalah salah satu penyebab yang disebutkan, Anda harus melalui langkah ini untuk memeriksa dan memperbaiki nilai registri yang buruk dan pengontrol apa pun yang tidak berfungsi dengan benar. Pemecah Masalah Perangkat Keras dan Perangkat Windows adalah program pemecahan masalah otomatis bawaan bagi Anda untuk mendeteksi setiap perbedaan dalam perangkat keras dan mencoba untuk memperbaikinya.
- 1) Arahkan ke Control Panel > Troubleshooting.
- 2) Klik Lihat semua di panel kiri, lalu "Konfigurasikan perangkat" di bawah Perangkat Keras dan Suara di panel kanan.
- 3) Ikuti wizard pada layar untuk membiarkan program memeriksa masalah.
- 4) Pilih "Terapkan perbaikan ini" atau "Lewati perbaikan ini" pilihan Anda. Anda mungkin perlu me-restart komputer agar perbaikan diterapkan.
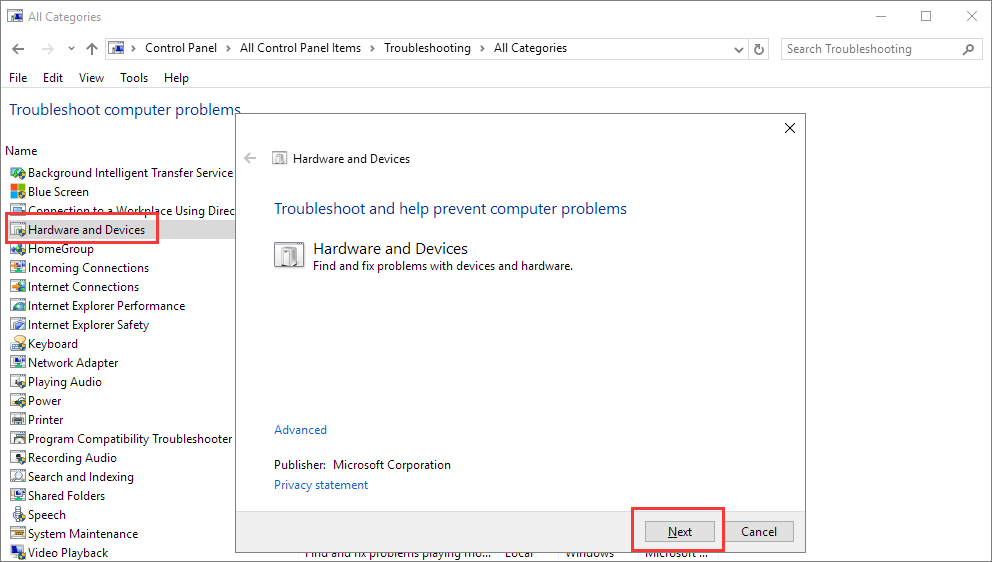
# 7. Metode Lain yang Dapat Dilakukan Mengenai 'perangkat tidak siap'
Selama hard drive ditandai sebagai 'Tidak diinisialisasi', 'tidak terisi' dan 'Raw' di Manajemen Disk Windows yang dipandu oleh kesalahan 'Perangkat tidak siap', tiga metode berikutnya mungkin dapat membantu Anda.
- 1) Tidak diinisialisasi : Klik kanan pada partisi drive dan pilih "Inisialisasi Disk" > Pilih gaya partisi GPT atau MBR dan klik "OK".
- 2) Unallocated : Klik kanan pada unallocated volume dan pilih "New Simple Volume"> ikuti wizard untuk menentukan sistem file dan huruf drive untuk itu.
- 3) Raw : Klik kanan pada drive Raw dan pilih "Format..." > Pilih sistem file yang tepat dan lakukan format cepat.
Kesimpulan
"Perangkat tidak siap" biasanya disertai dengan pesan kesalahan heading yang berbeda di berbagai jenis perangkat penyimpanan. Namun demikian, karena kami telah mengintip ke dalam faktor-faktor mendasar, ini terkait dengan masalah kerusakan perangkat keras dan perangkat lunak yang sangat umum, yang mengarah ke konsekuensi yang sama dari hard drive yang tidak berfungsi.
Menurut apa yang kami uraikan di bagian tubuh, Anda mendapatkan lebih dari tujuh cara untuk menghilangkan kesalahan 'perangkat tidak siap', dan pemulihan data sebelumnya pada hard drive yang tidak dapat diakses sangat disarankan di awal.
Sudahkah Anda mencoba semua solusi yang dikumpulkan untuk memperbaiki perangkat yang tidak siap di Windows 10, 8, atau 7? Kami berharap setidaknya salah satu metode yang diberikan telah menghilangkan kekhawatiran Anda.
- 1. Pulihkan data dari perangkat yang belum siap
- 2. Coba segala cara untuk memeriksa koneksi
- 3. Instal ulang driver perangkat Anda
- 4. Jalankan pemeriksaan disk untuk memperbaiki masalah perangkat keras
- 5. Jalankan pemindaian Sfc untuk memeriksa kerusakan
- 6. Jalankan Pemecah Masalah Perangkat Keras dan Perangkat
- 7. Perbaiki status tidak diinisialisasi / tidak terisi / mentah di Manajemen Disk
Artikel Terkait
-
5 Perangkat Lunak Pemulihan Hard Disk Eksternal Terbaik: Memulihkan Data dari Hard Disk Eksternal
![author icon]() Daisy/2022/09/22
Daisy/2022/09/22
-
Perbaiki Pen Drive/Kartu SD yang Rusak secara Gratis
![author icon]() Brithny/2022/09/22
Brithny/2022/09/22
-
Alat Perbaikan Kartu Memori SanDisk Unduh Gratis untuk Windows/Mac
![author icon]() Brithny/2022/09/22
Brithny/2022/09/22
-
Cara Mengonversi / Mengubah Sistem File RAW ke NTFS Tanpa Kehilangan Data
![author icon]() Daisy/2022/09/22
Daisy/2022/09/22
