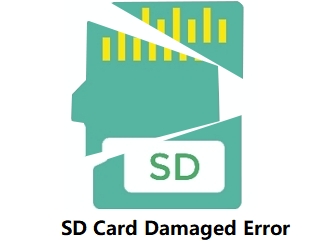Daftar isi
Bagaimana cara memperbaiki kartu Micro SD yang rusak? Apa yang akan Anda lakukan ketika kartu SD Anda rusak atau tidak terbaca? Ikuti navigasi konten, Anda akan mendapatkan panduan yang jelas untuk memperbaiki kartu sd yang rusak sendiri:
Kartu SD, juga dikenal sebagai kartu memori, adalah perangkat kecil, portabel, dan fungsional, yang banyak digunakan sebagai penyimpanan "berjalan" di beberapa perangkat, seperti kamera digital, ponsel Android, tablet, dll., untuk memperluas kapasitas penyimpanan.
Namun, karena kartu SD sering dicolokkan dan dikeluarkan, terutama tanpa pelepasan yang aman, kemungkinan besar akan menyebabkan kerusakan sistem file atau bad sector pada kartu.
Jangan khawatir jika kartu memori SD Anda menjadi tidak dapat diakses atau kartu SD rusak & tidak dapat dibaca. Periksa gejalanya dan segera lakukan perbaikan yang tepat untuk perbaikan kartu SD yang rusak/rusak. Video ini telah memberi Anda lima tip lanjutan untuk Anda ikuti.
Tanda Umum Kartu SD Rusak atau Rusak
Terlepas dari pegangan kartu SD yang tidak tepat, ada banyak faktor lain yang sering terlihat yang dapat menyebabkan kartu SD tidak berfungsi. Misalnya, infeksi virus, gangguan transfer data, penghapusan kartu SD saat menulis file ke dalamnya, dll.
Di sini, kami mengumpulkan daftar kerusakan kartu SD atau gejala kerusakan untuk membantu Anda mengidentifikasi secara langsung apakah SD rusak atau rusak. Periksa tanda-tanda berikut, dan Anda akan mengetahui bahwa kartu SD Anda rusak atau rusak.
Periksa apakah kartu SD Anda rusak atau rusak:
|
Kartu SD Rusak |
Kartu SD Rusak |
|---|---|
|
|
|
Setelah menentukan kartu SD Anda rusak atau rusak, pertama-tama Anda dapat mencoba yang terbaik untuk memulihkan data dari kartu SD, kemudian gunakan metode dalam tutorial ini untuk memulai memperbaiki kartu SD yang rusak atau rusak.
Cara Memulihkan Data dari Kartu SD yang Rusak
Setelah kartu SD Anda rusak, hal pertama yang harus dilakukan adalah memulihkan file dari kartu SD. Data mungkin hilang selama proses perbaikan, jadi yang terbaik adalah mendapatkan kembali file terlebih dahulu.
Anda dapat mencoba 3 solusi pemulihan file kartu SD yang rusak berikut untuk mendapatkan bantuan:
- 1. Beralih ke Perangkat Lunak Pemulihan Kartu SD yang Kuat
- 2. Tampilkan File Tersembunyi
- 3. Coba Layanan Pemulihan Data Manual
#1. Pulihkan Data Kartu SD dengan Perangkat Lunak Pemulihan Data EaseUS
Setelah kartu SD Anda berubah menjadi RAW atau Windows meminta Anda untuk memformatnya sebelum Anda dapat menggunakannya, lakukan dengan lambat. File masih ada di kartu SD, menggunakan perangkat lunak pemulihan data untuk memulihkan data kartu SD ke lokasi lain sesegera mungkin.
EaseUS Data Recovery Wizard adalah seorang profesional dalam memulihkan data yang dihapus, diformat, atau tidak dapat diakses dalam berbagai kasus kehilangan data.
Ini adalah pilihan terbaik untuk memulihkan data Anda dari kartu SD yang rusak dengan kapasitas pemulihan data yang kuat dan antarmuka pengguna yang intuitif.
Ini juga berfungsi memulihkan data dari hard drive komputer, memulihkan drive USB yang diformat , dan semua media penyimpanan seperti kartu SD, kartu CF, dll.
Langkah 1: Hubungkan kartu Anda ke PC
Masukkan kartu ke card reader, dan hubungkan card reader yang berisi kartu tersebut ke komputer yang sehat dan tidak terinfeksi virus.

Langkah 2: Jalankan perangkat lunak pemulihan data EaseUS dan pindai kartunya.
Buka EaseUS Data Recovery Wizard di PC Anda dan pilih kartu Anda di bawah kolom Perangkat Eksternal. Kemudian klik Pindai untuk mulai menemukan data yang hilang pada kartu SD Anda sekarang.

Langkah 3: Periksa dan pulihkan data yang hilang.
Anda dapat memeriksa dan melihat pratinjau file yang ditemukan dengan mengklik dua kali masing-masing file. Kemudian klik Pulihkan untuk menyimpan file ke lokasi yang aman di PC Anda atau di penyimpanan eksternal.

#2. Tampilkan File Tersembunyi di Kartu SD
Berlaku untuk: Memperbaiki kartu SD tiba-tiba kosong, atau menampilkan kesalahan sebagian file.
Jika kartu SD Anda tiba-tiba kosong atau kartu SD hanya menampilkan sebagian data setelah memperbaiki kesalahan korupsi, data mungkin disembunyikan. Cara lainnya adalah dengan menampilkan file tersembunyi di kartu SD:
Langkah 1. Hubungkan kartu SD ke PC dan tekan Windows + E untuk membuka Windows Explorer.
Langkah 2. Klik kanan pada kartu SD dan pilih "Properties".
Langkah 3. Buka tab View, di bawah Hidden files and folders, klik "Show hidden files, folders, and drives".
Langkah 4. Kemudian klik "Terapkan", lalu "OK".
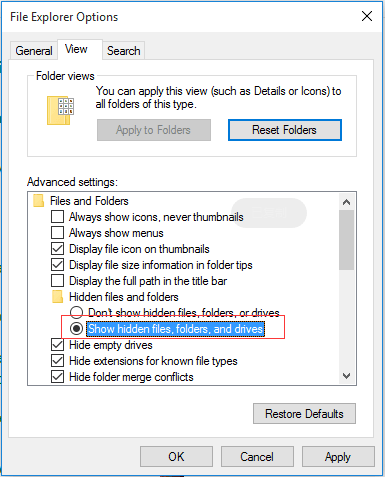
Anda akan melihat file muncul di kartu SD.
#3. Beralih ke Layanan Pemulihan Data Manual
Jika perangkat lunak pemulihan kartu SD EaseUS gagal memindai dan menemukan data Anda yang hilang di kartu SD, jangan khawatir. Anda masih memiliki opsi untuk mencoba, beralih ke layanan pemulihan data manual.
Konsultasikan dengan Pakar Pemulihan Data EaseUS untuk layanan pemulihan manual satu-satu. Kami dapat menawarkan layanan berikut setelah diagnosis GRATIS
- Perbaiki struktur RAID yang rusak, unbootbale OS Windows dan file disk virtual yang rusak (.vmdk, .vhd, .vhdx, dll.).
- Pulihkan/perbaiki partisi yang hilang dan drive yang dipartisi ulang.
- Hapus format hard drive dan perbaiki drive mentah (drive terenkripsi Bitlocker)
- Perbaiki disk yang menjadi partisi yang dilindungi GPT
Cara Memperbaiki Kartu SD yang Rusak di Windows 10/8/7 [9 Cara]
Berlaku untuk: Memperbaiki kartu SD yang rusak, kartu SD tidak terbaca, kartu SD tidak terdeteksi/dikenali, kesalahan.
Perbaikan yang tercantum berlaku untuk memperbaiki berbagai tingkat kerusakan kartu SD, dan pemilik kartu SD disarankan untuk mencoba setiap metode satu per satu, dari yang sederhana hingga yang rumit.
- #1. Hubungkan kembali Kartu SD atau Coba Perangkat Lain
- #2. Tetapkan Huruf Drive Baru ke Kartu SD
- #3. Perbaiki Sistem File Kartu SD yang Rusak dengan Perintah CHDKSK
- #4. Perbaiki Kartu SD yang Rusak Dengan Pemeriksaan Kesalahan
- #5. Jalankan Pemecah Masalah Windows
- #6. Instal ulang atau Perbarui Driver Kartu SD
- #7. Jalankan Perintah Atribut DiskPart
- #8. Format Kartu SD
- #9. Beralih ke Produsen
Secara keseluruhan, 10 cara solusi perbaikan kartu SD juga berfungsi untuk memperbaiki kartu memori, USB, hard drive eksternal, atau internal yang rusak. Sekarang, mari kita mulai.
Perbaiki 1. Sambungkan Kembali Kartu SD - Ubah Pembaca Kartu SD, Port USB, atau Komputer Baru
Berlaku untuk: Memperbaiki kartu SD yang tidak terbaca atau tidak terdeteksi oleh perangkat komputer, kamera, dll.
Terkadang, masalah koneksi atau masalah daya cenderung menyebabkan masalah kartu SD yang tidak dapat dibaca. Pertama-tama, lebih baik untuk mengecualikan faktor eksterior yang dapat diperbaiki dengan beberapa trik.
Langkah 1. Cabut dan sambungkan kembali kartu SD Anda ke PC.
Langkah 2. Jika kartu SD Anda gagal muncul, coba 3 tips berikut:
- 1.Ganti pembaca kartu SD baru, masukkan kartu SD ke dalamnya, dan sambungkan ke PC.
- 2. Ganti port USB dan sambungkan kembali kartu SD ke komputer Anda.
- 3.Hubungkan kartu SD Anda ke komputer baru lainnya.
Setelah ini, periksa apakah kartu SD Anda muncul atau dapat dibaca. Jika ya, lompat ke bagian pemulihan kartu SD yang rusak atau rusak di akhir halaman ini untuk segera mengembalikan semua file penting Anda.
Jika tidak ada yang muncul, lanjutkan dengan perbaikan berikut.
Perbaiki 2. Ubah atau Tetapkan Huruf Drive Baru ke Kartu SD
Berlaku untuk: Kartu SD tidak dapat dibaca, tidak muncul kesalahan.
Hubungkan kartu SD Anda ke komputer Anda, jika Anda tidak melihat huruf drive kartu SD Anda di Manajemen Disk, itu karena huruf drivenya bertentangan dengan drive lain. Dalam hal ini, komputer tidak akan mendeteksi kartu SD, dan kartu SD akan bertindak sebagai rusak atau tidak dapat dibaca.
Mengubah atau menetapkan huruf drive baru ke kartu SD di Manajemen Disk akan mengatasi kesalahan ini. Tambahkan huruf drive baru ke kartu Anda dengan langkah-langkah berikut:
Langkah 1. Tekan tombol Win + X dan klik "Manajemen Disk".
Langkah 2. Klik kanan pada kartu SD Anda, dan pilih "Ubah Huruf dan Jalur Drive...".
Langkah 3. Klik "Tambah" atau "Ubah", pilih huruf drive baru untuk kartu SD. Klik "OK" untuk mengonfirmasi.
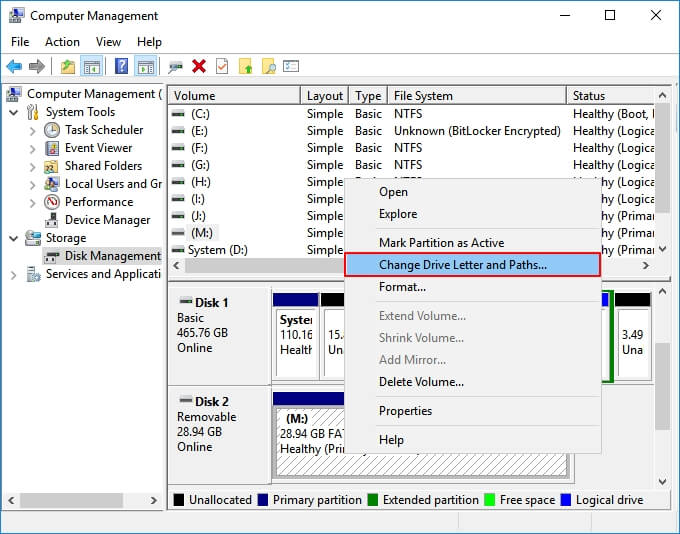
Perbaiki 3. Jalankan CHKDSK untuk Memperbaiki dan Memperbaiki Sistem File Kartu SD yang Rusak
Berlaku untuk: Memperbaiki kerusakan sistem file kartu SD atau masalah bad sector.
Kartu SD memiliki masa pakai yang terbatas, seperti perangkat penyimpanan yang dapat dilepas lainnya. Ini akan menumbuhkan sektor buruk atau sistem file mungkin rusak setelah lama digunakan.
Perintah CHKDSK akan menemukan kesalahan korupsi sistem file kartu SD dan menghapus bad sector. Ini juga merupakan cara yang paling dapat diterapkan untuk memperbaiki kartu SD yang rusak tanpa memformat .
Peringatan:
Menjalankan chkdsk diharapkan dapat memperbaiki sistem file yang rusak, namun juga dapat mengakibatkan hilangnya data total. Jadi, lakukan pemulihan data terlebih dahulu, lalu lanjutkan dengan metode CMD.
Langkah 1. Colokkan kartu SD Anda ke komputer dengan pembaca kartu.
Langkah 2. Ketik cmd di kotak pencarian, klik kanan Command Prompt dan pilih "Run as Administrator".
Langkah 3. Ketik chkdsk F: /f /r /x dan tekan Enter.
- " F: " berarti huruf drive dari kartu SD yang rusak yang ingin Anda perbaiki.
- " /f " adalah untuk memperbaiki kesalahan yang ditemukan.
- " /r " adalah untuk menemukan bad sector dan memulihkan informasi yang dapat dibaca.
- " /x " adalah memaksa volume yang akan Anda periksa untuk diturunkan sebelum utilitas memulai pemindaian.
Langkah 4. Ketik exit saat proses pengecekan dan perbaikan selesai.
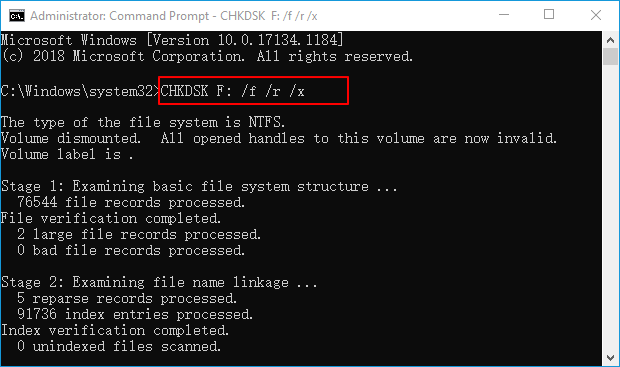
Setelah menyelesaikan semua langkah ini, jika Anda melihat "Windows telah membuat koreksi pada sistem file" di jendela perintah, selamat. Kartu SD yang rusak berhasil diperbaiki, Anda dapat melihat dan menggunakan data Anda lagi.
Perbaiki 4. Perbaiki Kartu SD yang Rusak Dengan Pemeriksaan Kesalahan
Berlaku untuk: Memperbaiki kartu SD yang tidak dapat dibuka atau tidak dapat diakses karena kesalahan perangkat.
Cara praktis lain yang dapat memperbaiki kesalahan kartu SD yang rusak adalah dengan menjalankan Windows Error Checking. Ikuti langkah-langkah di bawah ini untuk memperbaiki sendiri kartu SD yang rusak :
Langkah 1. Hubungkan kartu SD ke PC Anda.
Langkah 2. Tekan Windows + E untuk membuka Windows Explorer.
Langkah 3. Klik kanan kartu SD dan buka Properties-nya.
Langkah 4. Buka tab Alat, dan klik tombol Periksa.
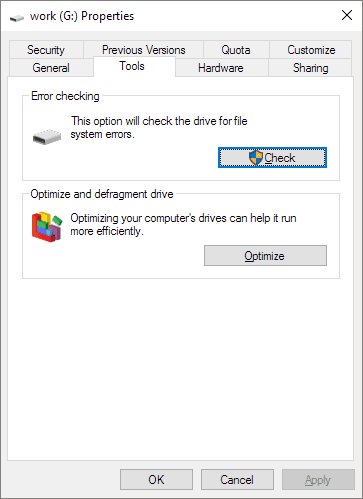
Biarkan proses pemindaian selesai dan tutup jendela pemindaian setelah selesai.
Setelah ini, Anda mungkin dapat membuka dan melihat file kartu SD Anda lagi. Jika tidak ada yang muncul, pindah ke bagian pemulihan data kartu SD untuk mengembalikan semua file kartu SD Anda.
Perbaiki 5. Jalankan Pemecah Masalah Windows
Berlaku untuk: Memperbaiki masalah yang terkait dengan perangkat keras dan driver pada kartu memori SD.
Pemecah Masalah Windows dapat menemukan dan memperbaiki masalah yang terkait dengan perangkat keras dan driver. Jika kartu SD berisi masalah serupa, Pemecah Masalah Windows akan melakukan:
Langkah 1. Hubungkan kartu SD ke PC Anda.
Langkah 2. Buka Pengaturan Windows > Perbarui & Keamanan > Pemecahan Masalah.
Langkah 3. Di bawah bagian Perangkat Keras dan Perangkat, klik "Jalankan pemecah masalah".
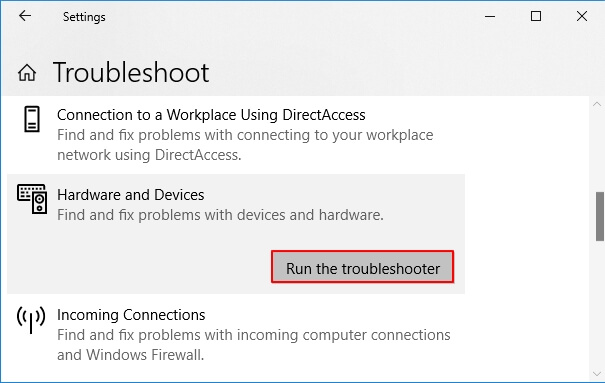
Tunggu hingga pemecahan masalah selesai, lalu restart PC. Kartu SD yang tidak dapat dibuka atau kesalahan yang tidak dapat dibaca harus diselesaikan.
Perbaiki 6. Instal Ulang Driver Kartu SD dan Jadikan Kartu SD Dapat Dideteksi
Berlaku untuk: Memperbaiki kesalahan kartu SD tidak terdeteksi atau tidak dikenali karena driver drive yang ketinggalan zaman.
Ketika kartu SD tidak dikenali oleh Windows sama sekali, Anda tidak dapat melihatnya di Windows Explorer atau Manajemen Disk Windows. Alasan yang sangat mungkin adalah bahwa driver kartu SD sudah usang.
Anda dapat mencoba menginstal ulang driver agar muncul kembali di Windows Device Manager:
Langkah 1. Tekan tombol Windows + X dan klik "Device Manager".
Langkah 2 .Expand Disk Drives, klik kanan pada nama kartu SD Anda, dan klik "Uninstall".
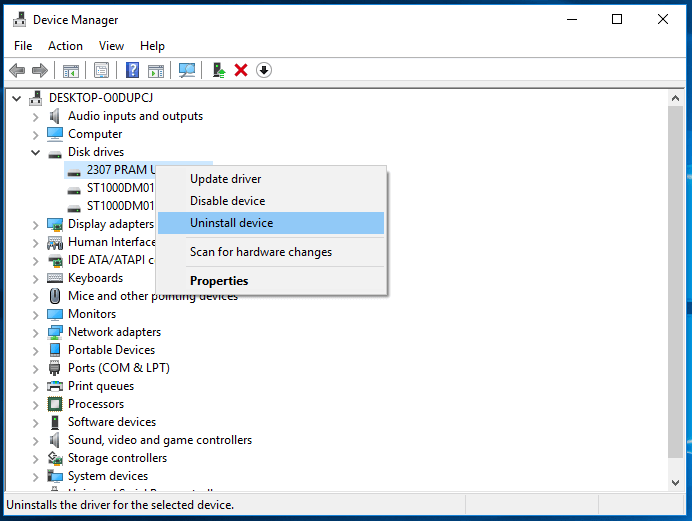
Langkah 3. Klik "OK". Hidupkan Kembali komputer Anda.
Langkah 4. Putuskan dan sambungkan kembali kartu SD ke komputer Anda.
Setelah ini, Windows akan menginstal driver terbaru secara otomatis dan membuat kartu SD terdeteksi lagi.
Perbaiki 7. Jalankan DiskPart Attributes Disk Clear Read-Only Command untuk Membuka Kunci Kartu SD
Berlaku untuk: Memperbaiki kartu SD yang terkunci, hanya-baca, atau masalah yang dilindungi penulisan.
Terkadang, kartu SD Anda mungkin terkunci, atau menjadi hanya-baca, dilindungi/dienkripsi oleh perangkat lunak enkripsi pihak ketiga.
Jalan keluar yang cepat adalah dengan menjalankan perintah DiskPart clear read-only. Berikut langkah-langkahnya:
Langkah 1. Hubungkan kartu SD ke PC Anda. Tekan Windows + X, lalu klik "Command Prompt (Admin)".
Langkah 2. Ketik diskpart dan tekan Enter di jendela command prompt.
Langkah 3. Ketik baris perintah berikut dan tekan Enter setiap kali:
- daftar disk
- pilih disk 1
- atribut disk clear readonly
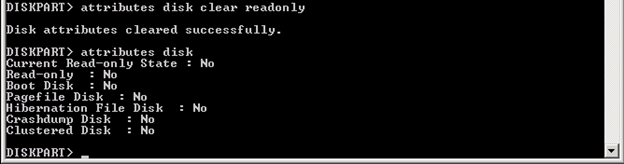
Ganti 1 dengan nomor disk kartu SD Anda.
Langkah 4. Ketik exit untuk menutup jendela DiskPart saat proses selesai.
Setelah ini, Anda harus dapat membuka kartu SD dan mengakses file yang disimpan lagi.
Perbaiki 8. Format Kartu SD ke FAT32 atau exFAT
Berlaku untuk: Setel ulang sistem file kartu SD ke FAT32 atau exFAT, perbaiki kartu SD mentah .
Jika kartu ditampilkan sebagai RAW di Manajemen Disk Windows, atau sistem file kartu SD Anda tidak didukung oleh komputer Windows atau perangkat kamera, Anda perlu mengubah sistem file kartu SD ke sistem yang didukung.
Memformat kartu SD ke NTFS, FAT32, atau exFAT bisa menjadi jalan keluar terbaik. Cara ini juga berfungsi untuk mengembalikan kapasitas penuh kartu SD jika kartu SD hanya menunjukkan sebagian atau setengah kapasitas.
Anda dapat menggunakan File Explorer untuk memformat kartu SD seperti yang ditunjukkan di bawah ini atau menerapkan pemformat kartu SD untuk bantuan:
Langkah 1. Hubungkan kartu SD ke PC, buka File Explorer.
Langkah 2. Klik kanan pada kartu SD yang rusak, dan pilih "Format".
Langkah 3. Pilih sistem file yang tepat di antara NTFS, FAT32, atau exFAT.
Centang "Format Cepat" dan klik "Mulai".
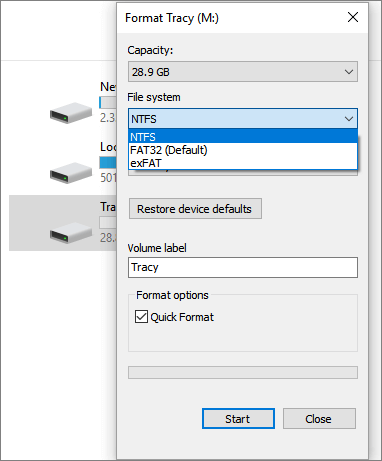
Perhatikan bahwa memformat data akan mengakibatkan hilangnya data. Anda dapat beralih ke perangkat lunak pemulihan kartu SD seperti yang direkomendasikan di bagian ketiga untuk mendapatkan bantuan.
Perbaiki 9. Beralih ke Produsen Kartu SD untuk Bantuan
Berlaku untuk: Memperbaiki atau mengatasi kesalahan kerusakan kartu SD dari produsen kartu SD.
Produsen kartu SD yang andal seperti Seagate, WD, Sony, Samsung, dll., juga menyediakan layanan untuk membantu pengguna memperbaiki kerusakan kartu SD atau kesalahan malfungsi.
Jika kartu SD Anda memiliki kesalahan serupa, dan Anda tidak dapat memperbaiki kesalahan dengan 9 perbaikan sebelumnya, beralih ke produsen kartu SD dapat menjadi kesempatan terakhir Anda.
Tips Berguna Lainnya untuk Memperbaiki Kartu SD yang Rusak
Berlaku untuk: Memperbaiki kartu SD yang rusak di Windows 10/8/7.
Perhatikan bahwa dalam kebanyakan kasus, ketika kartu SD sebagian atau seluruhnya rusak atau rusak, tidak ada yang dapat Anda lakukan untuk menghidupkan kembali kartu SD Anda.
Berikut adalah daftar kemungkinan perbaikan yang dapat Anda ikuti dan coba jika Anda dapat memperbaiki kartu SD yang rusak:
- #1. Ubah Koneksi Kartu SD, Adaptor Kartu SD, Port USB/PC Baru.
- #2. Bersihkan Debu pada Chip Kartu SD dan Sambungkan Kembali Kartu SD ke PC.
- #3. Hubungi Manufaktur untuk Bantuan jika Masih Bergaransi.
- #4. Ambil Kartu SD yang Rusak untuk Diperbaiki di Pusat Perbaikan Lokal.
Sebagian besar, Tip 3 dan 4 paling efektif dalam memperbaiki kartu SD yang rusak secara fisik.
Kesimpulan
Di halaman ini, kami mencantumkan beberapa gejala umum yang membantu Anda menentukan apakah kartu SD rusak. Dan Anda tidak perlu khawatir kehilangan data pada kartu SD yang rusak.
Kami mengumpulkan 10+ metode untuk memperbaiki kartu SD yang rusak dan juga menyajikan 3 solusi pemulihan data kartu SD yang andal untuk membantu Anda kehilangan data setelah perbaikan kartu SD. Untuk proses pemulihan data yang cepat dan aman, gunakan EaseUS Data Recovery Wizard sebagai upaya terbaik Anda.
Jangan khawatir tentang kehilangan data Anda. Ambil tindakan untuk menghidupkan kembali kartu SD Anda yang rusak.
Artikel Terkait
-
5 Perangkat Lunak Pemulihan Hard Disk Eksternal Terbaik: Memulihkan Data dari Hard Disk Eksternal
![author icon]() Daisy/2022/09/22
Daisy/2022/09/22
-
Versi 13.5 | Download Gratis Data Recovery Software Full Version dengan Crack
![author icon]() Cedric/2022/09/22
Cedric/2022/09/22
-
5 Cara Memperbaiki Fatal Device Hardware Error Tanpa Kehilangan Data
![author icon]() Brithny/2022/09/22
Brithny/2022/09/22
-
Cara Melakukan Pemulihan Hard Disk Toshiba
/2022/09/22