Daftar isi
The request failed due to a fatal device hardware error merupakan pesan error yang cukup menakutkan.Lanjutkan membaca untuk mengetahui cara memperbaiki masalah ini dan memulihkan file Anda.
Ikhtisar Tentang The Request Failed Due to a Fatal Device Hardware Error
Apa yang dimaksud dengan 'fatal device hardware error' ? Pesan error tersebut biasanya muncul ketika sistem operasi tidak dapat lagi mengakses hard disk atau tidak dapat melakukan operasi baca dan tulis di dalamnya.
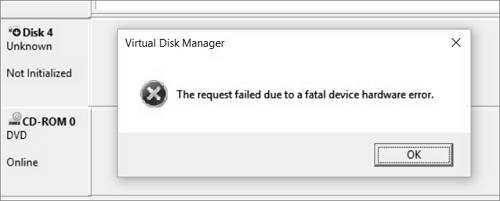
Lantas, apa yang menyebabkan error tersebut terjadi? Dan bagaimana cara untuk mengetahui apakah drive Anda mengalami kesalahan serupa? Periksa tabel di bawah ini:
Penyebab:
- Kabel USB rusak atau koneksi longgar.
- Terlalu banyak bad sector pada disk.
- Kesalahan sistem atau perangkat keras.
- Hard disk sudah tidak berfungsi.
Gejala:
- "X: is not accessible. The request failed due to a fatal device hardware error."
- "Error 0x800701E3: The request failed due to a fatal device hardware error."
- "Virtual Disk Manager: The request failed due to a fatal device hardware error."
5 Cara Memperbaiki "The Request Failed Due to Fatal Device Hardware Error"
Jadi, bagaimana cara memperbaiki "the request failed due to fatal device hardware error" pada hard disk eksternal? Di sini kami telah merangkum 5 cara efektif untuk membantu:
- 1. Periksa koneksi
- 2. Verifikasi status SMART
- 3. Periksa dan perbaiki bad sector
- 4. Perbarui driver disk perangkat penyimpanan
- 5. Kirim perangkat yang bermasalah untuk diperbaiki
Perbaikan 1. Periksa Koneksi Hard Disk
- Periksa apakah sambungan kabel longgar, jika demikian, dorong kembali dengan kuat ke dalam port.
- Coba cabut terlebih dahulu, lalu sambungkan kembali hard disk eksternal atau alihkan ke port USB lain.
- Ganti kabel USB dengan yang baru.
- Jika memungkinkan, hubungkan drive ke komputer lain untuk memastikan apakah masalahnya ada pada PC dan bukan pada drive.
Jika cara ini tidak memperbaiki masalah, Anda dapat mencoba opsi yang diuraikan di bawah ini.
Perbaikan 2. Verifikasi Status SMART
SMART merupakan singkatan dari Self-Monitoring, Analysis, and Reporting Technology. Dengan memeriksa atribut SMART drive, dapat membantu Anda dalam memastikan apakah drive benar-benar rusak, serta mengetahui sudah sejauh mana masalahnya.
Berikut adalah cara memeriksa status SMART hard disk:
Langkah 1. Tekan tombol Windows + X untuk membuka menu Quick Links, lalu pilih Command Prompt (Admin).
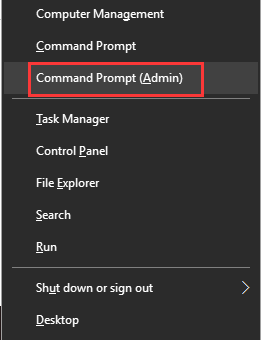
Langkah 2. Ketik wmic diskdrive get status dan tekan Enter.
Langkah 3. Perintah akan menampilkan empat status berbeda yaitu: "OK", "Bad", "Unknown", dan "Caution".
- Ok: Jangan khawatir, coba Perbaikan 3 (lihat di bawah) untuk mengembalikan hard disk Anda ke kondisi normal.
- Bad, Unknown: Anda dapat memperbaiki error dengan menggunakan Perbaikan 3, 4, atau 5 (lihat di bawah). Anda juga sangat disarankan untuk segera menggunakan solusi pemulihan data.
- Caution: Menunjukkan bahwa kerusakan hard disk cukup buruk. Dalam hal ini, opsi terbaik adalah membawa disk untuk diperbaiki
Perbaikan 3. Periksa dan Perbaiki Bad Sector
Bad sector tidaklah seburuk yang Anda kira, kecuali jika bad sector sudah tersebar di hard disk. Utilitas Windows DiskPart sering digunakan untuk memeriksa dan memperbaiki kerusakan sistem file dan bad sector hard disk. DiskPart merupakan opsi yang layak untuk dicoba guna mengatasi sebagian besar masalah terkait hard disk yang tidak dapat di akses.
- Peringatan
- Menjalankan chkdsk memang dapat memperbaiki kesalahan bad sector, namun di sisi lain juga dapat mengakibatkan hilangnya data. Oleh karena itu, lakukan pemulihan data terlebih dahulu, lalu lanjutkan dengan menggunakan metode CMD.
Berikut adalah cara menjalankan perintah Diskpart untuk memperbaiki error bad sector:
Langkah 1. Tekan tombol Windows + S, ketik cmd di kotak Pencarian.
Langkah 2. Klik kanan Command Prompt, pilih "Run as Administrator".
Langkah 3. Ketik chkdsk F: /f atau chkdsk F: /f /r /x dan tekan Enter.
(F: mewakili huruf drive dari HDD yang bermasalah, jadi ubah hurufnya agar sesuai dengan huruf drive Anda saat memasukkan perintah.)
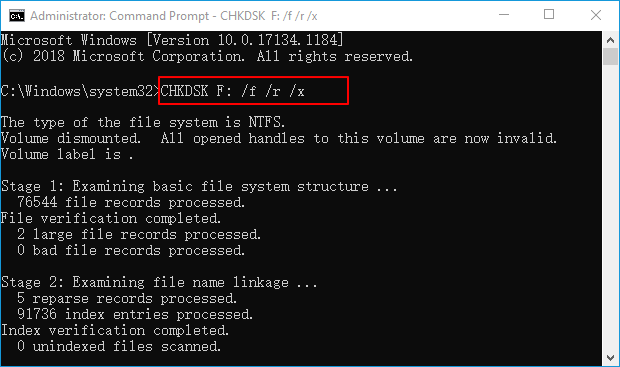
Sintaks untuk cek disk:
- /f memperbaiki kesalahan sistem.
- /r menemukan bad sector dan memulihkan informasi yang dapat dibaca.
- /x memaksa volume untuk dilepas terlebih dahulu, jika perlu.
Perbaikan 4. Perbarui Driver Disk
Jika driver untuk perangkat penyimpanan yang bermasalah sudah kadaluarsa, maka hal ini dapat menyebabkan kesalahan fatal device hardware error. Oleh karena itu, memperbarui driver dapat memperbaiki masalah tersebut.
Berikut langkah-langkahnya:
Langkah 1. Tekan tombol Windows + S, ketik device manager di kotak pencarian.
Langkah 2. Perluas "Disk drive", cari dan periksa status hard disk dengan fatal device error.
Lihat apakah hard disk ditandai oleh tanda seru kuning seperti yang ditunjukkan di bawah ini, jika ya, perbarui driver disk dengan Langkah 3.
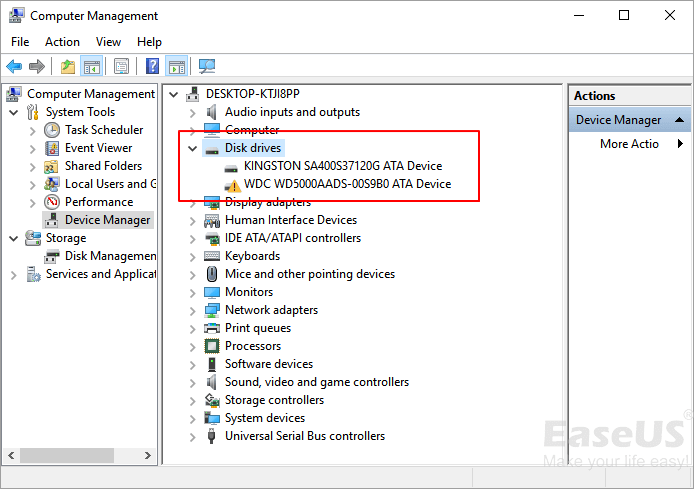
Langkah 3. Klik kanan hard disk yang bermasalah dan pilih "Update driver".
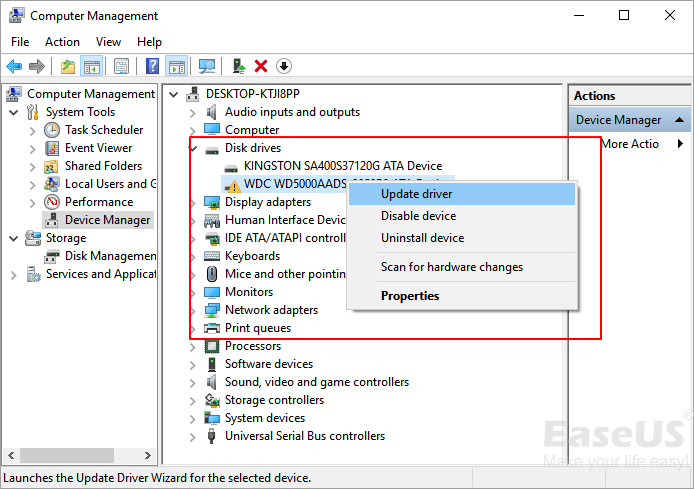
Langkah 4. Klik "Automatically search for driver software online" dan tunggu hingga proses selesai.
Setelah itu, restart komputer dan periksa apakah sekarang drive sudah dapat diakses atau tidak.
Perbaikan 5. Bawa Perangkat yang Bermasalah untuk Diperbaiki
Jika Anda telah mencoba metode yang diuraikan di atas, tetapi drive masih bermasalah, opsi terakhir adalah dengan membawanya ke service center untuk diperbaiki.
- 1. Hubungi produsen perangkat keras untuk mendapatkan bantuan.
- 2. Temukan service center atau pusat perbaikan lokal dan bawa perangkat Anda untuk diperbaiki.
3 Langkah untuk Memulihkan Data Setelah Memperbaiki Fatal Device Hardware Error
Ketika 'The request failed due to a fatal device hardware error' muncul, perangkat penyimpanan Anda seperti HDD, hard disk eksternal, dan removable disk lainnya menjadi tidak dapat diakses. Anda harus memperbaiki error tersebut terlebih dahulu.
Setelah 'fatal device hardware error' diperbaiki, Anda mungkin akan mendapati bahwa ada data Anda yang hilang. Untuk mendapatkan semua data kembali, Anda harus menggunakan alat pemulihan yang andal seperti EaseUS Data Recovery Wizard. Perangkat lunak ini memungkinkan Anda untuk memindai drive yang bermasalah, menemukan semua file yang hilang, dan memindahkannya ke perangkat penyimpanan lain.
Fitur utama perangkat lunak pemulihan data hard disk EaseUS:
- Memulihkan lebih dari 1000 jenis file, termasuk foto, video, dokumen, file audio, dan lain-lain.
- Memulihkan data dari kartu SD, USB flashdisk, HDD, SSD, hard disk eksternal, dan masih banyak lagi
- Mengembalikan data yang hilang karena penghapusan, pemformatan, partisi hilang, drive RAW, dan lain sebagainya.
- Memperbaiki file yang rusak setelah pemulihan data. Mendukung perbaikan file Word, Excel, PDF, video, foto, dan lain-lain.
Panduan 3-Langkah untuk Memulihkan Data Setelah Memperbaiki Fatal Device Hardware Error:
Langkah 1. Gunakan perangkat lunak pemulihan hard drive EaseUS
Jalankan EaseUS Data Recovery Wizard dan pilih drive di hard disk tempat Anda kehilangan atau menghapus file. Klik Pindai untuk mulai memindai semua data dan file yang hilang.

Langkah 2. Pindai untuk menemukan semua data hard drive yang hilang
Perangkat lunak pemulihan hard drive EaseUS akan memindai seluruh drive yang dipilih dan menemukan semua file yang hilang, termasuk semua data yang ada dan yang tersembunyi.

Langkah 3. Pratinjau dan pulihkan data dan file hard drive yang hilang
Setelah pratinjau, pilih file yang ingin Anda pulihkan dan klik Pulihkan untuk menyimpannya ke lokasi yang aman di PC Anda atau di perangkat penyimpanan eksternal lainnya.

Setelah mengikuti metode di atas, diharapkan Anda akan memiliki hard disk yang berfungsi kembali, atau setidaknya Anda berhasil memulihkan data berharga Anda. Perangkat keras memang rentan terhadap kerusakan yang tentu tidak Anda harapkan. Oleh karena itu, kami sarankan agar Anda selalu memiliki salinan EaseUS Data Recovery Wizard untuk menyelamatkan data Anda sesegera mungkin jika terjadi bencana kehilangan data.
Berhenti Menggunakan Perangkat dengan Fatal Hardware Error
Ingat, setiap kali Anda mengalami masalah ini dengan perangkat penyimpanan Anda, hentikan penggunaan drive terlebih dahulu. Pada halaman ini, kami membahas tentang apa yang dimaksud dengan "the request failed due to a fatal device hardware error", gejala umum yang terjadi, dan 5 cara andal yang berfungsi untuk memperbaiki perangkat Anda yang bermasalah agar dapat kembali ke kondisi normal.
Jika Anda memiliki file berharga yang disimpan di perangkat yang bermasalah, ingatlah untuk menjalankan perangkat lunak pemulihan data terbaik- EaseUS Data Recovery Wizard dan segera pulihkan semua data Anda setelah memperbaiki error ini.
Artikel Terkait
-
Perbaiki Hard Drive Eksternal Tidak Inisialisasi, Perangkat I/O
![author icon]() Cedric/2022/09/22
Cedric/2022/09/22
-
Cara Memulihkan Foto dari Kartu SD yang Rusak pada tahun 2022 (5+ Perbaikan)
![author icon]() Brithny/2022/09/22
Brithny/2022/09/22
-
Perbaiki Hard Drive Eksternal Bisa Terdeteksi Tapi Tidak Bisa Dibuka
![author icon]() Cedric/2022/09/22
Cedric/2022/09/22
-
Cara Memulihkan Data dari Hard Disk yang Tidak Terdeteksi
/2023/03/29