Daftar isi
Di halaman ini, kami memberikan empat metode praktis untuk membantu Anda menghapus virus, dan juga memulihkan file yang hilang atau terhapus oleh virus dengan perangkat lunak pemulihan file EaseUS yang andal. Jika Anda juga memiliki masalah yang sama, simak dan ikuti panduan untuk membersihkan virus dan mengembalikan file berikut ini:
| Solusi yang Diterapkan | Penyelesaian Masalah Langkah Demi Langkah |
|---|---|
| 1. Hapus Virus dengan CMD | Jalankan Command Prompt sebagai Administrator atau EaseUS M Tool > Hapus virus...Panduan selengkapnya |
| 2. Jalankan Antivirus | Jalankan perangkat lunak antivirus yang terinstal di PC Anda, jalankan "clean operation"...Panduan selengkapnya |
| 3. Jalankan Windows Defender | Buka menu Settings > "Update & Security" > "Windows Security" > "Virus & threat...Panduan selengkapnya |
| 4. Format Perangkat yang Terinfeksi Virus | Jika partisi hard disk atau perangkat penyimpanan eksternal terinfeksi virus...Panduan selengkapnya |
Kerusakan yang Dapat Ditimbulkan Virus

Tahukah Anda bagaimana virus dapat merusak komputer? Terdapat banyak jenis virus komputer yang ada dan setiap jenisnya menyerang dengan cara yang berbeda. Singkatnya, virus komputer hanyalah jenis program yang menyebabkan komputer Anda bertindak dengan cara yang tidak diinginkan. Hal ini bisa menjadi infiltrasi berbahaya yang dirancang untuk menyeret komputer Anda menjadi malfungsi, menghapus file penting, melacak kebiasaan Anda, atau memberi peretas akses ke informasi pribadi Anda. Virus adalah sebuah gangguan besar. Beberapa virus seperti Locky dan CryptoLocker, juga dikenal sebagai ransomware, dimana virus ini bisa menghapus file komputer, mengenkripsinya, bahkan mengubah ekstensi file menjadi .locky atau .encypt. Sementara virus lainnya biasanya sering menyembunyikan file sehingga sulit ditemukan oleh sang pengguna.
Cara Memulihkan File yang Dihapus / Disembunyikan oleh Virus
Menggunakan perintah CMD hanya dapat membantu untuk menghapus virus saja, tetapi tidak bisa untuk memulihkan file yang rusak dan hilang akibat infeksi virus. EaseUS Data Recovery Wizard dapat memulihkan data yang hilang, bahkan dalam berbagai kasus yang parah.
Perangkat lunak pemulihan data EaseUS
- Memulihkan file yang hilang atau terhapus karena serangan virus.
- Memulihkan file dari Recycle Bin yang dikosongkandi Windows 10/11 atau memulihkan file yang dihapus dari Trash Bin di Mac.
- Memulihkan file yang hilang dari HDD, SSD, USB flash disk, kartu SD, hard disk eksternal, dan perangkat lainnya.
- Membantu memperbaiki file yang rusak setelah pemulihan data secara gratis.
Pelajari metode 3 langkah pemulihan file dalam panduan berikut.
Langkah 1. Gunakan perangkat lunak pemulihan hard drive EaseUS
Jalankan EaseUS Data Recovery Wizard dan pilih drive di hard disk tempat Anda kehilangan atau menghapus file. Klik Pindai untuk mulai memindai semua data dan file yang hilang.

Langkah 2. Pindai untuk menemukan semua data hard drive yang hilang
Perangkat lunak pemulihan hard drive EaseUS akan memindai seluruh drive yang dipilih dan menemukan semua file yang hilang, termasuk semua data yang ada dan yang tersembunyi.

Langkah 3. Pratinjau dan pulihkan data dan file hard drive yang hilang
Setelah pratinjau, pilih file yang ingin Anda pulihkan dan klik Pulihkan untuk menyimpannya ke lokasi yang aman di PC Anda atau di perangkat penyimpanan eksternal lainnya.

Ketika menemukan virus di komputer, Anda tentu ingin langsung menghapusnya. Dan diantara beberapa pilihan solusi, banyak pengguna yang mencoba untuk menghapus virus dengan menggunakan CMD.
Mengapa Anda Dapat Menghapus Virus Menggunakan CMD
Faktanya, menggunakan baris perintah tidak secara langsung dapat memeriksa dan menghapus virus dari komputer atau perangkat penyimpanan eksternal Anda. CMD hanya membantu Anda untuk menghapus virus dengan cara menampilkan virus yang tersembunyi di partisi atau drive. Setelah itu, Anda dapat menghapus file yang mencurigakan. Karena virus selalu menyembunyikan dirinya, Anda perlu membuatnya muncul dan kemudian menghapus file virus. Lalu bagaimana cara menampilkan file virus yang berpotensi tersembunyi menggunakan CMD? Yang Anda butuhkan hanyalah perintah attrib.
Perintah attrib adalah perintah Command Prompt yang digunakan untuk menampilkan, mengatur, atau menghapus atribut file atau folder di lokasi yang dipilih. Dengan membatalkan atribut "tersembunyi" pada virus, Anda dapat melihat virus muncul di folder. Setelah itu, Anda bisa tahu di mana tempat file virus berada dan menghapusnya.
Cara Menghapus Virus Menggunakan CMD
Sekarang, ikuti langkah-langkah di bawah ini untuk menghapus virus dari komputer atau perangkat penyimpanan Anda menggunakan CMD.
Langkah 1. Ketik cmd di bilah pencarian, klik kanan "Command Prompt" dan pilih "Run as an administrator".
Langkah 2. Ketik F:dan tekan "Enter". (Ganti "F" dengan huruf drive dari partisi atau perangkat yang terinfeksi.)
Langkah 3. Ketik attrib -s -h -r /s /d *.*dan tekan "Enter"
Langkah 4. Ketik dir dan tekan "Enter". Sekarang Anda akan melihat semua file di bawah drive yang ditetapkan. (Perintah dir menampilkan daftar file dan subdirektori direktori.)
Langkah 5. Sebagai informasi, nama virus mungkin berisi kata-kata seperti "autorun" dan diikuti dengan ".inf" sebagai ekstensinya. Jadi, jika Anda menemukan file yang mencurigakan, ketik del autorun.inf untuk menghapus virus.
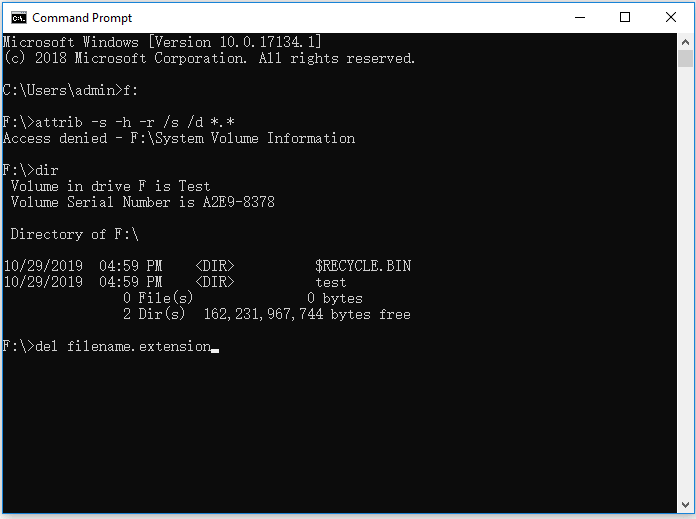
Berikut adalah atribut dasar dari perintah 'attrib':
R– mewakili atribut "Read-only" dari file atau folder. Read-only berarti file tidak dapat diedit atau dieksekusi.
H- atribut "Hidden" atau tersembunyi.
A- singkatan dari "Archiving" yaitu mempersiapkan file untuk pengarsipan.
S– atribut "Sistem" mengubah file atau folder yang dipilih dari file pengguna menjadi file sistem.
I- atribut "not content indexed file".
Sintaks "attrib":
ATTRIB [+ attribute | – attribute] [pathname] [/S [/D]]
Pada perintah di atas, mari kita lihat apa saja parameter yang berbeda:
'+ / –': Untuk mengaktifkan atau membatalkan atribut yang ditentukan.
'attribute': Seperti yang dijelaskan di atas.
'/S': Mencari di seluruh path termasuk subfolder.
'/D': Menyertakan semua folder
'pathname': Path dimana file atau folder target berada.
Berikut adalah urutan sintaks yang tepat untuk perintah attrib:
ATTRIB [+R | -R] [+A | -A ] [+S | -S] [+H | -H] [+I | -I] [drive:][path][nama file] [/S [/D] [/L]]
- Peringatan
- Berhati-hatilah saat menggunakan Command Prompt. Penggunaan cmd yang tidak tepat dapat mengakibatkan kerusakan sistem. Oleh karena itu, jangan lupa untuk melakukan pemulihan data terlebih dahulu, lalu lanjutkan dengan menjalankan metode CMD.
Jika Anda menerima pesan "Access denied", berikut yang harus Anda lakukan:
- Pastikan Anda telah menjalankan Command Prompt sebagai administrator
- Pastikan file/folder tidak sedang digunakan
- Periksa izin akun saat ini dan pastikan Anda memiliki kontrol penuh atas file/folder (klik kanan file/folder/partisi dan buka "Security")
- Gunakan perintah CHKDSK untuk memeriksa kesalahan sistem file (jalankan Command prompt dan masukkan chkdsk /f [huruf drive] :)
Eksekusi manual dengan baris perintah lebih cocok digunakan oleh para profesional komputer. Hal ini dikarenakan, kesalahan yang lebih fatal dapat terjadi apabila Anda memasukkan perintah yang salah. Oleh karena itu, dilihat dari segi fungsi dan keamanan, kami sangat menyarankan Anda untuk mencoba alternatif baris perintah otomatis - EaseUS CleanGenius. Perangkat ini merupakan alat praktis yang memungkinkan Anda untuk memeriksa dan memperbaiki kesalahan sistem file, mengaktifkan/menonaktifkan perlindungan penulisan, dan memperbarui sistem Anda hanya dengan satu klik tanpa perlu mengetik baris perintah yang rumit.
Ikuti langkah-langkah sederhana di bawah ini untuk menampilkan file tersembunyi dengan perangkat lunak EaseUS CleanGenius.
Langkah 1. Unduh EaseUS CleanGenius Gratis.
Langkah 2. Jalankan EaseUS CleanGenius, pilih "File Showing" di panel kiri. Selanjutnya, pilih drive target untuk dipindai.

Langkah 3. Setelah proses selesai, klik tombol View untuk memeriksa file yang tersembunyi.

3 Cara Lain untuk Menghapus Virus
Selain menggunakan CMD, ada metode lain yang bisa digunakan untuk menghapus virus dari komputer atau perangkat penyimpanan Anda, seperti menggunakan perangkat lunak antivirus, Windows Defender, dan memformat perangkat penyimpanan.
Metode 1. Jalankan Antivirus
Hampir setiap komputer memiliki perangkat lunak antivirus yang diinstal. Setiap kali Anda menemukan komputer Anda terinfeksi virus, menjalankan perangkat lunak antivirus akan sangat membantu.
Metode 2. Jalankan Antivirus Windows Defender
Antivirus Windows Defender adalah perlindungan antivirus bawaan di Windows 10/11. Antivirus ini memberikan perlindungan terhadap virus, malware, dan spyware untuk komputer Anda dan perangkat yang terhubung. Jika Anda tidak memiliki perangkat lunak antivirus pihak ketiga, maka sangat disarankan untuk menggunakan utilitas bawaan.
Langkah 1. Buka menu "Settings" > "Update & Security" > "Windows Security".
Langkah 2. Klik "Virus & threat protection".
Langkah 3. Pada bagian "Threat history" klik "Scan now" untuk memindai virus di komputer Anda.
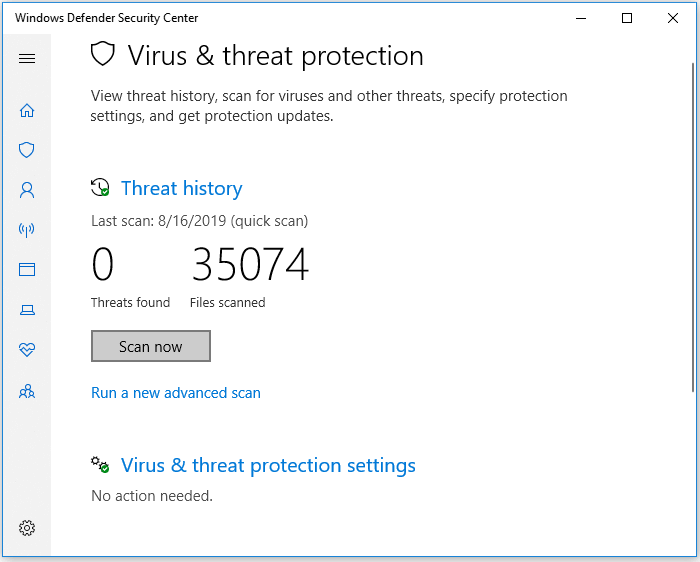
Metode 3. Format Perangkat yang Terinfeksi
Memformat drive adalah proses menghapus file yang ada pada partisi atau drive yang dipilih. Dengan melakukan pemformatan perangkat, sudah pasti akan sekaligus menghapus virus. Akan tetapi, karena dengan memformat partisi/drive akan menyebabkan hilangnya data, maka pastikan Anda tidak memiliki file penting yang tersimpan di perangkat tersebut.
Cara Mencegah Infeksi Virus atau Malware
Selain mengetahui cara mengatasi serangan virus, Anda juga harus mengetahui cara mencegah infeksi virus pada komputer atau perangkat penyimpanan eksternal Anda. Guna melindungi komputer atau drive USB Anda dengan lebih baik, berikut adalah beberapa tips yang bisa Anda lakukan untuk mencegah virus menginfeksi perangkat Anda.
Instal perangkat lunak antivirus profesional di komputer Anda dan selalu perbarui dengan versi terkini.
Berhati-hatilah dengan asal muasal program yang ingin Anda instal.
Hindari situs web yang mencurigakan dan pikirkan baik-baik sebelum Anda mengklik sesuatu.
Pastikan koneksi jaringan aman
Selain itu, Anda sebaiknya membuat cadangan file secara teratur dengan menggunakan perangkat lunak pencadangan gratis untuk menghindari kehilangan data yang mungkin disebabkan oleh infeksi virus.
Kesimpulan
Menghapus virus dengan menggunakan CMD merupakan solusi tidak langsung, namun cukup berhasil dalam beberapa kasus. Jika dengan perintah attrib gagal, maka cobalah tiga tips lainnya yang telah disediakan untuk menyingkirkan file berbahaya. Selain itu, perlu diingat bahwa serangan virus selalu disertai dengan hilangnya data. Oleh karena itu, gunakan perangkat lunak pemulihan hard disk - Perangkat Lunak Pemulihan Data EaseUS untuk menyelamatkan file yang hilang sesegera mungkin.
Artikel Terkait
-
Cara Melakukan Pemulihan Hard Disk Toshiba
/2022/09/22
-
[Terpecahkan] USB Flash Disk Tidak Menampilkan Data, File, dan Folder
![author icon]() Daisy/2022/09/22
Daisy/2022/09/22
-
Cara Mengonversi RAW ke NTFS Tanpa Kehilangan Data
![author icon]() Daisy/2022/09/22
Daisy/2022/09/22
-
[Tetap] Drive Tidak Dapat Diakses, Akses Ditolak di Windows 10/8/7
![author icon]() Cedric/2022/09/22
Cedric/2022/09/22