Daftar isi
"Mengapa HDD eksternal Seagate saya tidak menunjukkan kapasitas sebenarnya? Saya menggunakan hard disk eksternal 4TB untuk membuat drive pemulihan dan pencadangan biasa. Saat ini, dengan laptop yang baru, saya memutuskan untuk memformat ulang hard disk tersebut tetapi Windows mengatakan bahwa kapasitas hard disk hanya 32GB . Bagaimana dengan ruang kosong lainnya? "
Pernahkah Anda menemui situasi ketika hard disk eksternal Anda tidak menunjukkan kapasitas penuh pada PC Windows atau Mac Anda? Setelah diselidiki, ternyata masalah seperti ini sering terjadi pada sebagian besar hard disk Seagate, Lacie, Western Digital atau Sandisk yang memiliki kapasitas lebih besar dari 2TB. Ya, biasanya hard disk 2TB Anda hanya menampilkan 500G, 200G, 127G, atau 32G saat terhubung ke komputer. Akan tetapi, hard disk dengan kapasitas di bawah 2TB juga memiliki masalah yang sama. Apa alasannya? Bisakah Anda mendapatkan kembali kapasitas penuh?
Mengapa hard disk eksternal tidak menunjukkan kapasitas penuh?
Kebanyakan, masalah hard disk tidak menunjukkan kapasitas penuh diakibatkan karena hard disk telah diinisialisasi ke tabel partisi yang salah. Seperti kita ketahui, tabel partisi MBR tidak dapat menangani ruang yang melebihi 2TB. Itulah mengapa para pemilik hard disk 3TB dan 4TB cenderung melihat lebih sedikit ruang hard disk dari yang seharusnya. Untuk mengatasi masalah semacam ini, Anda perlu mengonversi MBR ke GPT.
Akan tetapi untuk hard disk dengan kapasitas kurang dari 2TB yang tidak dibatasi oleh batasan MBR, mengapa masih memiliki informasi ukuran yang salah? Kali ini Anda harus memeriksa apakah ada kesalahan pada hard disk.
Masalah driver dan firmware dapat mengakibatkan pengenalan yang tidak tepat untuk Windows. Selain itu, virus komputer dan partisi pemulihan tersembunyi juga rentan menyebabkan masalah serupa.
3 Cara memperbaiki masalah kapasitas yang salah di Windows
Ketika perangkat penyimpanan tidak menunjukkan kapasitas atau ruang yang tepat pada PC Windows, biasanya penyebab yang paling umum dari masalah ini adalah driver atau firmware hard disk eksternal yang sudah kedaluwarsa. Jadi, untuk mendapatkan kembali kapasitas penuh yang ditampilkan di komputer Anda, Metode 1 dan Metode 2 untuk memperbarui driver dan firmware drive sangat diperlukan.
Perbaikan 1. Ubah MBR ke GPT
Kami memperkenalkan dua metode gratis untuk Anda: Manajemen Disk Windows dan EaseUS manajer partisi gratis. Tutorial video berikut ini mengajarkan Anda cara mengonversi MBR ke GPT dengan menggunakan Disk Management dan Manajer Partisi EaseUS.
CATATAN: Anda harus menghapus partisi terlebih dahulu dan kemudian menginisialisasi ke GPT di Manajemen Disk Windows. EaseUS Partition Master mampu mengonversi MBR ke GPT tanpa kehilangan data, tetapi Anda perlu mengunduh dan menginstal di Windows 10 / 8.1 / 8/7.
Perbaikan 2. Perbarui driver hard disk eksternal
Langkah 1. Jaga agar hard disk eksternal Anda tetap terhubung ke PC Anda, klik kanan This PC/My Computer dan pilih Properties.
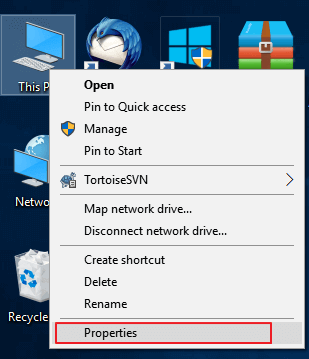
Langkah 2. Klik "device manager" di panel kiri dan perluas "USB Serial Bus controller".
Kemudian Anda akan melihat tanda seru kuning, dan klik kanan pada tanda tersebut dan pilih "Update driver" atau "Update driver software".
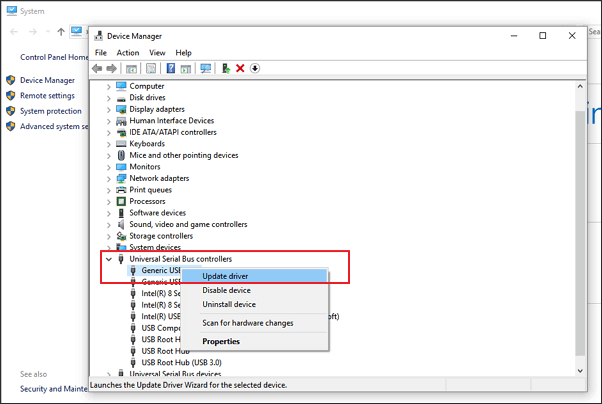
Langkah 3. Klik "automatically search for driver software online"...
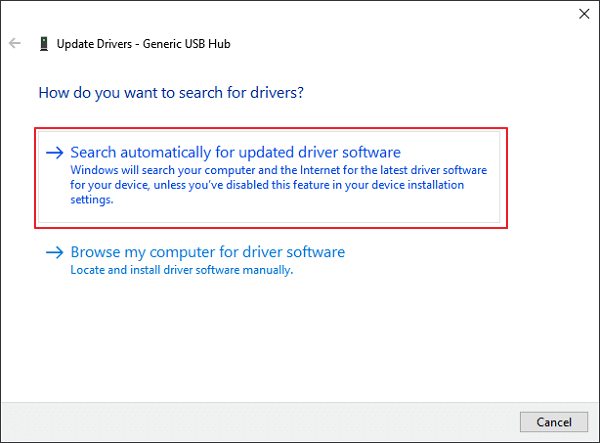
Perbaikan 3. Perbarui firmware dari hard disk eksternal
Langkah 1. Periksa versi firmware dari hard disk eksternal Anda
1. Hubungkan hard disk eksternal Anda ke PC dan klik kanan pada ikon Windows dan pilih Device Manager.

2. Pilih Disk Drivers, perluas, lalu cari dan klik kanan pada hard disk eksternal Anda, pilih Properties.
3. Klik "Details" lalu pilih Hardware IDs dari menu drop-down Properties.
Informasi pabrikan dan versi firmware akan muncul di kotak "Value".
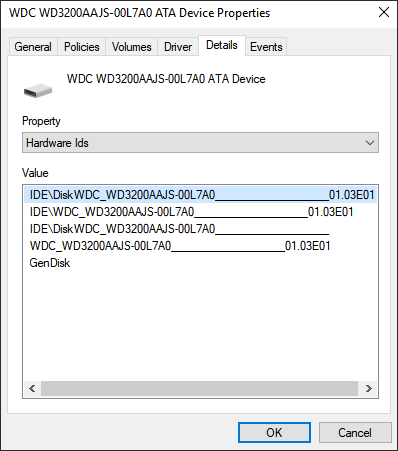
Langkah 2. Unduh pembaruan firmware dari hard disk eksternal Anda
1. Buka situs web produsen hard disk eksternal Anda, dan masukkan halaman dukungan perusahaan atau cari driver unduhan di situs web tersebut.
2. Klik Support, Download atau Drivers.
3. Kemudian masukkan nomor model hard drive atau hard disk eksternal Anda di Search Knowledgebase, Search Downloads atau Model / Parts ID untuk menemukan update firmware yang tepat.
4. Periksa pembaruan firmware.
Jika firmware baru dari drive Anda tersedia, klik Download, Install atau Download Firmware untuk mengunduh dan menginstalnya ke drive USB portabel.
Langkah 3. Burn ISO yang diunduh dan perbarui firmware
1. Buka USB portabel yang menyimpan ISO firmware Anda dari hard disk eksternal dan klik kanan pada file ISO, pilih Burn Disk Image.
2. Masukkan "writable" disk atau USB ke PC Anda dan pilih drive optik dari Drive Burner dan klik Burn.
3. Restart PC Anda dan disk atau drive USB yang di-burn, lalu tekan F2, F10, F12 atau Esc untuk memunculkan BIOS.
4. Pilih drive optik atau USB Anda menggunakan tombol panah dan tekan Enter.
5. Ikuti petunjuk upgrade firmware, dan saat Anda menyelesaikan proses upgrade, hard disk eksternal Anda telah berfungsi dengan kapasitas penuh.
Cara memulihkan data setelah memulihkan hard disk ke ukuran penuh (Windows & Mac)
Jika setelah memperbaiki masalah kapasitas hard disk kemudian timbul masalah lain seperti hilangnya data, dan Anda tidak memiliki cadangan dari data tersebut, maka segera unduh dan instal EaseUS Data Recovery Wizard untuk memulihkan data yang hilang, terhapus atau diformat pada hard disk. Perangkat lunak ini tersedia untuk versi Windows dan Mac OS X / macOS. Unduh versi yang tepat sesuai dengan perangkat yang Anda gunakan.
1
Langkah 1. Gunakan perangkat lunak pemulihan hard drive EaseUS
Jalankan EaseUS Data Recovery Wizard dan pilih drive di hard disk tempat Anda kehilangan atau menghapus file. Klik Pindai untuk mulai memindai semua data dan file yang hilang.

Langkah 2. Pindai untuk menemukan semua data hard drive yang hilang
Perangkat lunak pemulihan hard drive EaseUS akan memindai seluruh drive yang dipilih dan menemukan semua file yang hilang, termasuk semua data yang ada dan yang tersembunyi.

Langkah 3. Pratinjau dan pulihkan data dan file hard drive yang hilang
Setelah pratinjau, pilih file yang ingin Anda pulihkan dan klik Pulihkan untuk menyimpannya ke lokasi yang aman di PC Anda atau di perangkat penyimpanan eksternal lainnya.

Artikel Terkait
-
Cara Memformat USB Flash Disk Tanpa Kehilangan Data
![author icon]() Daisy/2022/09/22
Daisy/2022/09/22
-
Cara Memperbaiki 'perangkat tidak siap' di USB Flash Drive/HDD
![author icon]() Cedric/2022/09/22
Cedric/2022/09/22
-
Apakah Inisialisasi Disk Dapat Menghapus Data? Inisialisasi Disk tanpa Kehilangan Data - EaseUS
![author icon]() Daisy/2022/09/22
Daisy/2022/09/22
-
Buka Kunci Drive USB | Dekripsi Drive USB yang Dilindungi Tulis dan Pulihkan Data
![author icon]() Cedric/2022/09/22
Cedric/2022/09/22