Daftar isi
KONTEN HALAMAN:
- Jika saya memformat USB flash disk, apakah data akan terhapus?
- Cara memformat USB flash disk tanpa kehilangan data
- Cara memperbaiki USB flash disk yang rusak atau RAW tanpa pemformatan
USB flash disk banyak digunakan untuk menyimpan file pribadi, termasuk gambar, file video, dokumen, dll. Namun terkadang, USB flash disk dapat mengalami kerusakan dan menjadi RAW atau tidak dapat diakses karena alasan tertentu. Dalam beberapa kasus khusus, Anda harus memformat untuk memperbaiki USB flash disk, kartu SD, atau hard disk eksternal yang rusak. Pada artikel ini, kami akan membahas cara memformat flash disk tanpa kehilangan data.
Jika Saya Memformat USB Flash Disk, Apakah Data Akan Terhapus?
Apakah Anda memiliki pertanyaan seperti ini: jika saya memformat USB flash disk, apakah itu akan menghapus data? Operasi pemformatan adalah proses menyiapkan perangkat penyimpanan seperti USB flash disk untuk penggunaan awal, atau membuat sistem file baru. Biasanya, pemformatan memiliki tiga tahap:
Tahap 1. Pemformatan level rendah: melakukan persiapan media dasar - reset perangkat ke pengaturan pabrik.
Tahap 2. Partisi: membuat perangkat penyimpanan terlihat oleh sistem operasi dengan membagi disk menjadi beberapa wilayah dan menulis struktur data.
Tahap 3. Pemformatan tingkat tinggi: membuat sistem file baru untuk perangkat penyimpanan, membuatnya dapat dikenali dan digunakan kembali.
Berdasarkan informasi di atas, kita dapat mengetahui bahwa pemformatan tingkat rendah dan proses pembagian partisi akan menghapus semua data. Selain itu, pemformatan tingkat tinggi juga akan menghapus data dari hard disk, USB flash disk, atau kartu memori. Oleh karena itu, sangat penting untuk menemukan cara yang aman agar tidak kehilangan data saat memformat USB flash disk.
Apakah Mungkin untuk Memformat USB Flash Disk Tanpa Kehilangan Data
Saat Anda menemukan USB flash disk tidak diformat, USB tidak dapat diakses atau dibaca, atau beberapa masalah lainnya, cara terbaik untuk memperbaiki masalah tersebut adalah dengan memformat USB flash disk. Akan tetapi, kebanyakan orang tidak mau melakukannya karena pemformatan dapat menyebabkan semua file di perangkat hilang. Jadi, apakah mungkin memformat USB flash disk tanpa kehilangan data? Tentu saja.
Jika Anda telah membuat cadangan file USB, Anda dapat langsung memformat perangkat. Anda tidak akan kehilangan apapun. Jika Anda tidak memiliki cadangan, Anda masih memiliki kesempatan untuk memformat USB flash disk tanpa kehilangan data. Yang Anda butuhkan hanyalah alat pemulihan data profesional untuk membantu Anda melepaskan data dari USB sebelum memformat.
Di sini, kami menyarankan Anda menggunakan EaseUS Data Recovery Wizard untuk melakukan pemulihan data cepat pada USB flash disk sebelum memformatnya, agar Anda dapat menyimpan semua filenya. Perangkat lunak pemulihan file ini mampu menyelesaikan semua kasus kehilangan data, misalnya, untuk memulihkan file dari USB flash disk yang tidak dikenali, memulihkan data dari drive raw, dan masih banyak lagi. Download dan instal alat pemulihan data ini di komputer Anda, dan ikuti panduan langkah demi langkah di bagian selanjutnya untuk mempelajari cara memformat USB flash disk tanpa kehilangan data.
Cara Memformat USB Flash Disk Tanpa Kehilangan Data
Untuk memformat USB flash disk tanpa kehilangan data, Anda dapat memulihkan data dari USB flash disk terlebih dahulu, lalu memformat USB flash disk tersebut setelah pemulihan data. Dengan cara ini, Anda dapat memformat USB flash disk tanpa kehilangan data.
1. Pulihkan Data dari USB Flash Disk yang Korup atau RAWSebelum Memformat
Gunakan EaseUS Data Recovery Wizard untuk memulihkan file dari USB flash disk hanya dalam tiga langkah.
Langkah 1. Gunakan perangkat lunak pemulihan hard drive EaseUS
Jalankan EaseUS Data Recovery Wizard dan pilih drive di hard disk tempat Anda kehilangan atau menghapus file. Klik Pindai untuk mulai memindai semua data dan file yang hilang.

Langkah 2. Pindai untuk menemukan semua data hard drive yang hilang
Perangkat lunak pemulihan hard drive EaseUS akan memindai seluruh drive yang dipilih dan menemukan semua file yang hilang, termasuk semua data yang ada dan yang tersembunyi.

Langkah 3. Pratinjau dan pulihkan data dan file hard drive yang hilang
Setelah pratinjau, pilih file yang ingin Anda pulihkan dan klik Pulihkan untuk menyimpannya ke lokasi yang aman di PC Anda atau di perangkat penyimpanan eksternal lainnya.

Catatan: Saat memulihkan file, temukan lokasi baru yang aman di PC Anda atau perangkat penyimpanan eksternal lain untuk menyimpan data yang dipulihkan. Kemudian, Anda dapat mencoba tool manajemen disk Windows untuk memformat USB flash disk tanpa mengkhawatirkan masalah kehilangan data. Segera, coba dan buktikan sendiri!
2. Format USB Tanpa Kehilangan Data
Jika Anda perlu melakukan pemformatan tingkat rendah, hal tersebut hanya dapat dilakukan dengan alat pemformatan tingkat rendah profesional. Karena pemformatan level rendah tidak hanya akan menghancurkan semua data yang ada tetapi juga akan menyebabkan kerusakan pada USBflash disk. Kami tidak menyarankan Anda untuk melakukannya. Akan tetapi Anda dapat melakukan pemformatan tingkat tinggi, yang biasanya kami sebut Format. Memformat USB flash disk dapat diselesaikan dengan berbagai cara menggunakan Windows File Explorer, Windows Disk Management, Command Prompt, atau perangkat lunak manajemen partisi.
Di sini, kami akan menunjukkan kepada Anda cara memformat USB flash disk dengan Windows Explorer.
Langkah 1. Hubungkan USB ke PC dan klik untuk membuka "This PC / My Computer".
Langkah 2. Temukan dan klik kanan pada USB flash disk, pilih "Format".
Langkah 3. Reset sistem file ke NTFS atau FAT32, klik "Start" dan klik "OK" untuk konfirmasi.
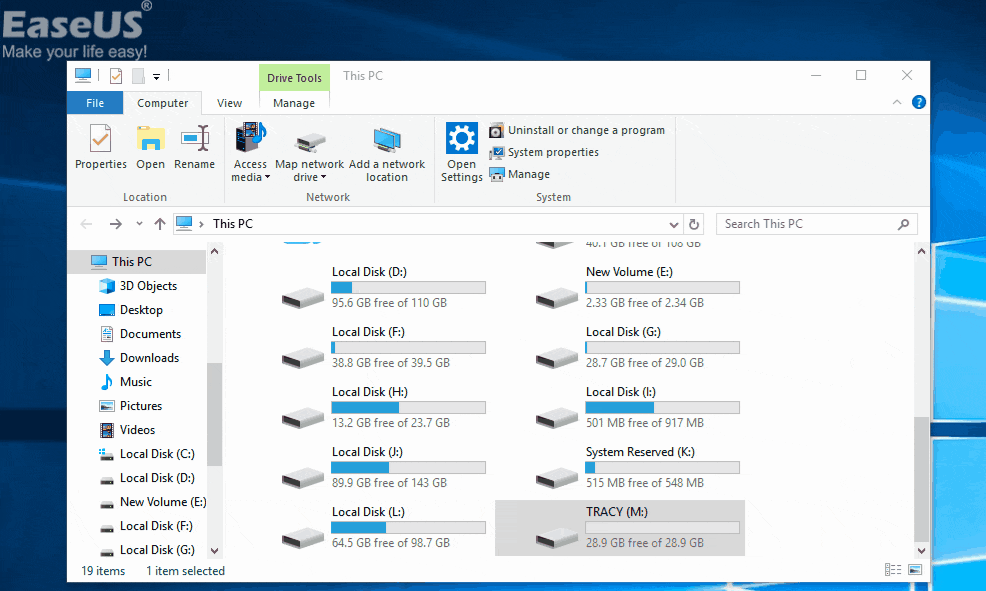
Setelah ini, Anda dapat mentransfer data pemulihan kembali ke USB flash disk dan menggunakan kembali USB flash disk untuk menyimpan data lagi.
Cara Memperbaiki USB Flash Disk RAW Tanpa Memformat
Ada solusi lain untuk memformat USB flash disk tanpa kehilangan data. Jika Anda tidak ingin memformat USB flash disk Anda dalam hal keamanan data, Anda dapat beralih ke bantuan manual jarak jauh EaseUS 1-on-1. Pakar teknis EaseUS dapat memperbaiki kartu SD RAW,USB flash disk, atau hard disk eksternal tanpa memformat, dan memastikan bahwa partisi yang diperbaiki sama dengan drive asli, dan tidak akan ada data yang hilang. Masalah kehilangan data yang kompleks dapat diselesaikan.
- 1. Membatalkan format drive
- 2. Perbaiki RAID, disk RAW, atau sistem operasi
- 3. Pulihkan partisi yang hilang (yang tidak dapat dipulihkan oleh perangkat lunak)
Tips Tambahan untuk Melindungi Data USB Flash Disk dari Pemformatan
Mengetahui trik untuk melindungi USB flash disk, kartu SD, dan data hard disk eksternal / internal dari pemformatan memang sangat diperlukan. Di sini kami telah membuat daftar beberapa tip berguna untuk membantu Anda melindungi data di USB flash disk atau perangkat penyimpanan lainnya.
1. Buat Cadangan Data yang Penting dari USB Flash Disk
Anda selalu perlu membuat cadangan file penting dari USB flash disk. Anda dapat memilih untuk menyalin file secara manual atau menerapkan perangkat lunak pencadangan file profesional seperti EaseUS Todo Backup untuk mencadangkan semua file di USB flash disk secara otomatis dengan fitur schedule backup. Anda dapat mencadangkan file ke cloud drive jika cadangan lokal rusak atau hancur.
Langkah 1. Jalankan EaseUS Todo Backup dan pilih opsi "File" untuk mencadangkan file ke komputer atau ke perangkat lain seperti GoogleDrive, DropBox, atau OneDrive.
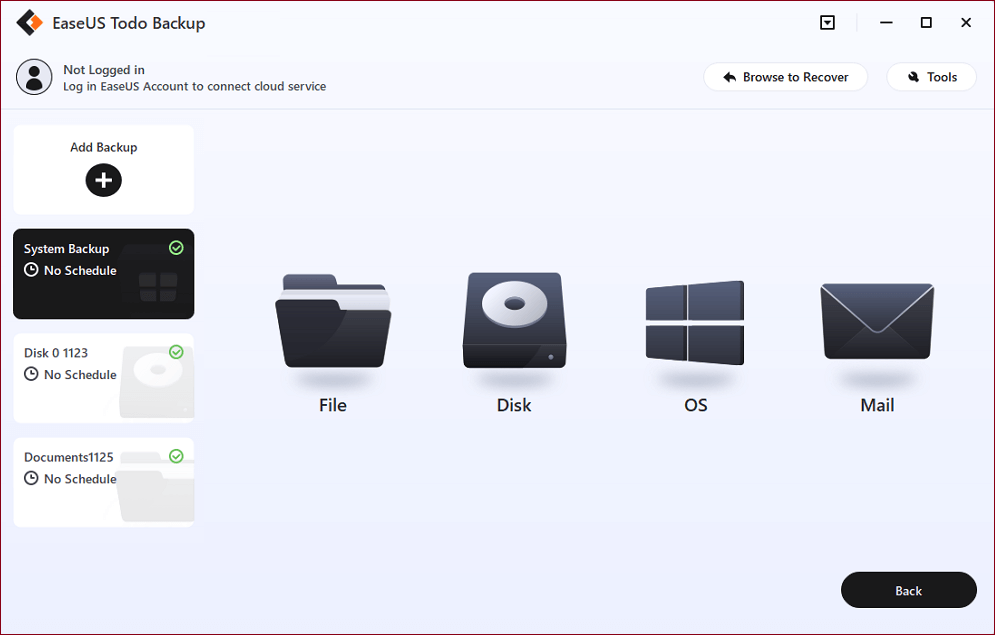
Langkah 2. Pilih file atau folder yang ingin Anda cadangkan atau unggah. Lalu klik "Destination" untuk memilih "Cloud Storage Service> Add Cloud storage service" sehingga Anda dapat menyimpan file Anda ke Google Drive.
Anda juga dapat memilih Dropbox atau OneDrive sebagai tempat untuk menyimpan file cadangan.
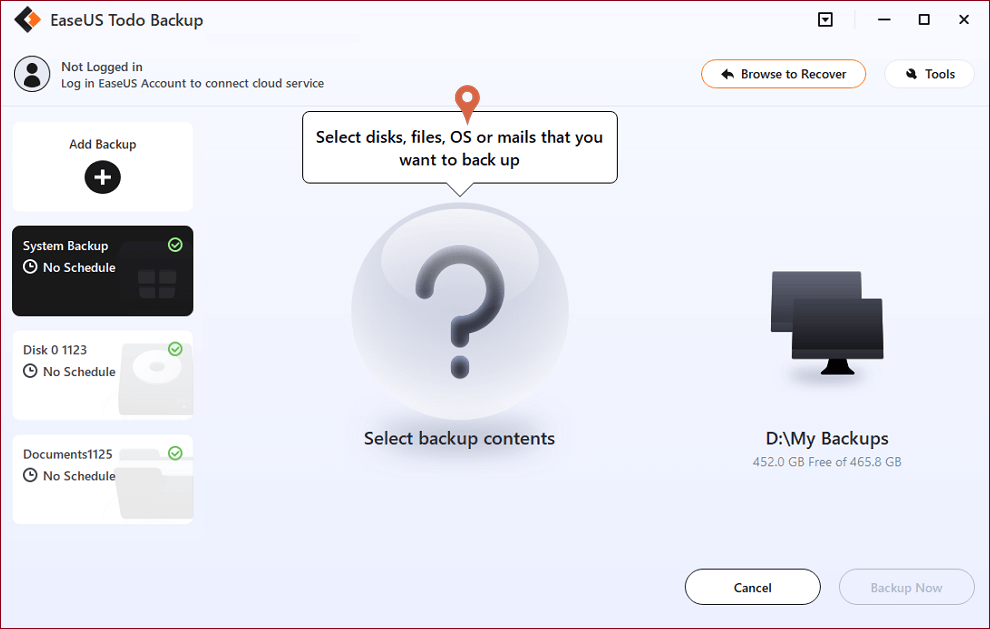
Langkah 3. Masuk ke akun Anda untuk menautkan perangkat cloud Anda dengan perangkat lunak pencadangan EaseUS untuk Windows. Kemudian klik "Allow" untuk memastikan bahwa program dapat mengakses file dan folder Anda di perangkat Cloud.
Langkah 4. Klik opsi "Schedule" untuk membuka jendela "Backup Scheme". Di sini, Anda dapat membuat rencana penjadwalan untuk mencadangkan file secara harian, mingguan, bulanan, atau pada saat-saat tertentu.
Misalnya, jika Anda menngatur pada jam 5 sore, maka perangkat ini akan mencadangkan file secara otomatis setiap hari pada jam 5 sore.
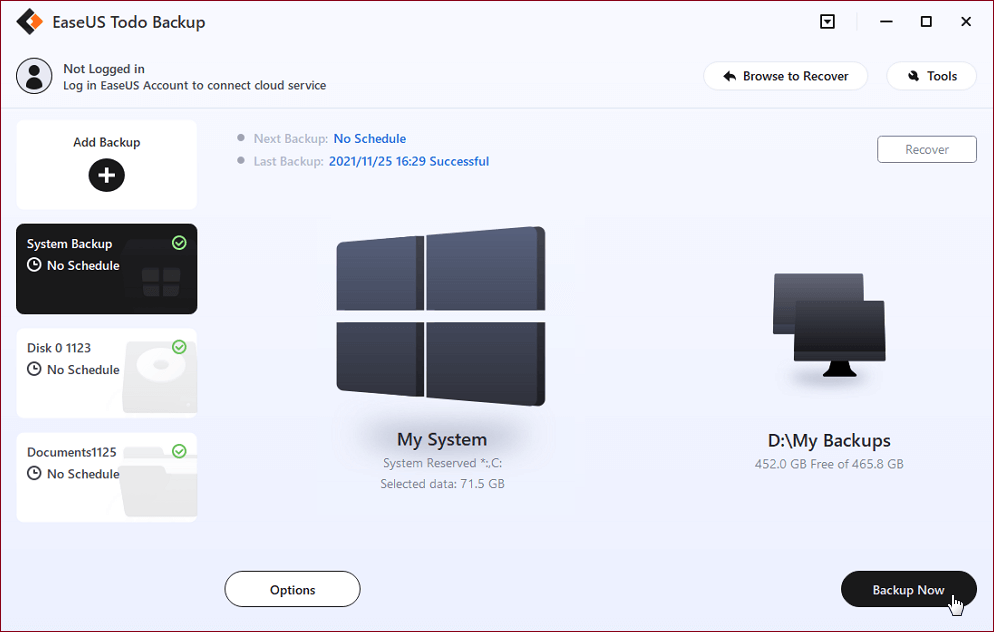
Langkah 5. Klik "Proceed" untuk melanjutkan mencadangkan file secara otomatis ke GoogleDrive, DropBox, atau OneDrive.
2. Periksa dan Perbaiki Error pada USB Flash Disk Secara Teratur
Dengan memeriksa dan memperbaiki kesalahan sistem file yang ada di USB flash disk akan secara efektif mencegah masalah USB flash disk tidak dapat diakses atau RAW. Anda dapat memeriksa dan memperbaiki error USB flash disk dengan menggunakan CMD atau menggunakan Error Checking di Properties seperti yang dijelaskan berikut ini:
Langkah 1. Hubungkan USB flash disk ke PC Anda dan buka File Explorer.
Langkah 2. Klik kanan USB flash disk atau perangkat penyimpanan yang ingin Anda pindai, klik "Properties".
Langkah 3. Buka tab Tools dan klik tombol "Check" di bawah bagian "Error checking".
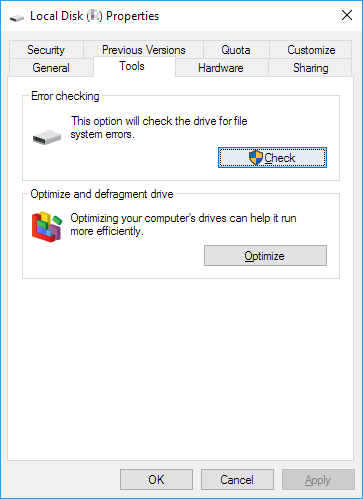
Langkah 4. Pindai drive dan perbaiki drive jika ditemukan error. Saat pemindaian selesai, klik tautan "Show Details" untuk melihat log Chkdsk di Event Viewer. Anda akan melihat semua detail error pada USB yang telah diperbaiki.
Kesimpulan
Apa pun jenis perangkat penyimpanan yang kita gunakan, keamanan data harus menjadi prioritas utama. Itulah mengapa kita perlu membahas tentang cara memformat flash disk tanpa kehilangan data. Seperti yang kita semua tahu, memformat USB flash disk pasti akan menyebabkan masalah kehilangan data.
Anda memiliki dua solusi untuk memformat USB flash disk tanpa kehilangan data:
1. Gunakan EaseUS Data Recovery Wizard untuk memulihkan data dari USB flash disk, lalu format USB fash disk tanpa kehilangan data.
2. Gunakan layanan pemulihan data manual EaseUS untuk memperbaiki RAW, atau USB flash disk yang rusak tanpa pemformatan. File di kartu SD pun akan tetap utuh.
Artikel Terkait
-
Cara Memulihkan File yang Dihapus dari Folder Bersama Drive Jaringan (GRATIS)
![author icon]() Cedric/2022/09/22
Cedric/2022/09/22
-
5 Perangkat Lunak Pemulihan Hard Disk Eksternal Terbaik: Memulihkan Data dari Hard Disk Eksternal
![author icon]() Daisy/2022/09/22
Daisy/2022/09/22
-
Cara Memulihkan File yang Dihapus dari Hard Disk
![author icon]() Daisy/2022/09/22
Daisy/2022/09/22
-
Buka Drive USB yang Tidak Dapat Dibuka di Windows 10 dan Akses File
![author icon]() Cedric/2022/09/22
Cedric/2022/09/22