Daftar isi
Semua data hilang setelah merestart komputer! Jika Windows 10 Anda menyebabkan masalah kehilangan data yang sangat besar di tahun 2021 dengan cara ini, maka Anda berada di tempat yang tepat. Simak dan pelajari apa saja penyebab dan solusi dari masalah tersebut di halaman ini, dan biarkan EaseUS Data Recovery Wizard menemukan data yang hilang sebanyak mungkin.
Setelah merestart komputer, bukan hanya satu atau dua file saja yang hilang, tetapi hampir semuanya! Ini merupakan pengalaman yang mengerikan ketika Anda hanya merestart komputer dan semua file di Windows 10 menghilang. Terlebih lagi, Anda bahkan tidak tahu bagaimana hal ini bisa terjadi dan dimana Anda bisa menemukan file yang hilang pada hard disk di Windows 10!
| Solusi yang Bisa Diterapkan | Pemecahan Masalah Langkah demi Langkah |
|---|---|
| Perbaikan 1. Ganti Akun Pengguna | Jika Anda mengalami kasus seperti ini, cobalah keluar atau log out dari akun pengguna saat ini dan masuk kembali dengan...Langkah selengkapnya |
| Perbaikan 2. Keluarkan Data | Jalankan EaseUS Data Recovery Wizard pada PC Anda dan pilih drive...Langkah selengkapnya |
| Perbaikan 3. Jalankan System Restore | Buka "Control Panel -> System and Security -> Backup and Restore...Langkah selengkapnya |
Beberapa Asumsi tentang Penyebab Kehilangan Data Setelah Restart Komputer
Seperti kita ketahui bahwa operasi factory reset di Windows 10 dan pemformatan hard disk dengan sengaja dapat menghilangkan data secara keseluruhan. Namun selain kedua alasan tersebut, masih ada tiga kemungkinan lainnya yang dapat menyebabkan data hilang tanpa alasan setelah merestart komputer.
- Infeksi virus
- Akan terjadi kegagalan hard disk dalam waktu dekat
- Komputer mengalami crash parah dan tidak dapat memuat profil Anda saat reboot
3 Solusi Teruji untuk Mengatasi Masalah "File Hilang Setelah Restart"
Secara keseluruhan, ada tiga solusi andal yang bisa Anda coba. Kami harap salah satu solusi berikut berhasil mengatasi masalah Anda.
Solusi 1: Ganti Akun Pengguna
Ketika komputer merestart secara tidak terduga untuk mengonfigurasi update Windows 10 atau sesuatu yang terkait dengan pembaruan sistem, dan kemudian menyebabkan hilangnya data, maka solusi pertama bisa Anda coba untuk mengatasi masalah tersebut. Kemungkinan besar komputer Anda mengalami crash yang cukup parah sehingga tidak dapat memuat profil Anda pada saat reboot. Sebagai gantinya, komputer kemudian memuat profil sementara sehingga semuanya tampak hilang.
- Jika Anda mengalami kasus seperti ini, cobalah keluar atau log out dari akun pengguna saat ini dan masuk kembali dengan menggunakan akun dan kata sandi Anda sendiri.
- Jika dengan cara masuk ke akun pengguna dapat berfungsi, maka file, folder, dan aplikasi yang hilang akan muncul kembali di komputer Anda.
Solusi 2: Keluarkan Data dari Hard Disk dan Instal yang Baru
Sebelumnya, mari kita runut beberapa gejala kasus yang terjadi. Apakah sistem Anda berjalan lebih lambat dan semakin lambat baru-baru ini? Apakah program sering macet atau crash saat dibuka? Jika iya, maka hal ini lebih cenderung kepada masalah perangkat keras daripada masalah perangkat lunak. Hal ini menunjukkan bahwa akan terjadi kegagalan hard disk dalam waktu dekat, dan tentunya akan berdampak pada hilangnya data Anda.
Untuk mengatasi masalah tersebut, pilihan terbaik yang bisa Anda lakukan adalah dengan mengganti hard disk yang bermasalah sebelum terlambat. Jika tidak, akan terjadi lebih banyak kehilangan data di masa mendatang.
Mengingat ini merupakan hard disk yang rusak, maka cara terbaik untuk menyelamatkan data sebanyak mungkin adalah dengan menyalin data dari hard disk yang lama ke yang baru. Gunakan perangkat lunak pemulihan data hard disk EaseUS untuk melakukan pemulihan data setelah penggantian hard disk.
- Untuk menyalin data dari hard disk lama ke yang baru, Anda dapat menggunakan alat pemulihan sektor demi sektor ini untuk membantu.
- Untuk memulihkan data pada hard disk baru, jalankan EaseUS Data Recovery Wizard dan lakukan tiga langkah berikut ini.
1. Unduh dan instal EaseUS Data Recovery Wizard di komputer Anda.

2. Gunakan alat pemulihan data untuk menemukan dan memulihkan data Anda yang hilang.
Pilih lokasi penyimpanan atau folder tertentu tempat dimana data Anda hilang, lalu klik tombol Pindai.

3. Setelah pemindaian selesai, temukan file atau folder yang dapat dipulihkan dalam daftar hasil pemindaian.
Pilih file lalu klik tombol Pulihkan. Saat memilih lokasi untuk menyimpan data yang sudah dipulihkan, Anda tidak boleh menggunakan drive tempat asal file tersebut.

Solusi 3: Jalankan System Restore
Jika Anda tidak yakin tentang apa yang menyebabkan terjadinya kasus kehilangan data ini, Anda dapat menjalankan pemulihan sistem untuk menyelamatkan Anda keluar dari masalah ini.
- Peringatan
- Memulihkan sistem ke kondisi sebelumnya tentu dapat memulihkan semua data dan aplikasi yang hilang, namun, data yang disimpan terakhir setelah titik pemulihan ini akan dihapus. Anda masih bisa mengurungkan system restore.
Berikut ini adalah cara menjalankan pemulihan sistem untuk kembali ke waktu dan keadaan sebelum Anda mengalami masalah ini:
"Control Panel -> System and Security -> Backup and Restore -> Restore files from backup"
Tips Tambahan - Cadangkan Data Anda untuk Menghindari Kehilangan Data
Pada titik ini, Anda akan menyadari betapa pentingnya memiliki backup data. Ya, lebih baik terlambat daripada tidak sama sekali. Di sini, kami menyarankan Anda untuk mencadangkan data ke perangkat eksternal atau penyimpanan cloud seperti (Google Drive, OneDrive atau Dropbox).
Untuk membuat cadangan file, Anda memerlukan perangkat lunak pencadangan dan pemulihan (backup and restore). Kami merekomendasikan Anda untuk mencoba perangkat lunak pencadangan gratis EaseUS. Ini merupakan perangkat lunak gratis untuk mencadangkan dan memulihkan file dan sistem. Perangkat lunak ini juga mendukung semua solusi pencadangan dasar, termasuk pencadangan file, pencadangan partisi, pencadangan sistem, dan pencadangan disk.
EaseUS Todo Backup bisa dibilang sebagai perangkat lunak kloning disk, yang memungkinkan Anda untuk mengkloning sistem, disk, atau partisi. Setelah itu, Anda bisa langsung menggunakan disk kloning untuk mengganti disk yang bermasalah.
Ikuti langkah detail berikut ini untuk mencadangkan file ke hard disk eksternal:
Langkah 1. Jalankan EaseUS Todo Backup dan pilih opsi "File" untuk mencadangkan file ke komputer atau ke perangkat lain seperti GoogleDrive, DropBox, atau OneDrive.
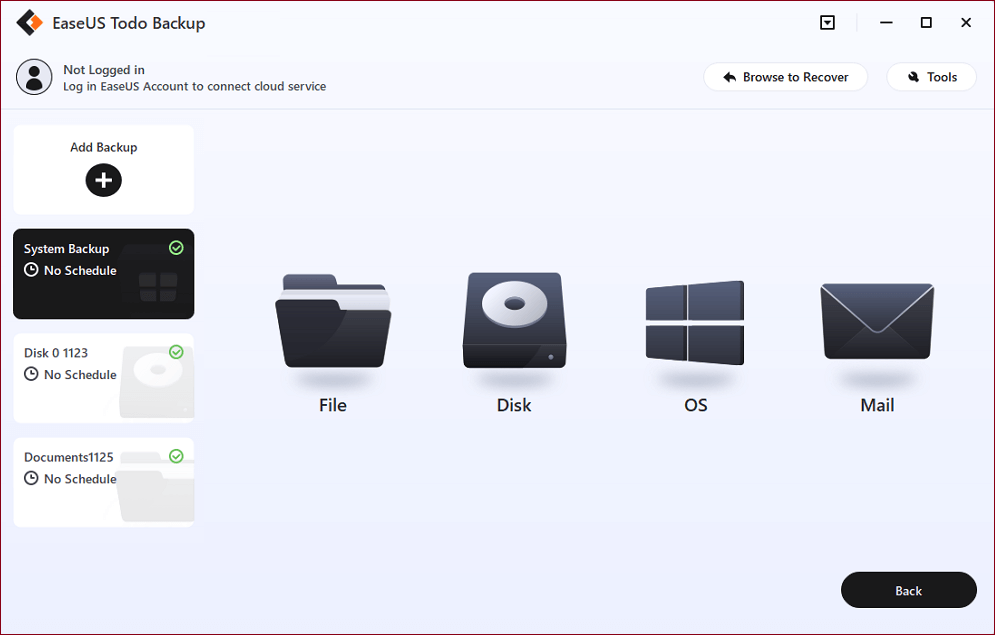
Langkah 2. Pilih file atau folder yang ingin Anda cadangkan atau unggah. Lalu klik "Destination" untuk memilih "Cloud Storage Service> Add Cloud storage service" sehingga Anda dapat menyimpan file Anda ke Google Drive.
Anda juga dapat memilih Dropbox atau OneDrive sebagai tempat untuk menyimpan file cadangan.
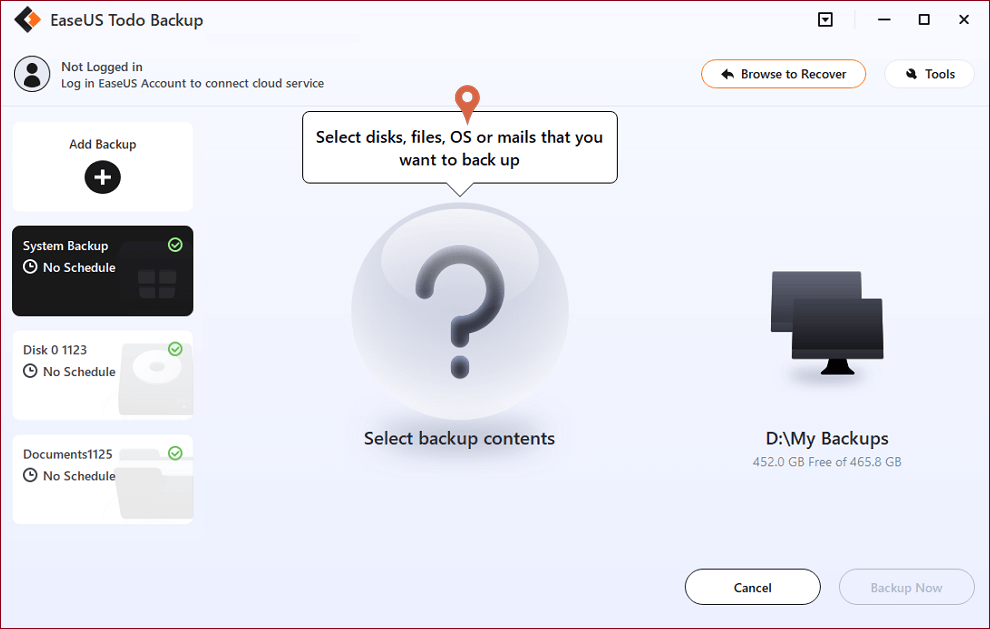
Langkah 3. Masuk ke akun Anda untuk menautkan perangkat cloud Anda dengan perangkat lunak pencadangan EaseUS untuk Windows. Kemudian klik "Allow" untuk memastikan bahwa program dapat mengakses file dan folder Anda di perangkat Cloud.
Langkah 4. Klik opsi "Schedule" untuk membuka jendela "Backup Scheme". Di sini, Anda dapat membuat rencana penjadwalan untuk mencadangkan file secara harian, mingguan, bulanan, atau pada saat-saat tertentu.
Misalnya, jika Anda menngatur pada jam 5 sore, maka perangkat ini akan mencadangkan file secara otomatis setiap hari pada jam 5 sore.
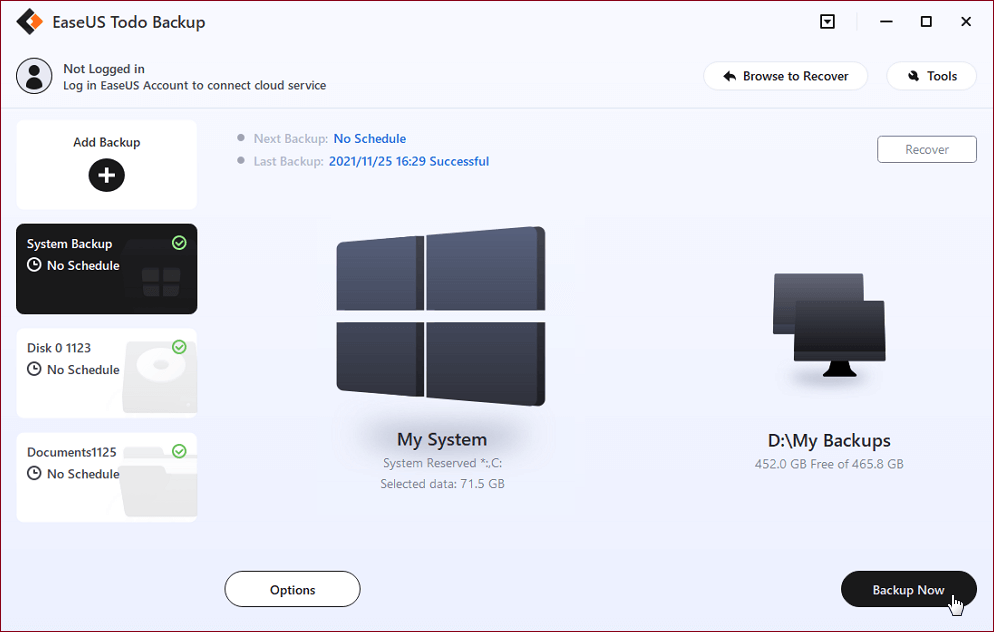
Langkah 5. Klik "Proceed" untuk melanjutkan mencadangkan file secara otomatis ke GoogleDrive, DropBox, atau OneDrive.
EaseUS Todo Backup akan melakukan pencadangan otomatis setelah selesai melakukan pencadangan utama dari semua file atau folder yang dipilih. Perlu diingat, bahwa pencadangan otomatis akan berjalan apabila Anda telah mengatur program untuk secara otomatis mencadangkan file ke hard disk eksternal atau USB flashdisk setelah perangkat disambungkan ke komputer Anda.
Artikel Terkait
-
Cara Memulihkan Rekaman Panggilan yang Dihapus
![author icon]() Daisy/2022/09/22
Daisy/2022/09/22
-
Unduh Software Alternatif Photo Recovery Crack dengan Serial Key
![author icon]() Cedric/2022/09/22
Cedric/2022/09/22
-
Cara Memulihkan File Photoshop yang Belum Tersimpan atau Dihapus
![author icon]() Tracy King/2022/09/22
Tracy King/2022/09/22
-
Crack Software 7-Data Recovery dengan Serial Key dan Kode Registrasi
![author icon]() Daisy/2022/09/22
Daisy/2022/09/22