Daftar isi
Bagaimana memulihkan file Photoshop yang belum disimpan karena Photoshop tidak sengaja ditutup tanpa menyimpan atau karena program crash? Bagaimana memulihkan file Photoshop yang terhapus karena penghapusan yang salah, format hard disk, atau alasan lainnya? Pada halaman ini, kami akan membahas tentang cara memulihkan file Photoshop dari dua aspek. Jika Anda masih bergumul dengan dua pertanyaan ini, temukan solusinya sekarang.
| Solusi yang Bisa Dilakukan | Pemecahan Masalah Langkah demi Langkah |
| Perbaikan 1. Pulihkan dari AutoSave | Jalankan Adobe Photoshop CC, klik "Edit" dan pilih "Preferensi" untuk menemukan "File Handling" ... Langkah selengkapnya |
| Perbaikan 2. Pulihkan dari Folder Temp | Buka ke C: / Users / UserName / AppData / Local / Temp /. Buka folder Temp ... Langkah selengkapnya |
| Perbaikan 3. Pulihkan File PSD yang Hilang | Unduh dan buka EaseUS Data Recovery Wizard. Saat Anda membukanya, Anda dapat ... Langkah selengkapnya |
Bagian 1. Cara Memulihkan File Photoshop yang Belum Tersimpan
Ketika Photoshop secara tidak sengaja berakhir karena human error atau kerusakan perangkat lunak, Anda mungkin akan kehilangan file PSD yang belum disimpan. Photoshop CS5 / CS6 dan versi yang lebih baru secara otomatis dapat membuka file PSD sebelumnya, dan Anda dapat terus melanjutkan pekerjaan Anda. Sementara jika file cache telah rusak atau diganti, file tersebut mungkin tidak dapat dibuka. Dalam hal ini, Anda dapat menggunakan metode berikut untuk melakukan pemulihan Photoshop.
Mengembalikan File Photoshop yang Belum Disimpan dari AutoSave
Untuk melakukan pemulihan file Photoshop dari folder AutoRecover, Anda harus mengaktifkan fitur AutoSave terlebih dahulu. Periksa apakah opsi tersebut sudah diaktifkan di Photoshop CC5 atau CS 6.
Jalankan Adobe Photoshop CC> klik tab "Edit"> pilih "Preference"> temukan "File Handling"> periksa apakah "Automatic save recovery information every * minute" sudah ditandai seperti gambar di bawah.
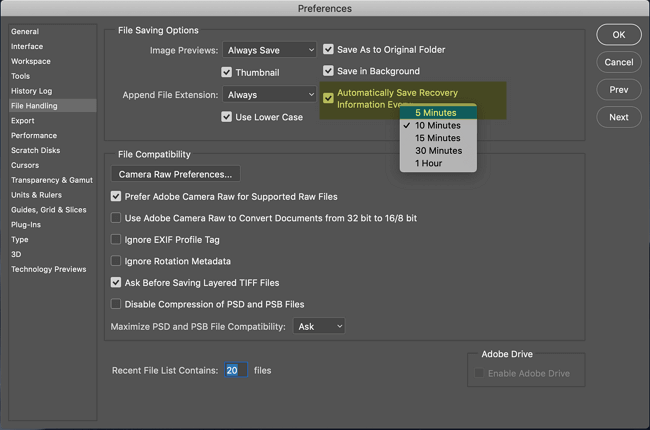
Jika Anda telah mengatur fungsi AutoSave, Anda dapat memulihkan file PSD atau PSB yang belum disimpan dari file cadangan Photoshop di folder AutoRecover setelah perangkat lunak gagal / macet atau tidak sengaja menutup.
Jalur untuk Photoshop AutoRecover: C: / Users / UserName / AppData / Roaming / Adobe Photoshop (CS6 atau CC) / AutoRecover
Mengembalikan File Photoshop yang Belum Disimpan dari Temp Folder
Saat Anda mengerjakan file Photoshop, aplikasi menggunakan folder Temp untuk menyimpan pekerjaan Anda yang sedang berlangsung. File-file ini ada di folder Temp, bertindak sebagai cadangan ketika Photoshop rusak. Ikuti langkah-langkah di bawah ini untuk memulihkan file Photoshop.
1. Buka C: / Users / UserName / AppData / Local / Temp /.
2. Buka folder Temp dan temukan file PSD atau PSB.
3. Ubah nama ekstensi file dari .tmp menjadi .psd / .psb / .pbb untuk menyelesaikan pemulihan file Photoshop.
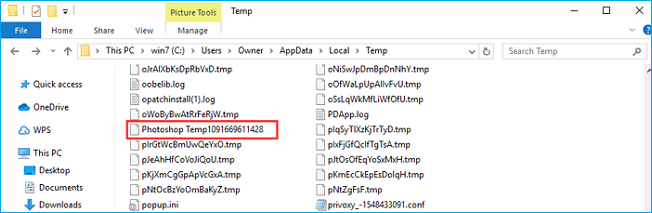
Berikut adalah akses cepat ke artikel cara memulihkan file Photoshop yang belum disimpan di Mac, jika Anda secara tidak sengaja menutup perangkat lunak Photoshop di Mac tanpa menyimpan.
Bagian 2. Cara Memulihkan File PSD yang Terhapus atau Hilang
Anda dapat menggunakan dua cara di atas untuk memulihkan file Photoshop yang belum disimpan. Jangan percaya bahwa perangkat lunak pemulihan data pihak ketiga mengklaim dapat memulihkan file yang belum disimpan. Semua alat pemulihan data di pasaran hanya dapat memulihkan file yang disimpan sebelumnya tetapi kemudian dihapus dari perangkat penyimpanan lokal.
Jika Anda ingin memulihkan file PSD yang terhapus atau hilang dari komputer atau hard disk eksternal, Anda tidak boleh melewatkan EaseUS Data Recovery Wizard. Alat ini menyediakan antarmuka pengguna grafis yang ramah untuk memandu Anda memulihkan file yang dihapus dengan mudah, hanya dengan beberapa klik.
1. Unduh dan instal EaseUS Data Recovery Wizard di komputer Anda.

2. Gunakan alat pemulihan data untuk menemukan dan memulihkan data Anda yang hilang.
Pilih lokasi penyimpanan atau folder tertentu tempat dimana data Anda hilang, lalu klik tombol Pindai.

3. Setelah pemindaian selesai, temukan file atau folder yang dapat dipulihkan dalam daftar hasil pemindaian.
Pilih file lalu klik tombol Pulihkan. Saat memilih lokasi untuk menyimpan data yang sudah dipulihkan, Anda tidak boleh menggunakan drive tempat asal file tersebut.

Artikel Terkait
-
5 Penghapus Kata Sandi Excel Online Gratis untuk Membuka Proteksi Workbook Excel
![author icon]() Brithny/2022/09/22
Brithny/2022/09/22
-
Unduh Perangkat Lunak Pemulihan Data Bootable EaseUS untuk Memulihkan File
![author icon]() Brithny/2022/09/22
Brithny/2022/09/22
-
File Photoshop Rusak: Cara Memperbaiki File PSD Tanpa Usaha
![author icon]() Brithny/2022/09/22
Brithny/2022/09/22
-
Cara Memulihkan File yang Dihapus Berdasarkan Waktu / Tanggal - EaseUS
![author icon]() Daisy/2022/09/22
Daisy/2022/09/22