Daftar isi
USB/Hard disk eksternal hanya muncul di Device Manager, bagaimana agar membuatnya muncul di This PC atau Windows Explorer?
| Solusi yang Bisa Diterapkan | Penyelesaian Langkah Demi Langkah |
|---|---|
| Persiapan. Periksa di Disk Management | Pertama, masukkan atau sambungkan USB atau hard disk eksternal ke PC Anda...Panduan selengkapnya |
| Prosedur 1. Pulihkan data drive Anda | Unduh perangkat lunak pemulihan hard disk EaseUS > pilih drive yang akan dipindai...Panduan selengkapnya |
| Prosedur 2. Perbaiki Masalah USB yang tidak muncul | 1. Perbarui atau instal ulang driver perangkat; 2. Tetapkan huruf drive baru...Panduan selengkapnya |
"Halo semuanya, apakah Anda tahu cara membuat hard disk eksternal muncul di This PC atau Windows Explorer di Windows 10? Saya memiliki masalah dimana drive USB eksternal saya hanya muncul di Device Manager, tetapi tidak ditampilkan di Windows Explorer.
Saya memiliki beberapa file penting yang disimpan di drive USB, jadi saya memerlukan cara yang aman untuk membuat drive USB bisa ditampilkan di This PC tanpa kehilangan data apa pun."
Apakah Anda mengalami masalah serupa pada USB atau hard disk eksternal di Windows 10, 8, atau 7? Jangan khawatir! Di bawah ini, Anda akan menemukan solusi lengkap dalam tiga bagian. Simak dan ikuti untuk mengetahui cara memperbaiki kesalahan "USB atau hard disk eksternal hanya muncul di Device Manager tetapi tidak di File Explorer" dan pulihkan semua data hanya dengan klik sederhana.

Perhatikan: Jika Anda memiliki data penting yang disimpan di hard disk eksternal atau drive USB, jangan lupa untuk memeriksa apakah data yang Anda simpan masih ada atau tidak. Jika tidak, segera gunakan alat pemulihan file profesional untuk mengakses dan memulihkan data dari USB atau hard disk eksternal setelah perangkat muncul di Disk Management.
Persiapan. Periksa apakah USB/hard disk eksternal dapat dideteksi
Ketika drive penyimpanan USB Anda tidak muncul di My Computer (Windows 7), This PC (Windows 8.1/10), atau File Explorer, Anda harus membuatnya terdeteksi di Disk Management terlebih dahulu. Ikuti tips di bawah ini untuk membantu:
Langkah 1. Pertama, masukkan dan sambungkan USB atau hard disk eksternal ke PC Anda.
Langkah 2. Periksa apakah drive muncul di Manajemen Disk atau tidak.

Jika tidak, cobalah tips di bawah ini untuk mendapatkan bantuan:
#1. Tekan tombol Win + X secara bersamaan dan pilih Disk Management > Periksa apakah Anda dapat menemukan USB atau hard disk eksternal Anda terdaftar sebagai Removable disk.
#2. Colokkan dan masukkan USB atau hard disk eksternal Anda ke port USB yang berbeda di komputer tanpa menggunakan hub USB.
#3. Nyalakan USB atau hard disk eksternal Anda. Jika masih tidak terdeteksi, coba sambungkan ke komputer lain.
Ketika USB atau hard disk eksternal muncul di Manajemen Disk, pertama-tama Anda dapat menggunakan program pemulihan data untuk memulihkan file Anda. Kemudian gunakan metode yang efektif untuk memperbaiki kesalahan 'USB/hard disk eksternal tidak muncul di This PC'.
Prosedur 1. Akses dan ekstrak data pada USB/hard disk eksternal
Selama USB flashdisk atau hard disk eksternal Anda ditampilkan di Manajemen Disk, Anda dapat menggunakan perangkat lunak pemulihan hard disk yang andal - EaseUS Data Recovery Wizard untuk mengakses, mengekstrak, dan memulihkan semua data dari perangkat terlebih dahulu.
Perangkat Lunak Pemulihan Flashdisk EaseUS
Setiap kali Anda mengalami masalah pemulihan data, Anda dapat mengunduh dan menjalankan EaseUS Data Recovery Wizard. Perangkat lunak ini dapat memulihkan data dari perangkat apa pun, termasuk Recycled Bin yang dikosongkan, hard disk yang diformat, partisi yang hilang, NAS, dan masih banyak lagi.
Panduan Langkah Demi Langkah:
Langkah 1. Gunakan perangkat lunak pemulihan hard drive EaseUS
Jalankan EaseUS Data Recovery Wizard dan pilih drive di hard disk tempat Anda kehilangan atau menghapus file. Klik Pindai untuk mulai memindai semua data dan file yang hilang.

Langkah 2. Pindai untuk menemukan semua data hard drive yang hilang
Perangkat lunak pemulihan hard drive EaseUS akan memindai seluruh drive yang dipilih dan menemukan semua file yang hilang, termasuk semua data yang ada dan yang tersembunyi.

Langkah 3. Pratinjau dan pulihkan data dan file hard drive yang hilang
Setelah pratinjau, pilih file yang ingin Anda pulihkan dan klik Pulihkan untuk menyimpannya ke lokasi yang aman di PC Anda atau di perangkat penyimpanan eksternal lainnya.

Perangkat lunak ini mendukung Anda untuk memulihkan data dan memperbaiki drive/flashdisk yang tidak terdeteksi hanya dengan klik sederhana.
Video Tutorial untuk Mengembalikan Data dari USB/Hard Disk Eksternal
Prosedur 2. Perbaiki 'USB/Hard disk eksternal yang hanya ditampilkan di Device Manager'
Jika USB atau hard disk eksternal Anda tidak muncul di File Explorer pada PC Anda, maka ikuti tiga metode perbaikan di bawah ini untuk mengatasi masalah tersebut sekarang juga:
Metode 1. Perbarui atau instal ulang driver USB/hard disk eksternal
Langkah 1. Hubungkan USB atau hard disk eksternal ke PC Anda, buka Device Manager > Klik "Universal Serial Bus Controllers".
Langkah 2. Klik kanan USB atau hard disk eksternal Anda dan klik "Uninstall" > lepaskan drive.
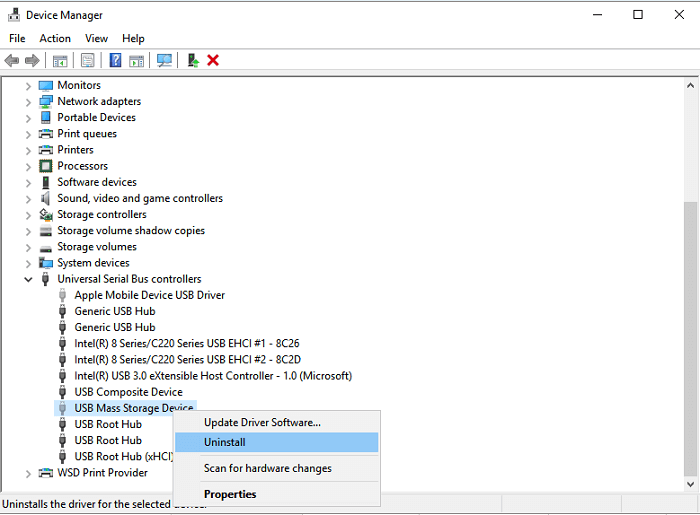
Langkah 3. Pasang kembali USB/hard disk eksternal ke PC Anda, dan masuk lagi ke Device Manager > Buka Universal Serial Bus Controllers.
Langkah 4. Klik untuk memilih komponen USB yang akan diperbarui.
Langkah 5. Klik kanan USB dan pilih "Update Driver Software" dari drop-down menu.
Langkah 6. Ikuti panduan yang muncul di layar di Update Driver Software Wizard untuk memperbarui USB atau driver hard disk eksternal.
Metode 2. Tetapkan huruf drive baru pada hard disk eksternal untuk membuat drive muncul di Windows Explorer
Langkah 1. Tekan tombol Win + X dan klik Disk Management.
Langkah 2. Temukan dan klik kanan pada USB atau hard disk eksternal Anda, dan pilih "Change Drive Letter and Path".

Langkah 3. Klik "Add" jika drive tidak memiliki huruf drive atau tetapkan huruf baru ke drive Anda. Pilih huruf drive baru dan klik OK untuk menyimpan semua perubahan.
Metode 3. Format atau buat volume baru pada USB/hard disk eksternal
Setelah ini, Anda kemudian dapat memformat dan mengatur ulang sistem file pada USB atau hard disk eksternal Anda ke NTFS dengan tips di bawah ini:
Perhatian: Metode ini dapat menghapus data yang ada di perangkat penyimpanan Anda, jadi pastikan Anda telah mengekstrak data berharga Anda ke perangkat yang aman. Jika tidak, gunakan perangkat lunak pemulihan data EaseUS untuk memulihkan data Anda terlebih dahulu.
Langkah 1. Klik kanan "Start" dan pilih "Disk Management".
Langkah 2. Cari dan temukan USB atau hard disk eksternal Anda, lalu klik kanan pada perangkat, dan pilih "Format" volume.

Langkah 3. Reset sistem file dari FAT atau RAW ke NTFS, lalu klik OK untuk mengkonfirmasi, dan simpan semua perubahan.
Jika drive USB atau hard disk eksternal muncul sebagai unallocated space pada Windows 10, Anda dapat membuat volume baru pada disk, agar disk dapat digunakan lagi untuk menyimpan data:
Langkah 1. Tekan tombol Win + X secara bersamaan dan pilih Disk Management.
Langkah 2. Temukan dan klik kanan unallocated space pada USB atau hard disk eksternal Anda dan pilih New Simple Volume.
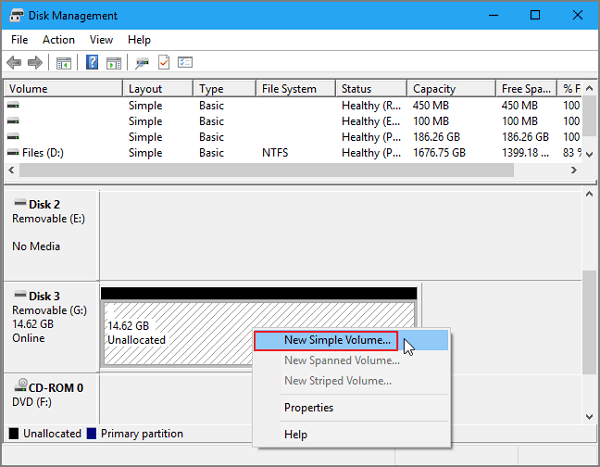
Langkah 3. Buat kembali, dan atur sistem file drive dengan huruf drive baru agar dapat terdeteksi lagi di PC/Windows Explorer.
Kesimpulan
Semoga masalah Anda dapat teratasi dengan baik setelah membaca dan mempelajari halaman ini. Seluruh prosedur untuk mengatasi masalah USB yang hanya muncul di Device Manager bertujuan untuk memastikan apakah USB atau hard disk eksternal Anda dapat dideteksi di Disk Management atau tidak. Setelah itu, Anda bisa menggunakan salah satu dari tiga metode yang kami sediakan untuk menyelesaikan masalah ini. Terakhir, pulihkan data USB Anda dengan EaseUS Data Recovery Wizard. Jika Anda memiliki pertanyaan, jangan ragu untuk menghubungi tim dukungan kami - support@easeus.com.
Artikel Terkait
-
Command Prompt untuk Pemulihan USB Flash Disk: Pulihkan File Menggunakan CMD
![author icon]() Daisy/2022/09/22
Daisy/2022/09/22
-
Pulihkan Data dari Kartu SD yang Rusak
![author icon]() Brithny/2022/09/22
Brithny/2022/09/22
-
Cara Mengonversi / Mengubah Sistem File RAW ke NTFS Tanpa Kehilangan Data
![author icon]() Daisy/2022/09/22
Daisy/2022/09/22
-
Pemulihan Data Flashdisk: Unduh Gratis Software Pemulihan Data Flash Disk Versi Lengkap
![author icon]() Daisy/2023/09/25
Daisy/2023/09/25