Daftar isi
KONTEN HALAMAN:
Bagaimana memulihkan file dari USB menggunakan CMD attrib dan baris perintah lainnya
Gambaran Umum tentang Pemulihan Data USB Menggunakan Command Prompt
Command Prompt, sebagai salah satu utilitas bawaan Windows yang memungkinkan pengguna untuk mengambil kendali penuh atas komputernya, dapat membantu Anda dalam mengembalikan file yang telah disembunyikan, file yang terhapus secara tidak sengaja, rusak, atau terinfeksi virus. Anda bisa memulihkan file yang terhapus atau rusak dari hard disk komputer, flash disk, kartu memori, atau hard disk eksternal lainnya menggunakan CMD.
Dibandingkan dengan perangkat lunak pemulihan data profesional, pemulihan data menggunakan command prompt memiliki kelebihan dan kekurangan sebagai berikut.
Kelebihan:
- Gratis untuk digunakan
- Telah diinstal sebelumnya di Windows, sehingga tidak perlu mengunduh lagi
Kekurangan:
- Perlu memasukkan baris perintah secara manual, tidak cocok bagi pemula.
- Tidak sekuat alat pemulihan file profesional. Anda mungkin tidak dapat memulihkan setiap file yang hilang dengan menngandalkan CMD sepenuhnya.
- Tidak dapat memulihkan file dalam kasus kehilangan data yang kompleks, seperti memulihkan file yang dihapus secara permanen dari USB.
Baca artikel ini dan pelajari cara memulihkan file dari USB menggunakan CMD attrib untuk mengembalikan file tersembunyi, atau gunakan baris perintah lain untuk memulihkan data dari flash disk atau hard disk. TSelain itu, Anda dapat menggunakan EaseUS Data Recovery Wizard untuk memulihkan file dari USB saat CMD tidak berhasil.
Cara memulihkan file menggunakan CMD
Berikut ini, Anda akan mempelajari semua baris perintah pemulihan data yang bisa Anda coba dalam beberapa situasi tertentu, termasuk memulihkan file dari hard disk yang terinfeksi virus, memulihkan file dari drive yang rusak dengan bad sector, dan memulihkan file yang tidak dapat diakses dari drive RAW .
- 1. Pulihkan File dari USB Menggunakan CMD Attrib
- 2. Pulihkan File yang Dihapus dari Recycle Bin Menggunakan CMD
- 3. Pulihkan File dari Drive RAW Menggunakan CMD chkdsk dan pindai ulang
- Perhatikan
-
Kemampuan command prompt dalam memulihkan file yang terhapus bisa dibilang cukup terbatas, yang berarti Anda mungkin tidak dapat memulihkan sepenuhnya setiap file yang hilang dengan menggunakan CMD.
Berhati-hatilah saat Anda menggunakan baris perintah. Jenis kesalahan kecil dapat menyebabkan hasil yang serius.
1. Pulihkan File dari USB Menggunakan CMD Attrib
Berlaku untuk: Pemulihan file yang terhapus, hilang, tersembunyi, dan bahkan terinfeksi virus
Perangkat yang didukung: Hard disk Windows, HDD eksternal, USB, kartu SD, dan perangkat penyimpanan lainnya
Perintah Attrib hanya memungkinkan Anda untuk memulihkan file tersembunyi. Jika file Anda tiba-tiba hilang begitu saja, Anda dapat menggunakan perintah attrib untuk memeriksa apakah file tersebut disembunyikan oleh pengoperasian yang tidak disengaja atau oleh infeksi virus. Untuk kasus kehilangan data lainnya, seperti pemformatan, partisi menjadi RAW, atau file sedang dihapus, perintah attrib tidak akan berfungsi.
Langkah 1. Pasang hard disk, kartu memori, atau USB flash disk ke komputer Anda.
Langkah 2. Buka menu start, ketik "cmd" di bilah pencarian, tekan Enter. Kemudian Anda dapat melihat "cmd. Exe" di bawah daftar program.
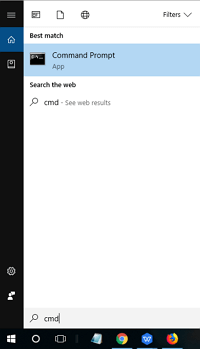
Langkah 3. Klik kanan "cmd. Exe" dan kemudian Anda akan mendapati jendela perintah yang bisa Anda gunakan untuk memulihkan file yang terinfeksi virus.
Ketik "attrib -h -r -s / s / d huruf drive: \ *. *", Misalnya, "attrib -h -r -s / s / d G: \ *. *".
(Ganti G dengan huruf drive dari hard disk Anda atau perangkat penyimpanan eksternal tempat Anda kehilangan file.)
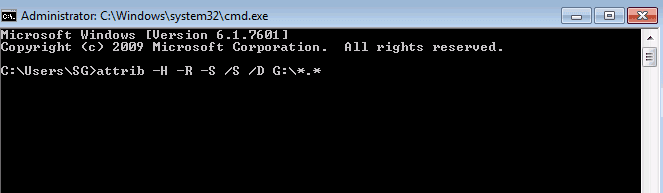
2. Pulihkan File yang Dihapus dari Recycle Bin Menggunakan Command Prompt
Berlaku untuk: Pemulihan file yang dihapus, pemulihan file recycle bin
Perangkat yang didukung: Hard disk Windows, Desktop
Jika Anda menghapus file ke Recycle Bin, Anda dapat memilih untuk mengklik kanan file di Recycle Bin atau mengikuti baris perintah untuk mengembalikannya ke lokasi semula sebelum mengosongkannya.
Catatan: Baris perintah hanya dapat memulihkan file yang masih ada di recycle bin, dan bukan file yang tidak ada di recycle bin atau di hard disk. Jika Anda ingin memulihkan file dari recycle bin yang telah dikosongkan, berikut adalah tutorialnya.
Langkah 1. Buka menu start, ketik: cmd di bilah pencarian, dan tekan Enter. Klik "cmd. Exe" di bawah daftar program untuk membuka command prompt.
Langkah 2. Ketik: start shell: RecycleBinFolder dan tekan Enter.
Langkah 3. Pilih file yang akan dikembalikan.
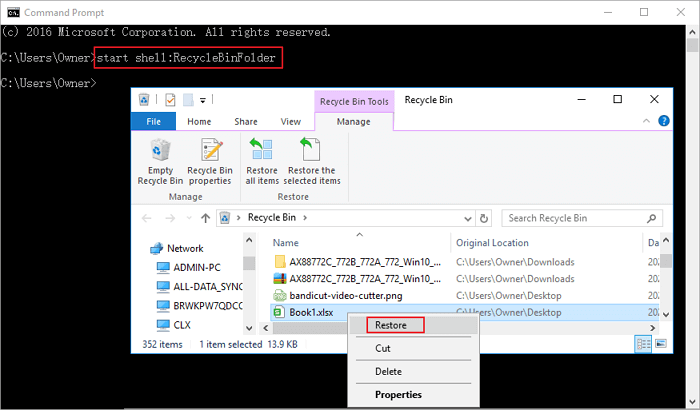
3. Pulihkan File dari Drive RAW Menggunakan chkdsk dan pindai ulang Command
Berlaku untuk: Sistem file RAW atau pemulihan sistem file yang rusak
Perangkat yang didukung: Drive RAW, HDD / USB / SD eksternal yang tidak dapat diakses
Jika Anda kehilangan file di perangkat penyimpanan eksternal, sambungkan ke komputer Anda terlebih dahulu dan buka command prompt di Windows. Masuk dengan akun administrator dan kata sandi Anda jika perlu.
Langkah 1. Pada jendela perintah, ketik huruf drive chkdsk: / r / f (misalnya, chkdsk d: / r / f) dan tekan Enter. (Ganti d dengan huruf drive perangkat penyimpanan tempat Anda kehilangan file.)
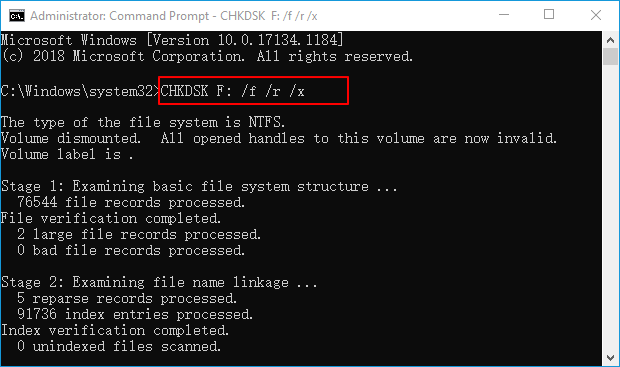
Langkah 2. Pada jendela command prompt, ketik diskpart, lalu tekan Enter.
Langkah 3. Ketik rescan lalu tekan enter.
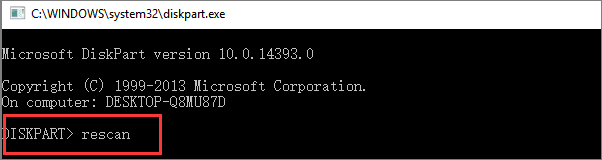
Langkah 4. Keluar dari DiskPart, ketik chkdsk / f d: di CMD dan tekan Enter. (Ganti d dengan huruf drive perangkat penyimpanan tempat Anda kehilangan data.)
Tunggu hingga proses selesai, dan Anda dapat memeriksa perangkat untuk melihat apakah file Anda yang hilang telah dipulihkan. Jika Anda tidak memulihkan file yang hilang menggunakan command prompt di atas, atau Anda perlu memulihkan file dari situasi yang lebih kompleks, seperti memulihkan data dari partisi yang hilang di Windows 10/8/7, EaseUS Data Recovery Wizard yang dilengkapi dengan fitur-fitur canggih yang akan dibahas lebih lanjut dibawah ini dapat membantu Anda mengatasinya.
Cara Memulihkan File dari USB Menggunakan Alternatif CMD Terbaik
Karena command prompt tidak dapat memulihkan file dalam banyak kasus, seperti memulihkan data dari hard disk komputer yang mati, hard disk yang tidak diformat, atau pemulihan file dari recycle bin yang kosong, dan lain sebagainya, maka Anda memerlukan alternatif lain dari CMD untuk pemulihan file USB.
EaseUS Data Recovery Wizard dapat sepenuhnya menggantikan command prompt dan memungkinkan Anda untuk:
- Memulihkan data yang dihapus, diformat, dan tidak dapat diakses dalam berbagai situasi kehilangan data yang berbeda.
- Memulihkan foto, audio, musik, dan email dari perangkat penyimpanan apa pun dengan aman dan lengkap.
- Mengembalikan data dari recycle bin, hard disk, USB flash disk, kartu memori, kamera digital, dan camcorder.
- Memperbaiki Excel, Word, PowerPoint, foto, dan video yang rusak secara efektif.
Untuk memulihkan file dari USB flash disk tanpa CMD, lakukan hal berikut.
Langkah 1. Gunakan perangkat lunak pemulihan hard drive EaseUS
Jalankan EaseUS Data Recovery Wizard dan pilih drive di hard disk tempat Anda kehilangan atau menghapus file. Klik Pindai untuk mulai memindai semua data dan file yang hilang.

Langkah 2. Pindai untuk menemukan semua data hard drive yang hilang
Perangkat lunak pemulihan hard drive EaseUS akan memindai seluruh drive yang dipilih dan menemukan semua file yang hilang, termasuk semua data yang ada dan yang tersembunyi.

Langkah 3. Pratinjau dan pulihkan data dan file hard drive yang hilang
Setelah pratinjau, pilih file yang ingin Anda pulihkan dan klik Pulihkan untuk menyimpannya ke lokasi yang aman di PC Anda atau di perangkat penyimpanan eksternal lainnya.

Kesimpulan
Artikel ini mencakup tentang semua baris perintah untuk memulihkan file tersembunyi, memulihkan data dari recycle bin, dan mengembalikan file dari partisi RAW. Ikuti contoh dan berhati-hatilah. Baris perintah yang salah dapat memperburuk kehilangan data Anda.
EaseUS Data Recovery Wizard adalah alat pemulihan file yang mudah digunakan untuk memulihkan file yang terhapus atau hilang hanya dengan beberapa klik. Jika Anda seorang pengguna komputer pemula dan tidak tahu cara menggunakan command prompt untuk memulihkan file dari USB, kami sangat menyarankan Anda mencoba perangkat lunak pemulihan data sederhana ini.
Tanya Jawab Tentang Memulihkan File dari USB Flash Disk Menggunakan Attrib CMD
Berikut ini adalah pertanyaan yang sangat relevan tentang bagaimana memulihkan file menggunakan CMD. Simak penjelasan singkatnya jika Anda juga mengalami masalah yang sama.
Apa itu perintah attrib di CMD?
Perintah attrib adalah cara yang dapat digunakan oleh pengguna baris perintah MS-DOS dan Windows untuk mengubah atribut file atau folder. Misalnya, Anda dapat memulihkan file tersembunyi menggunakan perintah attrib. Perintah attrib tersedia di Command Prompt di semua sistem operasi Windows termasuk Windows 10, Windows 8, Windows 7, Windows Vista, Windows XP, dan Windows versi lama lainnya.
Bagaimana cara memulihkan file dari USB flash disk yang rusak?
Apakah USB flash disk Anda rusak? Bagaimana memulihkan dan membuka file di USB flash disk yang rusak? Gunakan program pemulihan data EaseUS untuk memulihkan file dari HDD, SDD, USB flash disk, hard disk eksternal, kartu SD, kartu CF, dan perangkat penyimpanan lainnya yang rusak, hancur, atau diformat.
Langkah 1. Hubungkan USB flash disk yang rusak ke komputer dan jalankan perangkat lunak pemulihan data EaseUS USB pada PC Anda.
Langkah 2. Pilih USB flash disk Anda, yang ditandai sebagai removable disk, dan klik "Pindai" untuk mulai mencari file.
Langkah 3. Pratinjau dan pulihkan semua file dari USB flash disk yang rusak.
Bagaimana memulihkan file dari flash disk menggunakan command prompt?
Ikuti langkah-langkah ini untuk memulihkan file dari USB flash disk menggunakan CMD attrib:
Langkah 1. Klik kanan ikon Windows dan ketik cmd di bilah pencarian.
Langkah 2. Pilih untuk menjalankan Command Prompt sebagai Administrator. Masuk dengan akun administrator Anda jika perlu.
Langkah 3. Ketik: attrib -h -r -s / s / d G: \ *. * (Ganti G dengan huruf drive tempat Anda ingin menampilkan file tersembunyi) dan tekan Enter.
Bagaimana Anda menggunakan CMD untuk memulihkan file yang hilang atau terhapus?
Anda dapat menggunakan perintah attrib untuk memulihkan file tersembunyi dari drive penyimpanan seperti hard disk, flash disk, USB. dan perangkat penyimpanan lainnya. Anda dapat mengikuti perintah ini di command prompt untuk mengembalikan file yang dihapus dari Windows 10, 8, 7 dengan mudah:
Langkah 1. Tekan tombol Windows + R bersamaan di kotak pencarian, ketik CMD.
Langkah 2. Di jendela Command Prompt, ketik huruf drive chkdsk / f dan tekan Enter. (mis .: chkdsk D: / f)
Langkah 3. Tekan Y 'Yes' sampai baris perintah dimulai lagi. Masukkan huruf drive dan klik Enter.
Langkah 4. Ketik huruf drive: \> attrib –h –r –s / s / d *. *. Perintah ini akan memulihkan semua file tersembunyi di perangkat penyimpanan
- -r adalah singkatan dari Read-only atribut yang berarti file dapat dibaca dan tidak dapat diubah
- -s menetapkan atribut 'Sistem' dari beberapa file yang dipilih
- Perintah -h berarti atribut 'Tersembunyi' hanya untuk file yang dipilih
- / S menunjukkan untuk mencari jalur tertentu termasuk subfolder
- / D perintah yang melibatkan folder proses
Artikel Terkait
-
Mengatasi File Hilang dari Hard Disk
![author icon]() Daisy/2022/09/22
Daisy/2022/09/22
-
Perbaiki / Perbaiki Hard Drive Eksternal yang Tidak Terisi tanpa Kehilangan Data
![author icon]() Cedric/2022/09/22
Cedric/2022/09/22
-
![author icon]() Brithny/2022/09/22
Brithny/2022/09/22
-
Cara Memulihkan Data dari Hard Disk yang Tidak Terdeteksi
/2023/03/29