Daftar isi
File Hilang dari Hard Disk Saya di Windows 10
"Saya memperbarui Windows 10 pagi ini. Setelah memulai ulang komputer, saya menemukan semua file pribadi saya hilang! Apakah pembaruan Windows 10 menghapus file saya? Saya sangat khawatir sekarang. Tolong bantu saya menemukan file yang hilang."
Sebenarnya, file yang hilang seperti ini biasa terjadi di setiap versi Windows. Namun dalam kasus ini, file dan folder komputer langsung hilang begitu saja dari Desktop, Library, Camera Roll, Pictures, dan Videos padahal tidak ada pengoperasian penghapusan, pemindahan partisi atau pemformatan disk. Untuk menemukan cara memulihkan item yang hilang di komputer, Anda harus mencari tahu terlebih dahulu penyebab item tersebut menghilang.
Mengapa File Komputer Tiba-tiba Menghilang
Berikut adalah situasi paling umum di mana Anda mungkin dapat kehilangan file atau dokumen pribadi seperti gambar, video, program yang diinstal, game, atau file penting lainnya tanpa pemberitahuan terlebih dahulu.
- Peningkatan atau pembaruan otomatis Windows 10 (file desktop dan aplikasi yang diinstal kemungkinan besar akan dihapus).
- Virus menghapus atau menyembunyikan file pribadi.
- Anda masuk sebagai akun pengguna baru.
- Hard disk gagal.
Cara Memulihkan File yang Hilang dari Hard Disk Komputer (4 Cara)
Segera setelah mengetahui penyebab hilangnya file Anda, pilihlah salah satu metode berikut untuk memulihkan file & folder yang terhapus, tersembunyi, atau tidak sengaja hilang di Windows 10 tanpa masalah.
Metode 1. Gunakan perangkat lunak pemulihan data EaseUS
Kami menempatkan perangkat lunak pemulihan hard disk EaseUS sebagai solusi pertama dan paling direkomendasikan untuk membantu Anda memulihkan data yang hilang dalam banyak situasi, termasuk yang sudah disebutkan di atas.
Langkah 1. Gunakan perangkat lunak pemulihan hard drive EaseUS
Jalankan EaseUS Data Recovery Wizard dan pilih drive di hard disk tempat Anda kehilangan atau menghapus file. Klik Pindai untuk mulai memindai semua data dan file yang hilang.

Langkah 2. Pindai untuk menemukan semua data hard drive yang hilang
Perangkat lunak pemulihan hard drive EaseUS akan memindai seluruh drive yang dipilih dan menemukan semua file yang hilang, termasuk semua data yang ada dan yang tersembunyi.

Langkah 3. Pratinjau dan pulihkan data dan file hard drive yang hilang
Setelah pratinjau, pilih file yang ingin Anda pulihkan dan klik Pulihkan untuk menyimpannya ke lokasi yang aman di PC Anda atau di perangkat penyimpanan eksternal lainnya.

Metode 2. Menampilkan file & folder tersembunyi
Ada kemungkinan file komputer Anda tidak terlihat, atau disembunyikan secara diam-diam. Oleh karena itu, Anda harus memeriksa file dan folder tersembunyi.
Langkah 1: Buka "This PC" dan klik dua kali untuk membuka hard disk Anda.
Langkah 2: Klik "View". Di bagian Show/hide, dan pastikan "Hidden items" sudah dicentang.
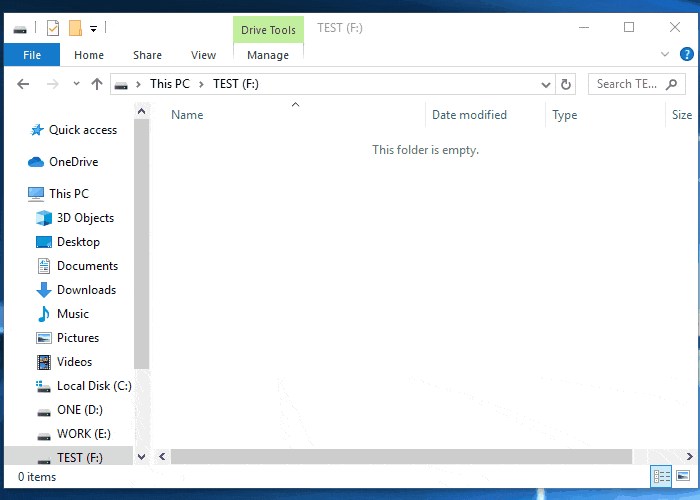
Semua item yang tersembunyi, atau mungkin yang hilang, sekarang akan muncul kembali.
Metode 3. Beralih ke akun pengguna lama Anda
Anda mungkin tidak percaya bahwa terkadang pembaruan Windows 10 bisa menciptakan akun pengguna baru yang ditetapkan sebagai akun default. Karena Anda tidak melihat perbedaan akun, hal-hal aneh pun terjadi: "file komputer tiba-tiba menghilang", "semua file saya hilang" ...
Langkah 1: Buka "Settings" -> "Account". Di sana Anda harus menemukan akun pengguna lama Anda.
Langkah 2: Klik akun lama Anda untuk beralih ke akun tersebut.
File yang hilang akan muncul lagi.
Metode 4. Periksa Hard Disk Anda
File juga bisa hilang jika hard disk Anda rusak. Anda harus memeriksa hard disk untuk memperbaikinya:
Langkah 1: Buka "This PC / Computer", klik kanan hard disk atau partisi yang ingin Anda periksa, lalu klik "Properties".
Langkah 2: Pilih "Tools" dan klik "Check" yang berada di bawah Error checking.
Langkah 3: Dialog Check Disk Options akan muncul, lalu pilih salah satu dari opsi berikut untuk memeriksa dan memperbaiki hard disk.
Langkah 4: Pilih dan centang "Automatically fix file system error" dan "Scan for and attempt recovery of bad sectors", lalu klik "Start"
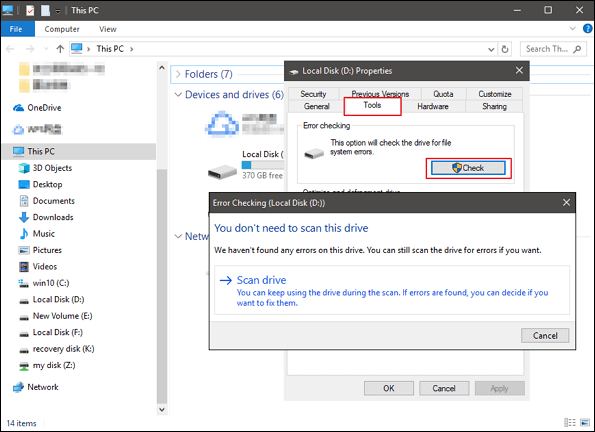
Artikel Terkait
-
![author icon]() Brithny/2022/09/22
Brithny/2022/09/22
-
Dapatkan Sekarang! Perangkat Lunak Pemulihan Data Seagate Terbaik
/2022/09/22
-
Cara Mengonversi / Mengubah Sistem File RAW ke NTFS Tanpa Kehilangan Data
![author icon]() Daisy/2022/09/22
Daisy/2022/09/22
-
![author icon]() Brithny/2022/09/22
Brithny/2022/09/22