Daftar isi
Berlaku Untuk: Hard Disk Lokal / Eksternal, USB Flashdisk, Kartu SD, Kartu Memori ...
"Jenis sistem file adalah RAW. CHKDSK tidak tersedia untuk drive RAW."
Anda mungkin pernah menerima pesan error "Jenis sistem file adalah RAW. CHKDSK tidak tersedia untuk drive RAW" ketika Anda mencoba menggunakan perintah CHKDSK untuk memeriksa dan memperbaiki kesalahan disk seperti kesalahan sistem file dan bad sector.
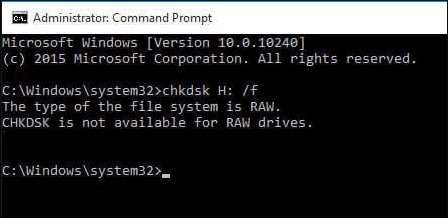
Pernah atau sering melihat pesan kesalahan yang ditunjukkan pada gambar di atas? Pesan ini berarti Anda gagal menjalankan CHKDSK pada drive karena sistem file perangkat Anda bermasalah.
Apa yang Dimaksud dengan Sistem File RAW
Sistem file RAW adalah sistem file yang tidak dapat dikenali oleh komputer Anda. Sistem file hard disk atau perangkat penyimpanan seperti USB atau kartu memori dapat menjadi RAW karena alasan berikut:
- Sistem file hilang atau rusak
- Drive RAW belum diformat dengan sistem file
- Sistem file drive saat ini tidak dikenali oleh komputer
Ketika hard disk atau media penyimpanan Anda menjadi RAW, menjalankan CHKDSK akan gagal dan Anda akan mendapatkan pesan "Jenis sistem file adalah RAW. CHKDSK tidak tersedia untuk drive RAW." Jika Anda mencoba membuka drive, Anda mungkin mendapatkan pemberitahuan "Anda perlu memformat disk di drive X sebelum Anda dapat menggunakannya. Apakah Anda ingin memformatnya?" Selain itu, Anda tidak dapat membuka drive Anda dan mengakses file yang ada di perangkat.
Cara Memperbaiki Error "Jenis sistem file adalah RAW. CHKDSK tidak tersedia untuk drive RAW."
Ketika sistem file drive atau perangkat penyimpanan eksternal Anda adalah RAW, perangkat menjadi tidak dapat diakses dan tidak dapat digunakan. Untuk membuatnya dapat digunakan kembali sebagai tempat penyimpanan data, Anda perlu mengonversi RAW ke NTFS atau sistem file lain yang kompatibel dengan Windows dengan memformat. Dengan memformat drive Anda, Anda dapat menetapkan sistem file baru dan membuat perangkat dapat digunakan.
Namun, seperti yang Anda ketahui, pemformatan akan menghapus file yang ada di media penyimpanan. Dengan demikian, prosedur untuk memperbaiki error "tipe sistem file adalah RAW" adalah sebagai berikut:
- Pulihkan data dari drive RAW
- Format drive
Anda dapat memformat hard disk Anda secara langsung jika tidak ada data di dalamnya atau file yang ada tidak diperlukan.
Prosedur 1. Pulihkan Data dari Drive RAW
Meskipun Anda tidak dapat mengakses file yang ada di drive RAW, alat perangkat lunak pemulihan hard disk seperti EaseUS Data Recovery Software bisa melakukannya. Perangkat lunak pemulihan data EaseUS tidak hanya mendukung pemulihan data umum yang dihapus, pemulihan file yang diformat, pemulihan partisi yang hilang, tetapi juga membantu memulihkan file dari drive yang tidak dapat diakses ketika sistem file menjadi RAW, data tidak muncul di Windows, dan masih banyak lagi.
Untuk memulihkan data dari drive atau perangkat penyimpanan Anda yang RAW:
Langkah 1. Gunakan perangkat lunak pemulihan hard drive EaseUS
Jalankan EaseUS Data Recovery Wizard dan pilih drive di hard disk tempat Anda kehilangan atau menghapus file. Klik Pindai untuk mulai memindai semua data dan file yang hilang.

Langkah 2. Pindai untuk menemukan semua data hard drive yang hilang
Perangkat lunak pemulihan hard drive EaseUS akan memindai seluruh drive yang dipilih dan menemukan semua file yang hilang, termasuk semua data yang ada dan yang tersembunyi.

Langkah 3. Pratinjau dan pulihkan data dan file hard drive yang hilang
Setelah pratinjau, pilih file yang ingin Anda pulihkan dan klik Pulihkan untuk menyimpannya ke lokasi yang aman di PC Anda atau di perangkat penyimpanan eksternal lainnya.

Apakah Anda Membutuhkan Layanan Pemulihan Data Khusus?
Anda mungkin memerlukan bantuan lebih lanjut untuk situasi kehilangan data yang sulit seperti memformat ulang drive, disk RAW, kehilangan partisi, kegagalan partisi ulang, dan kesalahan boot sistem. Konsultasikan dengan Pakar Pemulihan Data EaseUS untuk layanan pemulihan manual one-on-one yang hemat biaya. EaseUS dapat menawarkan layanan berikut setelah diagnosis GRATIS:
- 1. Membatalkan format drive
- 2. Memperbaiki RAID, disk RAW, atau sistem operasi
- 3. Memulihkan partisi yang hilang (yang tidak dapat dipulihkan oleh perangkat lunak)
- Aktifkan Live Chat
- Hubungi Kami 1-800-570-4634
Prosedur 2. Konversi RAW ke NTFS / FAT32 dengan Memformat
Setelah mengambil semua file yang disimpan di drive RAW, Anda sekarang dapat memformat perangkat menggunakan salah satu dari tiga cara di bawah ini:
Metode 1. Format Drive RAW melalui File Explorer
Langkah 1. Buka "This PC". Klik kanan partisi RAW dan pilih "Format".
Langkah 2. Tetapkan sistem file (NTFS, FAT32, exFAT) ke perangkat Anda dan klik "Start".
Langkah 3. Di jendela Peringatan, klik "Ya" untuk mulai memformat drive.
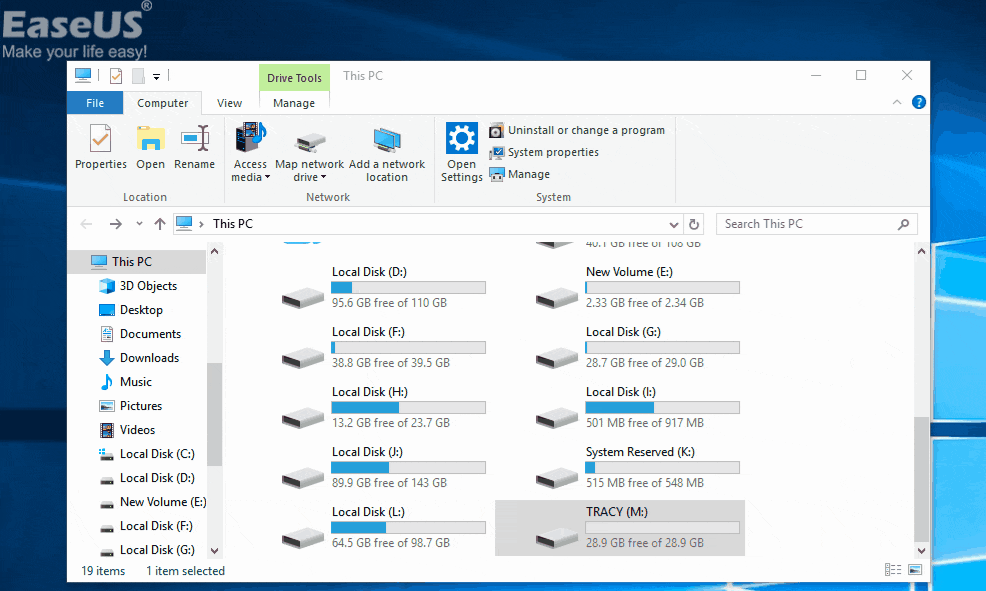
Metode 2. Perbaiki RAW ke NTFS / FAT32 Menggunakan Diskpart
Diskpart adalah utilitas baris perintah yang digunakan untuk membuat, menghapus, dan mengubah partisi disk komputer, termasuk memformat partisi.
Langkah 1. Tekan "Windows + R" dan masukkan diskpart. Klik "Ya" di prompt untuk menjalankan diskpart.exe.
Langkah 2. Kemudian masukkan baris perintah di bawah ini secara berurutan:
- daftar volume
- pilih volume X ("X" berarti nomor volume drive RAW)
- format fs = ntfs quick (atau format fs = fat32 quick)
- keluar
Metode 3. Ubah RAW ke NTFS / FAT32 dengan Alat Pemformatan
Salah satu dari banyak fitur yang dimiliki perangkat lunak partisi gratis EaseUS Partition Master adalah fitur format. Tidak seperti fitur bawaan Windows yang hanya memungkinkan Anda untuk mengonversi RAW ke NTFS, FAT32, atau exFAT, alat ini juga membantu Anda mengubah sistem file RAW ke EXT2 atau EXT 3. Selain itu, ada fitur lain yang disertakan dalam perangkat lunak ini yang dapat Anda gunakan untuk mengelola komputer Anda dengan lebih baik, seperti menggabungkan partisi, memeriksa partisi, menghapus partisi, dan banyak lagi.
Langkah 1. Mulai master partisi EASEUS, klik kanan partisi pada kartu hard drive / USB / SD eksternal yang ingin Anda format, lalu pilih opsi format.

Langkah 2. Tetapkan tag partisi baru, sistem file (NTFS / FAT32 / EXT2 / EXT3) dan ukuran cluster ke partisi yang dipilih, dan kemudian klik OK.

Langkah 3. Di jendela Peringatan, klik OK Lanjutkan.

Langkah 4. Klik tombol "Tindakan Eksekusi" di sudut kiri atas untuk melihat perubahan, lalu klik Terapkan untuk mulai memformat hard drive eksternal / kartu USB / SD.

Untuk mempelajari detail tentang cara memformat hard disk menggunakan EaseUS Partition Master, Anda dapat merujuk ke artikel tentang cara memformat hard disk di Windows 10.
Poin Penting
Error "Jenis sistem file adalah RAW. CHKDSK tidak tersedia untuk drive RAW." yang disebabkan oleh kesalahan sistem file, dapat juga disebabkan oleh infeksi virus, kegagalan format, sistem operasi yang mati secara tidak sengaja, pemadaman listrik, dan faktor lainnya. Untungnya, Anda dapat menyelamatkan file Anda dari drive RAW yang tidak dapat diakses. Selain itu, Anda juga dapat membuat hard disk, USB flashdisk, kartu SD, dan perangkat penyimpanan Anda lainnya dapat digunakan lagi dengan cara memformat. Jika panduan ini bermanfaat bagi Anda, jangan ragu untuk membagikannya kepada orang lain untuk membantu lebih banyak orang.
Artikel Terkait
-
Perbaiki Hard Drive Eksternal yang Tidak Berfungsi/Merespons/Tampil
![author icon]() Cedric/2022/09/22
Cedric/2022/09/22
-
Pemulihan Data Flashdisk: Cara Memulihkan File yang Dihapus dari Flashdisk
![author icon]() Daisy/2022/09/22
Daisy/2022/09/22
-
Versi 13.5 | Download Gratis Data Recovery Software Full Version dengan Crack
![author icon]() Cedric/2022/09/22
Cedric/2022/09/22
-
Perbaiki Akses USB Ditolak Tanpa Kehilangan Data
![author icon]() Cedric/2022/09/22
Cedric/2022/09/22