Daftar isi
Bagaimana Mengenalinya Jika Kartu SD Rusak
"Korupsi" adalah istilah yang luas dan sulit untuk mengatakan secara spesifik apa yang dimaksud dengan kartu SD yang rusak. Biasanya, ketika PC Windows, ponsel Android, atau kamera digital tidak dapat membaca atau mengenali kartu memori, itu mulai mengirim pesan kesalahan aneh yang mencegah Anda mengakses data di dalamnya. Dari sini, kita dapat menentukan bahwa kartu SD telah rusak.

Jika Anda mengamati gejala berikut pada kartu memori Anda, kartu SD Anda mungkin di ambang kehilangan data.
- File kartu SD tidak muncul
- Tidak ada kartu memori yang ditemukan di Android atau kamera
- Kartu SD tidak muncul di Windows Explorer
- Kartu SD tidak menunjukkan media dalam Manajemen Disk
- Kartu SD menunjukkan RAW dalam Manajemen Disk
- Kartu SD rusak, coba format ulang
- Tidak dapat membuka kartu SD karena akses ditolak
- Kartu memori tidak diformat , apakah Anda ingin memformatnya sekarang?
Ketika kartu memori SD mulai tidak berfungsi, persiapkan diri Anda dengan beberapa pengetahuan dasar untuk memperbaiki kartu. Kecuali jika kartu SD secara fisik mati, rusak, atau rusak tidak dapat diperbaiki, kami dapat memperbaiki sebagian besar kartu SD yang rusak dengan bantuan banyak alat perbaikan kartu SD yang andal.
Proses standar untuk memperbaiki kartu SD yang rusak memiliki dua fase: 1. pemulihan kartu SD yang rusak ; 2. pemecahan masalah kartu SD yang rusak . Selanjutnya, mari pelajari cara memulihkan data dari kartu SD yang rusak, dan kemudian kami menawarkan lima cara terbaik untuk memperbaiki kartu SD yang rusak.
Cara Memulihkan Data dari Kartu SD yang Rusak (3 Cara)
Kami biasanya mengakses kartu SD yang terhubung di Windows Explorer (Windows Key + E). Ketika kartu memori rusak, 99% dari waktu itu tidak akan muncul di sini. Dalam situasi ini, Anda dapat memeriksa kartu SD di Manajemen Disk Windows (PC/Komputer Saya ini > Kelola > Manajemen Disk). Kartu SD mungkin muncul sebagai RAW atau ruang yang tidak terisi.
Metode 1. Pulihkan Kartu SD yang Rusak dengan Perangkat Lunak Pemulihan Data
Cara terbaik untuk memulihkan data dari kartu SD yang rusak adalah dengan menggunakan EaseUS Data Recovery Wizard, perangkat lunak pemulihan data & perangkat lunak perbaikan file yang dapat memindai drive penyimpanan apa pun yang saat ini tidak dapat Anda buka atau akses.
Unduh gratis perangkat lunak pemulihan kartu SD yang rusak dari EaseUS untuk memulihkan file seperti foto, video, dan semua data pribadi dari kartu SD yang rusak.
Langkah 1: Hubungkan kartu Anda ke PC
Masukkan kartu ke card reader, dan hubungkan card reader yang berisi kartu tersebut ke komputer yang sehat dan tidak terinfeksi virus.

Langkah 2: Jalankan perangkat lunak pemulihan data EaseUS dan pindai kartunya.
Buka EaseUS Data Recovery Wizard di PC Anda dan pilih kartu Anda di bawah kolom Perangkat Eksternal. Kemudian klik Pindai untuk mulai menemukan data yang hilang pada kartu SD Anda sekarang.

Langkah 3: Periksa dan pulihkan data yang hilang.
Anda dapat memeriksa dan melihat pratinjau file yang ditemukan dengan mengklik dua kali masing-masing file. Kemudian klik Pulihkan untuk menyimpan file ke lokasi yang aman di PC Anda atau di penyimpanan eksternal.

Jangan lewatkan: Cara memperbaiki file yang rusak setelah pemulihan
Metode 2. Jalankan Layanan Pemulihan Data untuk Kartu SD yang Rusak
Di bagian sebelumnya artikel, kami memperkenalkan perangkat lunak pemulihan kartu SD rusak yang efisien bagi Anda untuk memulihkan semua jenis file data dari kartu SD yang rusak.
Keamanan data selalu menjadi perhatian utama ketika kartu memori rusak atau tidak dapat diakses. Untungnya, perangkat lunak pemulihan data pihak ketiga dapat membantu kami mengambil sebagian besar data. Namun, kecelakaan lainnya adalah file tidak terbuka setelah pemulihan data . Jika kartu SD yang rusak merusak file Anda, Anda perlu menghubungi ahli untuk memperbaiki file yang rusak pada kartu SD.
Konsultasikan dengan Pakar Pemulihan Data EaseUS untuk layanan pemulihan manual satu-satu. Kami dapat menawarkan layanan berikut setelah diagnosis GRATIS
- Perbaiki struktur RAID yang rusak, OS Windows yang tidak dapat di-boot, dan file disk virtual yang rusak (.vmdk, .vhd, .vhdx, dll.).
- Pulihkan/perbaiki partisi yang hilang dan drive yang dipartisi ulang.
- Hapus format hard drive dan perbaiki drive mentah (drive terenkripsi Bitlocker)
- Perbaiki disk yang menjadi partisi yang dilindungi GPT
Metode 3. Ambil File Kartu SD dari Cadangan di Windows 10/8.1/8/7
Jika kartu SD Anda rusak, Anda mungkin dapat mengambil data dari cadangan. Proses ini akan bervariasi tergantung pada jenis cadangan yang Anda miliki.
Misalnya, jika Anda memiliki cadangan di komputer Anda:
- 1. Arahkan ke lokasi file cadangan Anda.
- 2. Pilih file yang ingin Anda pulihkan dan klik tombol "Pulihkan".
- 3. Pilih lokasi di mana Anda ingin menyimpan file yang dipulihkan dan klik "OK".
Atau, jika Anda memiliki cadangan berbasis cloud, Anda dapat mengunduh data dari cadangan ke komputer Anda dan kemudian mentransfernya ke kartu SD.
Cara Memperbaiki Kartu SD yang Rusak: Dengan/Tanpa Memformat (5 Solusi)
Karena sebagian besar kartu memori SD yang rusak dapat diperbaiki, kami akan memberi Anda lima solusi untuk membantu Anda sepenuhnya memperbaiki kartu SD yang rusak di Windows 10/8/7.
#1. Ubah Huruf Drive Kartu SD
Konflik huruf drive dapat menyebabkan Windows tidak mengenali removable disk yang terhubung secara eksternal, membuat kartu SD terlihat rusak. Jadi, menetapkan huruf drive baru yang unik ke kartu SD dapat membantu Windows mengenalinya kembali.
Langkah 1. Masukkan kartu SD ke komputer Anda dan buka Manajemen Disk.
Langkah 2. Klik kanan pada kartu SD dan pilih "Ubah huruf dan jalur drive...".
Langkah 3. Tetapkan huruf drive baru untuk kartu tersebut.
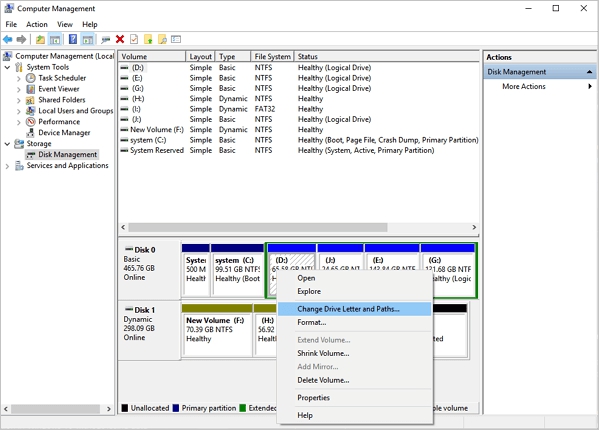
Ketika proses selesai, periksa apakah Anda dapat mengakses kartu Anda.
#2. Perbaiki Sistem File yang Rusak pada Kartu SD Menggunakan CMD
Ketika sistem file kartu SD rusak, baik itu NTFS, FAT32, atau exFAT, kemungkinan besar Anda akan menerima pesan kesalahan yang mengatakan "sistem file RAW", "disk tidak diformat", "drive tidak dapat diakses", dan seterusnya. Hal ini membuat kartu memori tidak dapat bekerja secara normal.
Di sini, kami akan mencoba memperbaiki kartu SD yang rusak menggunakan CMD.
Langkah 1. Masukkan kartu SD yang rusak ke PC Anda menggunakan pembaca kartu.
Langkah 2. Buka "PC ini", temukan kartu SD Anda, dan catat huruf drive yang ditetapkan.
Langkah 3. Klik tombol "Start" dan ketik "cmd" di kotak pencarian.
Langkah 4. Klik kanan "Command Prompt" dan kemudian pilih "Run as administrator".
Langkah 5. Ketik perintah: chkdsk [huruf drive kartu sd]: /f /r /x dan tekan Enter. Ganti huruf drive kartu SD dengan huruf sebenarnya dari drive kartu SD Anda.
Perhatian: Perhatikan bahwa perintah ini akan menyebabkan kesalahan kehilangan file permanen. Jadi sebelum Anda menjalankan operasi, pastikan Anda memulihkan data dari kartu SD yang rusak dengan perangkat lunak pemulihan file yang andal.

Chkdsk akan mulai memeriksa dan memperbaiki kemungkinan kesalahan pada kartu SD yang rusak dan membuatnya dapat dibaca kembali.
#3. Perbaiki Sistem File yang Rusak pada Kartu SD Menggunakan Perangkat Lunak
Langkah 1. Buka EaseUS Partition Master di komputer Anda. Kemudian, cari disk, klik kanan partisi yang ingin Anda periksa, dan pilih "Lanjutan" > "Periksa Sistem Berkas".

Langkah 2. Di jendela Periksa Sistem File, pilih opsi "Coba perbaiki kesalahan jika ditemukan" dan klik "Mulai".

Langkah 3. Perangkat lunak akan mulai memeriksa sistem file partisi Anda pada disk Anda. Setelah selesai, klik "Selesai".

#4. Perbarui Driver Kartu SD
Hal terburuk yang dapat terjadi adalah Anda tidak dapat menemukan kartu SD di Manajemen Disk Windows. Bagaimana Anda memecahkan masalah kartu SD yang rusak hingga tingkat ini? Windows Device Manager adalah tempat Anda perlu memeriksa informasi pembaruan driver untuk kartu SD. Driver yang kedaluwarsa atau rusak akan menyebabkan kartu SD Anda tidak berfungsi juga.
Langkah 1. Hubungkan kartu SD yang rusak ke PC, klik kanan pada PC/Komputer Saya ini, dan pilih "Kelola".
Langkah 2. Klik "Pengelola Perangkat" dan perluas "Driver disk".
Langkah 3. Klik kanan pada kartu SD dan pilih "Perbarui driver".
Langkah 4. Klik "Automatically search for driver software online" dan tunggu hingga proses selesai.
Langkah 5. Saat Anda menyalakan komputer di lain waktu, Windows akan secara otomatis menginstal driver terbaru untuk kartu SD Anda.
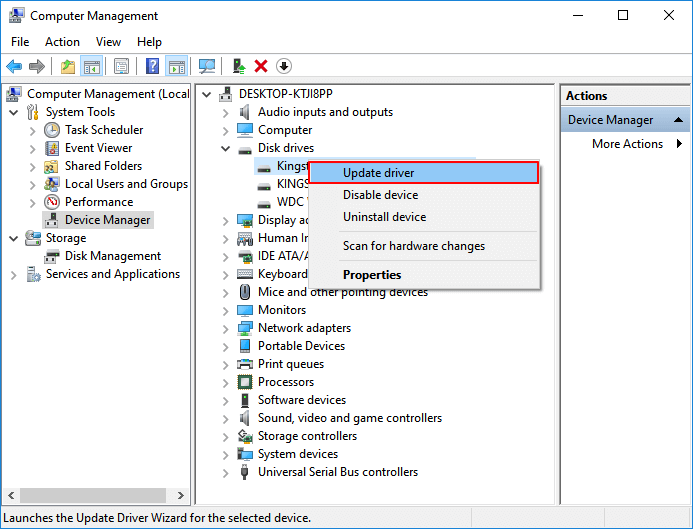
#5. Format Kartu SD yang Rusak
Pemformatan disk adalah cara yang paling umum diterapkan dan efektif untuk memperbaiki sebagian besar masalah kartu memori. Ketahuilah bahwa memformat kartu akan menghapus data pada kartu SD. Oleh karena itu, kami sarankan Anda menerapkan langkah-langkah pemulihan data kartu SD terlebih dahulu. Jika Anda telah memformat kartu SD yang rusak tanpa mencadangkan datanya, Anda masih dapat menggunakan EaseUS Data Recovery Wizard untuk memulihkan data dari kartu SD yang diformat .
Langkah 1. Jauhkan kartu SD yang terhubung ke PC Anda. Klik kanan pada PC/Komputer Saya ini dan pilih "Kelola".
Langkah 2. Klik "Manajemen Disk", cari dan klik kanan kartu SD, dan pilih "Format".
Langkah 3. Pilih FAT32/NTFS/exFAT sebagai sistem file untuk kartu SD dan klik "OK" untuk mengonfirmasi.
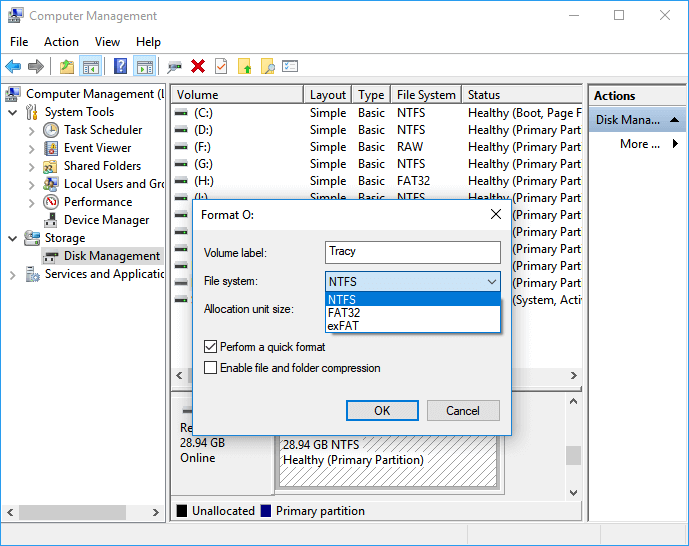
Tips Bonus untuk Menghindari Kerusakan Kartu Memori
Dengan mengambil langkah-langkah untuk melindungi data kartu SD Anda, Anda dapat meminimalkan risiko potensi kerusakan dan kehilangan. Berikut tipsnya:
- Gunakan merek kartu SD yang memiliki reputasi baik dan pastikan itu kompatibel dengan perangkat Anda.
- Hindari menggunakan kartu SD dalam suhu ekstrim.
- Simpan kartu SD di tempat yang aman dan kering saat tidak digunakan.
- Jangan keluarkan kartu SD saat sedang digunakan oleh perangkat.
- Buat cadangan data Anda secara teratur untuk menghindari kehilangan file penting.
Jika Anda mengikuti tips ini, Anda dapat membantu melindungi data kartu SD Anda dari kerusakan dan kehilangan. Namun, bahkan jika Anda melakukan semua tindakan pencegahan ini, masih ada kemungkinan terjadi kesalahan. Oleh karena itu, penting untuk memiliki rencana cadangan sehingga Anda dapat memulihkan data jika perlu. Anda dapat membuat rencana pencadangan dengan bantuan EaseUS Todo Backup - perangkat lunak pencadangan gratis pencitraan disk yang memenangkan penghargaan.
Kesimpulan
Jika kartu SD Anda rusak, ada beberapa opsi untuk memulihkan data. Anda dapat mencoba mengambil data dari cadangan di komputer atau perangkat penyimpanan eksternal lainnya, atau Anda dapat menggunakan perangkat lunak pemulihan data untuk memindai dan memulihkan file yang hilang. Namun, bahkan dengan alat ini di tempat, penting untuk mengambil langkah-langkah untuk melindungi data kartu SD Anda untuk meminimalkan risiko korupsi dan kehilangan. Dengan mengambil tindakan pencegahan ini dan memiliki rencana cadangan, Anda dapat memastikan bahwa data penting Anda selalu aman dan dapat diakses.
Artikel Terkait
-
Cara Memperbaiki 'perangkat tidak siap' di USB Flash Drive/HDD
![author icon]() Cedric/2022/09/22
Cedric/2022/09/22
-
Memulihkan File yang Dihapus dari USB Flash Disk / Hard Disk Eksternal
![author icon]() Daisy/2022/09/22
Daisy/2022/09/22
-
Cara Memperbaiki Hard Disk Eksternal Seagate yang Tidak Berfungsi di Windows / Mac
![author icon]() Brithny/2022/09/22
Brithny/2022/09/22
-
Cara Mengonversi RAW ke NTFS Tanpa Memformat
![author icon]() Daisy/2022/09/22
Daisy/2022/09/22
