Daftar isi
Pada halaman ini, kami akan membahas tentang "hard disk tidak menampilkan file meskipun masih ada" sebagai contoh untuk menunjukkan kepada Anda cara memperbaiki masalah tersebut dan memulihkan semua file yang hilang dari hard disk Anda dengan mudah.
KONTEN HALAMAN:
Mengapa File Saya Tidak Muncul
Penyebab File Tidak Muncul di Hard Disk Eksternal Meskipun Masih Ada
Cara Memperbaiki Hard Disk Tidak Menampilkan File Meskipun Masih Ada
Mengapa File Saya Tidak Muncul di Hard Disk Eksternal?
"Mengapa saya tidak dapat melihat file dan folder yang disimpan ke HDD eksternal saya di Windows 10? File dan folder tersebut seharusnya ada di sana karena saya tidak menekan tombol penghapusan atau memformat disk. Sangat menjengkelkan. Kemana perginya? Bagaimana cara menampilkannya lagi?"
Cukup banyak pengguna Windows yang mengalami masalah karena hard disk lokal, HDD eksternal, USB flash disk, atau kartu memori mereka muncul di Windows Explore tetapi mereka tidak dapat melihat file dan folder saat membuka perangkat.
Sebagian besar pengguna biasanya tidak tahu mengapa mereka tidak dapat melihat file di hard disk (eksternal) di komputer Windows. Menemukan cara yang dapat diandalkan untuk menampilkan atau menemukan file tersebut merupakan hal utama yang harus Anda pikirkan.
Lanjutkan membaca dan Anda akan menemukan jawaban di bagian berikut.
Penyebab File Tidak Muncul di Hard Disk Eksternal Meskipun File Masih Ada
Masalah "Hard disk tidak menampilkan file meskipun masih ada" adalah masalah yang sering terjadi. Ada banyak faktor yang dapat menyebabkan konten drive penyimpanan Anda menghilang tanpa diketahui, seperti:
- Power supply tidak stabil
- Kesalahan sistem file yang membuat entri ke file Anda tidak dapat diakses
- File dan folder disembunyikan dan Anda menonaktifkan "tampilkan file tersembunyi"
- Virus atau malware menyembunyikan, menghapus, atau mengenkripsi file di hard disk Anda
- Lainnya termasuk masalah perangkat keras, hard disk rusak, dan masih banyak lagi
Jadi, bagaimana cara menemukan file yang hilang di hard disk saya? Di bagian selanjutnya, 4+ metode praktis dengan langkah-langkah tutorial terperinci akan memandu Anda untuk menemukan semua file yang hilang dari hard disk internal atau eksternal Anda secara efektif.
Cara Memperbaiki Hard Disk Tidak Menampilkan File Meskipun File Masih Ada
Jika Anda tidak dapat mengidentifikasi alasan spesifiknya, jangan khawatir. Anda dapat mengikuti solusi berikut ini satu per satu untuk memperbaiki error "data tidak muncul di hard disk" atau "file tidak muncul di hard disk eksternal" dan segera kembalikan semua file Anda:
- # 1. Hubungkan kembali Hard Disk
- # 2. Memulihkan File di Hard Disk dengan Perangkat Lunak Pemulihan Data - Paling Efektif
- # 3. Menampilkan File Tersembunyi Secara Manual
- # 4. Mengembalikan File Tersembunyi Menggunakan CMD
- # 5. Memperbaiki Kesalahan Perangkat dan Memformat Hard Disk
Metode-metode ini juga berfungsi untuk memperbaiki file / data yang tidak muncul di USB flash disk, kartu memori SD, dan perangkat lainnya. Mari mulai mencari dan memulihkan semua file yang hilang dari hard disk lokal atau hard disk eksternal Anda sekarang.
Metode 1. Hubungkan Kembali Hard Disk untuk Memunculkan File
Berlaku untuk: Menampilkan file hard disk yang tersembunyi karena power supply tidak stabil.
Terkadang, saat koneksi hard disk internal atau eksternal Anda kendor, perangkat tidak akan dapat menampilkan semua file yang disimpan di komputer Anda. Jadi cara terbaik untuk mengatasinya adalah dengan menghubungkan hard disk kembali dan membuat file muncul kembali.
Langkah 1. Hubungkan kembali hard disk internal atau eksternal pada komputer Anda.
Untuk Menghubungkan Kembali Hard Disk:
- Shutdown PC> Buka casing komputer> Periksa kabel power dan kabel SATA, jika putus ganti dengan yang baru.
- Instal ulang ke PC melalui kabel power dan kabel SATA, kencangkan kabel dan casing komputer, dan restart PC.
Untuk Menghubungkan Kembali Hard Disk Eksternal:
- Keluarkan dan lepas harddisk eksternal> Periksa kabel USB, jika putus, ganti dengan yang baru.
- Hubungkan kembali hard disk eksternal ke PC dengan erat.
Langkah 2. Periksa apakah file muncul di hard disk.
Buka hard disk lokal atau hard disk eksternal dan periksa apakah file muncul. Jika tidak, coba Metode 2 dan ikuti langkah-langkah tutorial untuk mengembalikan semua file hard disk Anda dengan mudah.
Metode 2. Memulihkan File yang Tidak Muncul di Hard Disk dengan Perangkat Lunak Pemulihan Data
Berlaku untuk: Mengembalikan file yang hilang, tersembunyi, tidak menampilkan file karena kesalahan sistem file perangkat, file disembunyikan, atau data dihapus oleh virus.
Ketika hard disk tidak menampilkan file yang disebabkan oleh serangan virus, kesalahan sistem file, atau menyembunyikan file secara manual, Anda dapat beralih ke perangkat lunak pemulihan hard disk profesional untuk mendapatkan bantuan. Perangkat ini adalah solusi all-in-one untuk memulihkan file yang tersembunyi, tidak muncul atau hilang.
EaseUS Data Recovery Wizard dapat membantu Anda memulihkan file dan folder yang tidak dapat dilihat pada hard disk internal atau eksternal di Windows 10/8/7.
Gunakan software ini untuk mengembalikan semua file yang disembunyikan, dihapus oleh virus / malware, atau tidak dapat diakses di hard disk yang memiliki kesalahan sistem file (seperti menjadi RAW) dengan mudah sekarang:
Langkah 1. Gunakan perangkat lunak pemulihan hard drive EaseUS
Jalankan EaseUS Data Recovery Wizard dan pilih drive di hard disk tempat Anda kehilangan atau menghapus file. Klik Pindai untuk mulai memindai semua data dan file yang hilang.

Langkah 2. Pindai untuk menemukan semua data hard drive yang hilang
Perangkat lunak pemulihan hard drive EaseUS akan memindai seluruh drive yang dipilih dan menemukan semua file yang hilang, termasuk semua data yang ada dan yang tersembunyi.

Langkah 3. Pratinjau dan pulihkan data dan file hard drive yang hilang
Setelah pratinjau, pilih file yang ingin Anda pulihkan dan klik Pulihkan untuk menyimpannya ke lokasi yang aman di PC Anda atau di perangkat penyimpanan eksternal lainnya.

Jangan simpan file yang dipulihkan ke drive asli Anda. Kemudian pindah ke Metode 5 untuk memperbaiki hard disk Anda, membuatnya layak dan aman untuk menyimpan file lagi.
Metode 3. Menampilkan File Tersembunyi di Hard Disk Lokal atau Hard Disk Eksternal secara Manual
Berlaku untuk: Memunculkan dan menampilkan file yang tersembunyi di hard disk lokal atau hard disk eksternal Anda melalui pengaturan Windows File Explorer.
Untuk melindungi beberapa file rahasia, orang cenderung menyembunyikannya agar tidak muncul di perangkat penyimpanan. Jika Anda melakukannya atau tidak sengaja menyembunyikannya di hard disk, maka Anda akan mendapati masalah hard disk yang tidak menampilkan file meskipun file tersebut masih ada.
Jadi, jalan keluar terbaik adalah dengan menampilkannya. Di sini kami akan menjelaskan kepada Anda langkah-langkah termudah untuk menampilkan file tersembunyi di hard disk lokal atau hard disk eksternal:
Langkah 1. Hubungkan hard disk eksternal, di mana file Anda hilang, ke PC.
Langkah 2. Klik dua kali "This PC" dan buka File Explorer.
Langkah 3. Kemudian klik untuk membuka hard disk lokal atau hard disk eksternal.
Langkah 4. Buka Tab "View". Di bagian Show/hide, centang "Hidden items".

Setelah ini, Anda akan dapat memeriksa kembali file yang tersembunyi atau hilang di hard disk Anda.
Metode 4. Mengembalikan File yang Tersembunyi / Dihapus oleh Virus Menggunakan CMD
Berlaku untuk: Mengembalikan dan menampilkan file yang dihapus atau disembunyikan oleh virus, malware.
Menurut beberapa pengguna, terkadang virus atau malware juga dapat menyebabkan masalah "kehilangan file" pada hard disk Anda. Misalnya, virus pintasan akan menyembunyikan data asli, membuat pintasan dari file yang ditampilkan di drive Anda.
Untuk mengembalikan file yang disembunyikan oleh virus atau malware, Anda dapat menjalankan baris perintah CMD seperti berikut ini:
Langkah 1. Jalankan perangkat lunak atau aplikasi pembersih virus untuk menghapus virus, malware yang ada di perangkat Anda.
Langkah 2. Hubungkan hard disk eksternal ke PC Anda jika file tetap tidak muncul.
Langkah 3. Ketik cmd di kotak Pencarian Windows dan klik kanan pada Command Prompt untuk membukanya sebagai administrator.
Langkah 4. Ketik baris perintah berikut dan tekan enter setiap kali:
- E (Ganti E dengan huruf drive dari hard disk eksternal Anda yang tidak menampilkan file.)
- del * .lnk
- attrib -s -r -h *. * / s / d / l
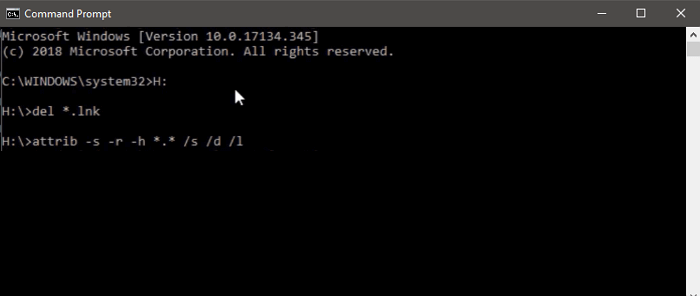
Langkah 5. Ketik exit saat proses selesai.
Setelah ini, Anda dapat menghubungkan kembali perangkat Anda ke komputer dan memeriksa apakah file tersembunyi sudah muncul.
Metode 5. Memperbaiki Kesalahan Perangkat dan Memformat untuk Mengatur Ulang Hard Disk
Berlaku untuk: Memperbaiki kesalahan sistem file pada hard disk atau hard disk eksternal yang menghambat Anda dalam mengakses file dan mengatur ulang perangkat agar dapat digunakan kembali.
Jika Anda tidak dapat menemukan file atau folder di hard disk eksternal, atau USB flash disk Anda tidak dapat menampilkan data karena kesalahan sistem file atau kerusakan hard disk, Anda dapat mencoba dua tips berikut untuk membuat drive Anda dapat menampilkan file dan berfungsi kembali secara normal.
# 1. Menggunakan Command Prompt untuk Memperbaiki Masalah Internal pada Hard Disk
Langkah 1. Ketik cmd di kotak pencarian Windows, klik kanan pada "Command Prompt" dan pilih "Run as administrator".
Langkah 2. Ketik chkdsk g: / f dan tekan Enter.
"g" adalah huruf drive, jadi harap ganti dengan huruf drive dari hard disk eksternal Anda.
Langkah 3. Perintah CHKDSK akan memperbaiki HDD atau HDD eksternal Anda yang korup setelah menemukan kerusakan pada hard disk.
Langkah 4. Ketik exit saat proses selesai.
Setelah ini, Anda dapat membuka kembali hard disk dan memeriksa apakah Anda dapat melihat semua file tersembunyi muncul. Jika tidak ada file yang muncul, segera kembali ke Metode 2 dan biarkan EaseUS Data Recovery Wizard memindai seluruh hard disk Anda, dan segera menemukan semua data yang hilang.
Menggunakan Alternatif CMD - EaseUS Tools M untuk Memperbaiki Error Sistem File pada Hard Disk
Memasukkan baris perintah secara manual sangat cocok bagi pengguna komputer profesional, dimana memasukkan perintah yang salah dapat menyebabkan masalah yang lebih parah. Oleh karena itu, demi keamanan dan kegunaan, kami sangat menyarankan Anda mencoba alternatif baris perintah otomatis. EaseUS Tools M adalah alat praktis yang memungkinkan Anda untuk memeriksa dan memperbaiki kesalahan sistem file, mengaktifkan / menonaktifkan perlindungan tulis, dan pembaruan sistem dengan satu klik saja daripada harus mengetik baris perintah yang rumit.
Ikuti langkah-langkah sederhana di bawah ini untuk menampilkan file tersembunyi dengan perangkat lunak perbaikan sekali klik ini.
# 2. Format atau Format Ulang Hard Disk / Hard Disk Eksternal
Untuk membuat hard disk lokal atau hard disk eksternal berfungsi normal tanpa masalah apa pun, kami menyarankan Anda untuk memformat hard disk Anda ke format yang didukung Windows.
Lihat langkah-langkah berikut ini untuk membuat perangkat Anda dapat digunakan kembali:
Langkah 1. Hubungkan hard disk eksternal ke PC Anda.
Langkah 2. Klik kanan this PC> Pilih "Manage"> "Disk Management".
Langkah 3. Klik kanan pada hard disk atau partisi target dan klik "Format".
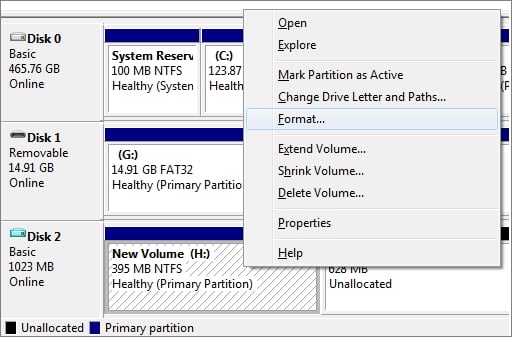
Langkah 4. Pilih sistem file sebagai NTFS dan klik "OK" untuk memformat hard disk.
Sekarang, perangkat Anda sudah tersedia untuk menyimpan data dan Anda dapat menyimpan kembali file yang ditemukan ke hard disk eksternal atau internal Anda lagi.
Kesimpulan
Halaman ini mencakup 5 metode praktis untuk membantu Anda memulihkan dan menampilkan file yang tidak ditampilkan pada hard disk internal atau eksternal.
Ketika hard disk Anda tidak menampilkan file meskipun masih ada di Windows 10, coba sambungkan kembali perangkat, lalu atur untuk menampilkan file tersembunyi terlebih dahulu.
Jika tidak ada yang berhasil, perangkat lunak pemulihan data hard disk yang andal seperti EaseUS Data Recovery Wizard dapat membantu. Setelah memulihkan file yang tidak muncul, ingatlah untuk menjalankan perintah CHKDSK untuk memperbaiki error sistem file perangkat dan memformat ulang perangkat ke NTFS untuk menyimpan data lagi.
Perhatikan bahwa solusi di atas hanya berfungsi untuk memperbaiki kesalahan logis yang menyebabkan file tidak muncul di hard disk. Jika perangkat Anda rusak secara fisik, bawalah untuk diperbaiki di jasa perbaikan perangkat lokal. Selain itu, jangan lupa untuk membuat cadangan data hard disk lokal atau hard disk eksternal Anda. Hal ini akan selalu menyelamatkan Anda setiap kali Anda kehilangan file karena kesalahan perangkat atau bahkan bencana alam.
Tanya Jawab tentang File Tidak Muncul di Hard Disk
Jika beberapa dari Anda mungkin lebih khawatir tentang masalah hard disk yang tidak menampilkan file. Periksa pertanyaan dan jawaban di bawah ini, Anda mungkin dapat menemukan jawaban yang Anda butuhkan.
1. Bagaimana cara melihat file di hard disk saya?
Pertama, buka Windows File Explorer dan periksa apakah file Anda ada di hard disk.
Jika tidak, buka tab View dan centang "File tersembunyi". Periksa kembali file di hard disk Anda.
Selanjutnya, jika tidak ada file yang muncul, jalankan EaseUS Data Recovery Wizard untuk memindai dan menemukan semua file yang hilang di hard disk Anda.
2. Bagaimana cara menampilkan file tersembunyi di hard disk eksternal saya di Windows 10?
- Buka File Explorer dan buka tab Video.
- Klik Option dan pilih Change folder dan opsi pencarian.
- Pada tab View, cari Advance setting area.
- Centang "Show hidden files, folders, and drives" dan klik "OK".
3. Bagaimana cara memperbaiki error tidak dikenali pada hard disk eksternal?
Jika hard disk eksternal tidak dapat dikenali, hal itu mungkin disebabkan oleh port USB tidak berfungsi, driver hard disk sudah usang, serangan virus, atau kesalahan kegagalan perangkat.
Anda dapat mencoba lima cara berikut untuk memperbaikinya:
- Coba gunakan USB lain
- Hapus instalasi dan instal ulang driver hard disk eksternal
- Nyalakan USB Root Hub
- Tampilkan semua file tersembunyi
- Gunakan Editor Registri
Untuk panduan mendetail, Anda dapat merujuk ke Memperbaiki Hard Disk Eksternal Seagate Tidak Terdeteksi / Tidak Dikenali untuk mendapatkan bantuan lebih lanjut.
Artikel Terkait
-
Dapatkan Sekarang! Perangkat Lunak Pemulihan Data Seagate Terbaik
/2022/09/22
-
Cara Menggunakan CMD untuk Menghapus Virus dari Berbagai Drive di Windows 10/11
![author icon]() Brithny/2022/09/22
Brithny/2022/09/22
-
Versi 13.5 | Download Gratis Data Recovery Software Full Version dengan Crack
![author icon]() Cedric/2022/09/22
Cedric/2022/09/22
-
Perangkat Lunak Pemulihan USB Flash Disk untuk Membatalkan Penghapusan File
![author icon]() Daisy/2022/09/22
Daisy/2022/09/22