Daftar isi
Kerusakan file adalah masalah yang sangat umum dan serius bagi sebagian besar pengguna. Jika file penting rusak, Anda perlu melakukan yang terbaik untuk memperbaiki file yang rusak, atau Anda akan menghadapi kehilangan data atau lebih buruk.
Dalam tutorial ini, kami akan fokus pada cara memperbaiki file yang rusak Windows 10/8/7 dengan beberapa alat perbaikan file Windows 10 yang efisien. Selain itu, solusi praktis untuk memperbaiki PC bermasalah dengan alat perbaikan Windows 10 juga diperkenalkan.
Cara Memperbaiki File yang Rusak Dengan 5 Alat Perbaikan File Windows 10 Terbaik
Jangan khawatir lagi ketika Anda tiba-tiba mendapatkan pesan pop-up yang mengatakan bahwa file Anda telah rusak. Inilah banyak perangkat lunak perbaikan file Windows 10 yang dapat membantu Anda memperbaiki file yang rusak dengan mudah.
1. Wizard Pemulihan Data EaseUS
Cara paling efektif untuk memperbaiki file yang rusak di Windows 10 adalah dengan menggunakan utilitas perbaikan file. EaseUS Data Recovery Wizard , alat pemulihan data dan perbaikan file profesional, memungkinkan Anda memperbaiki dan memulihkan foto, video, Word, Excel, PowerPoint, atau file lain yang hilang/ada yang rusak dalam kasus apa pun.
- Perbaiki file Excel / Word yang rusak dengan opsi pratinjau gratis
- Perbaiki video yang rusak dalam format MP4 dan MOV di Windows dan Mac
- Perbaiki beberapa file yang rusak tanpa batas
- Memperbaiki file yang rusak dari PC, laptop, hard drive eksternal, kartu SD, USB flash drive, dll.
Sekarang, lakukan unduhan alat perbaikan EaseUS Windows 10 untuk memperbaiki file yang rusak di Windows 10, 8, dan 7 dengan beberapa klik.
Langkah 1. Luncurkan EaseUS Data Recovery Wizard, lalu pindai disk dengan dokumen yang rusak. Software ini memungkinkan Anda memperbaiki file yang rusak seperti foto, videp, Word, Excel, PPT, dan PDF dalam langkah yang sama.
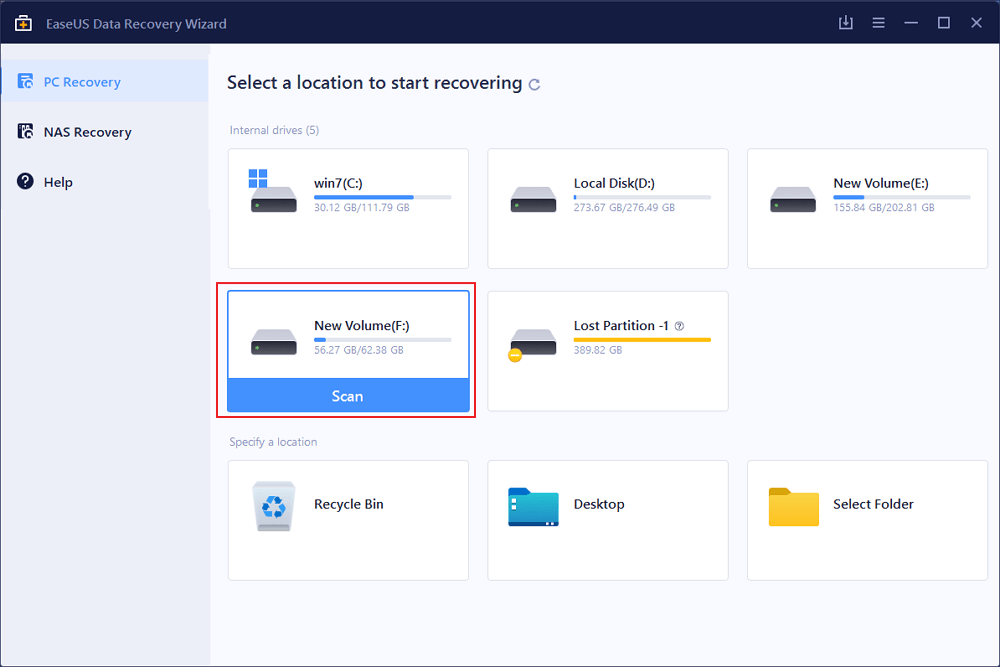
Langkah 2. Alat pemulihan dan perbaikan data EaseUS akan memindai semua file yang hilang dan rusak. Anda dapat menemukan file target berdasarkan jenis file atau ketik nama file di kotak pencarian.
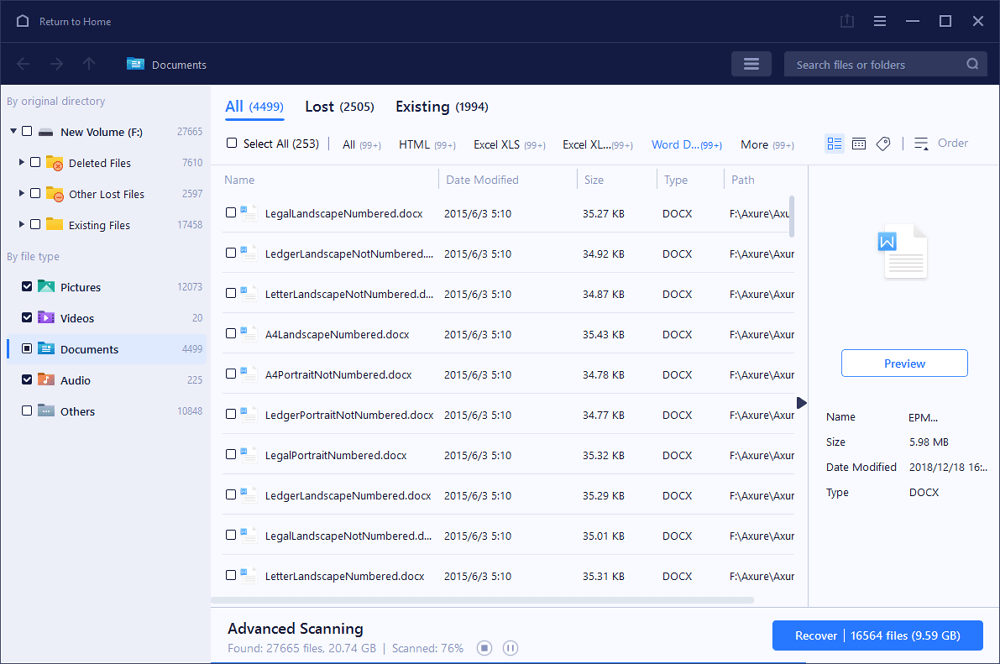
Langkah 3. Wizard Pemulihan Data EaseUS dapat memperbaiki dokumen Anda yang rusak secara otomatis. Setelah pratinjau file, Anda dapat mengklik "Pulihkan" untuk menyimpan file dokumen Word, Excel, dan PDF yang diperbaiki ke lokasi yang aman.
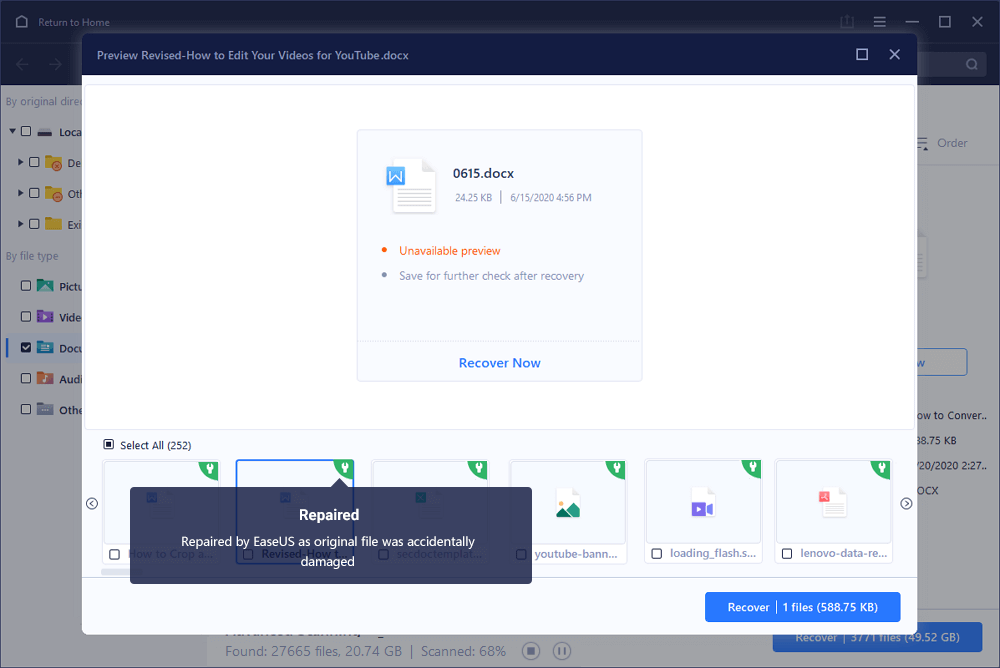
Alat perbaikan file Windows 10 gratis EaseUS
EaseUS Data Recovery Wizard memiliki versi gratis yang memungkinkan perbaikan file yang rusak hingga 2GB. Anda dapat menggunakan alat perbaikan file gratis ini untuk memperbaiki Word, Excel, dan gambar kecil yang rusak.
Kecuali untuk perbaikan file, EaseUS Data Recovery Wizard juga memiliki reputasi yang baik dalam pemulihan data. Itu hanya dapat memulihkan file yang dihapus secara permanen di Windows 10 dengan teknologi algoritma canggih. Fungsi luar biasa lainnya adalah pemulihan yang diformat, pemulihan RAW, pemulihan partisi yang hilang, pemulihan kerusakan OS, pemulihan serangan virus, dan banyak lagi.
2. Piriform Recuva
Sebagai alat pemulihan data yang terkenal, Recuva juga mampu memperbaiki file yang rusak di Windows 10. Program ini memungkinkan Anda untuk memindai PC, kartu media penyimpanan, recycle bin, atau folder tertentu secara mendalam untuk memulihkan file yang terhapus dan juga memperbaiki file yang rusak. .

- Menyediakan Recova Wizard yang membantu Anda memilih file dengan mudah dari sejumlah besar data
- Antarmuka yang mudah digunakan yang menyederhanakan proses pemulihan dan perbaikan file
- Pulihkan semua file, termasuk gambar, musik, dokumen, video, file terkompresi, dan email
- Bekerja dengan perangkat keras yang rusak untuk memulihkan file dari flash drive yang rusak
3. Alat Perbaikan Video Stellar Phoenix
AlatPerbaikan Video Stellar Phoenix adalah alat yang kompeten untuk memperbaiki file video yang rusak dan rusak yang tidak dapat diputar di pemutar QuickTime di Windows dan macOS. Itu dapat memperbaiki beberapa file yang sangat rusak secara bersamaan.
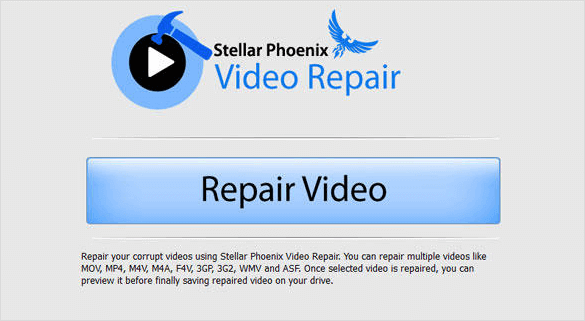
- Mendukung semua format video populer, seperti MP4, MOV, AVI, MKV, dll.
- Perbaiki beberapa video yang rusak secara berkelompok
- Pratinjau file yang diperbaiki secara gratis sebelum menyimpan
- Stellar File Repair Toolkit juga mendukung Excel, PowerPoint, MySQL, Access, dan sebagainya
4. Perbaikan File
Perbaikan File dapat memulihkan file yang rusak yang disebabkan oleh infeksi virus, kegagalan aplikasi, sistem crash, dan kesalahan jaringan. Ini memungkinkan Anda untuk memperbaiki file yang rusak di Windows 10 pada semua format umum dari komputer, kartu SD, iPhone, atau smartphone Android Anda.
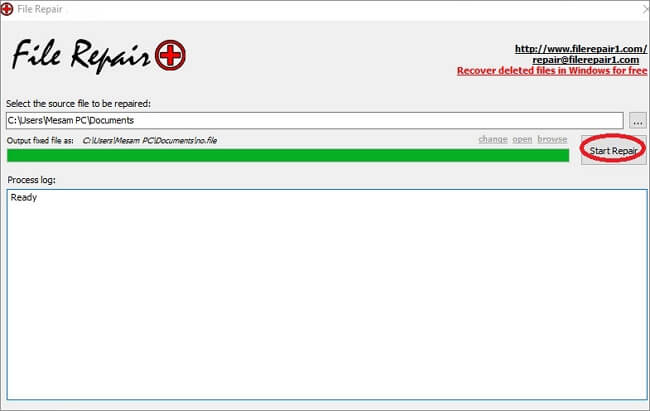
- Mendukung perbaikan berbagai jenis file, seperti gambar, PDF, dokumen kantor, email, dan, database
- Mendukung berbagai format gambar, seperti gambar JPEG, GIF, TIFF, BMP, PNG, atau RAW
- Sepenuhnya kompatibel dengan Windows 10, 8, 7, dan versi lainnya
5. Perbaikan Video Digital
Perbaikan Video Digital memungkinkan Anda untuk memperbaiki video Mpeg 4 dan AVI yang rusak hanya dalam beberapa klik. Perbaikan Video Digital dapat memperbaiki file AVI yang rusak yang dikodekan dengan codec Xvid, DivX, MPEG4, 3ivx, dan Angel Potion. Alat ini dapat dengan mudah memperbaiki file AVI, MOV, dan video MP4 yang belum selesai yang belum sepenuhnya diunduh dari Internet atau jaringan lokal.
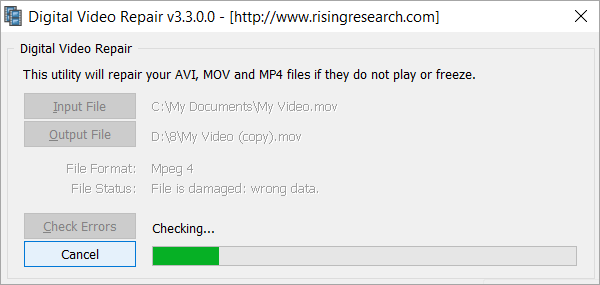
- Mendukung format video populer seperti MOV, MP4, AVI, FLV, dll.
- Secara otomatis menghapus konten yang tidak penting dari file video
- Perbaiki beberapa file video sekaligus
- Alat perbaikan file gratis untuk semua pengguna
Cara Memperbaiki Masalah Komputer Menggunakan Alat Perbaikan Windows 10
Jika Anda mengalami masalah dengan komputer Windows 10 Anda, seperti loop reboot, file Windows yang rusak, kunci registri yang rusak, driver registri yang rusak, atau masalah terkait boot Windows lainnya, Anda dapat menggunakan alat perbaikan Windows 10 atau perbaikan Windows 10 metode untuk memperbaiki komputer Anda.
1. Menggunakan Utilitas SFC dan DISM untuk Perbaikan Sistem Windows 10
Gunakan Pemindaian SFC
SFC memeriksa integritas file sistem dan mengganti file sistem yang rusak atau rusak dengan salinan cache. Pemeriksa file sistem ini membantu memperbaiki file sistem Windows yang rusak atau hilang yang dapat menyebabkan kerusakan pada drive. Ikuti langkah-langkah di bawah ini:
Langkah 1. Ketik Command Prompt di bilah pencarian, klik kanan, dan pilih "Run as administrator".
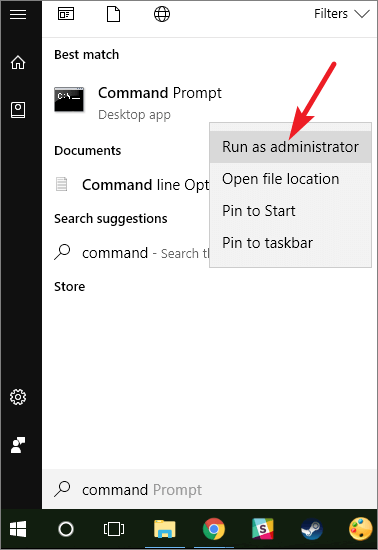
Langkah 2. Ketik sfc / scannow dan tekan "Enter".
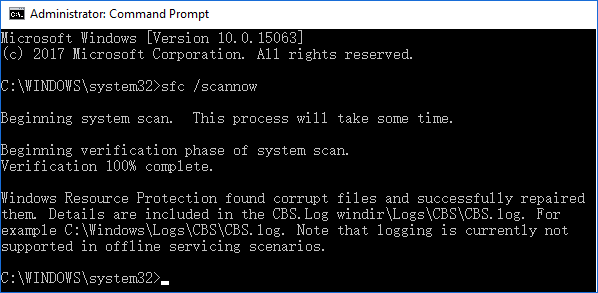
Jika drive adalah perangkat eksternal, ikuti perintah ini: sfc /scannow /offbootdir=c:\ /offwindir=c:\windows .
Ganti huruf c: dengan huruf hard drive Anda. Tunggu hingga pemindaian selesai dan kemudian restart sistem. Periksa apakah Anda dapat mengakses drive.
Setelah proses perbaikan selesai, Anda akan melihat pesan 'Windows Resource Protection tidak menemukan pelanggaran integritas' jika file sistem tidak rusak di Windows 10.
Gunakan Alat DISM
Ketika alat pemeriksa file sistem SFC gagal memperbaiki file sistem yang rusak di Windows 10, Anda dapat terus menggunakan alat DISM sebagai gantinya, yang dirancang untuk memperbaiki masalah korupsi yang dapat mencegah alat SFC berjalan.
Langkah 1. Tekan Win + R untuk membuka dialog Run dan ketik cmd untuk membuka Command Prompt.
Langkah 2. Ketik perintah: Dism /Online /Cleanup-Image /RestoreHealth dan tekan "Enter".

Langkah 3. Reboot PC untuk menyimpan semua perubahan dan memperbaiki sfc agar berfungsi kembali.
2. Gunakan Alat Perbaiki Microsoft
Windows 10 menawarkan alat perbaikan untuk menyelesaikan beberapa masalah. Anda dapat menggunakan pemecah masalah untuk membantu Anda memecahkan masalah dengan PC Anda. Ikuti langkah-langkah di bawah ini untuk menjalankan pemecah masalah.
Langkah 1. Pilih "Mulai > Pengaturan > Perbarui & Keamanan > Pemecahan Masalah > Jalankan pemecah masalah".
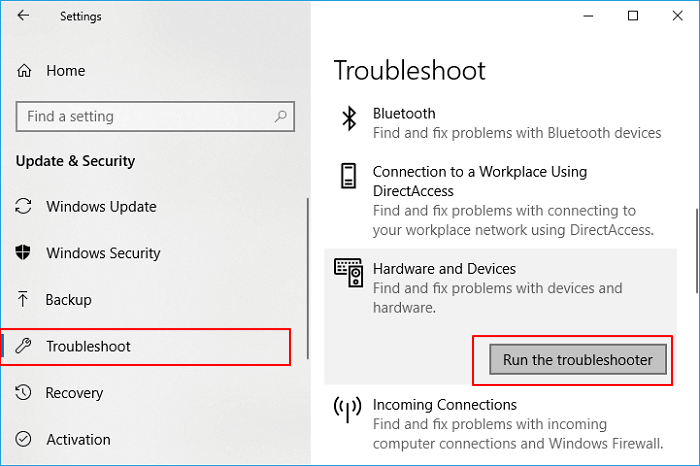
Langkah 2. Tunggu pemecah masalah menjalankan dan memperbaiki komputer Anda.
3. Gunakan Perbaikan Startup Windows untuk Perbaikan Boot Windows 10
Anda dapat menggunakan Perbaikan Otomatis Windows yang telah diinstal sebelumnya untuk memperbaiki kesalahan tertentu pada PC Windows. Dan Anda juga dapat mencoba metode ini untuk memperbaiki kesalahan boot Windows UEFI/EFI .
Langkah 1. Boot Windows dari media instalasi.
Langkah 2. Klik "Perbaiki komputer Anda" di layar Instal sekarang.
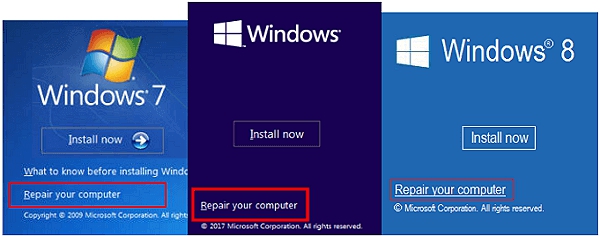
Langkah 2. Klik "Pemecahan Masalah" > "Perbaikan otomatis" di antarmuka Opsi lanjutan.
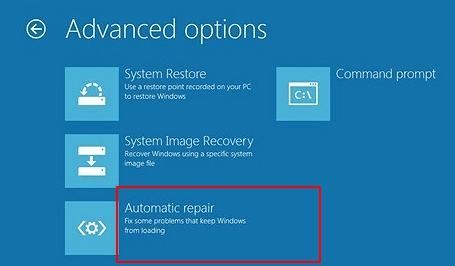
Langkah 3. Lakukan sesuai petunjuk di layar yang diperlukan. Ketika proses selesai, restart PC Anda dan periksa untuk melihat apakah komputer dapat bekerja dengan baik.
4. Gunakan Pemulihan Sistem
Dengan fitur Pemulihan Windows, Anda dapat memulihkan PC ke titik waktu sebelumnya. Namun, Anda harus mengaktifkan Pemulihan Sistem pada Windows 10 dan membuat titik pemulihan terlebih dahulu untuk menggunakan fungsi ini. Jika tidak ada titik pemulihan, metode ini tidak akan valid.
Langkah 1. Ketik Pemulihan Sistem di Kotak Pencarian. Klik "Buat opsi titik pemulihan".
Langkah 2. Klik tombol "Pemulihan Sistem" pada jendela pop-up.
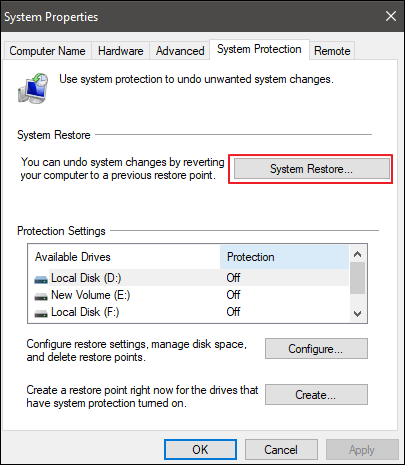
Langkah 3. Centang "Tampilkan lebih banyak titik pemulihan". kemudian, pilih titik pemulihan yang tersedia dan klik "Berikutnya".
Langkah 4. Ikuti petunjuk di layar untuk melakukan pemulihan. Ketika Windows 10 Anda dipulihkan, file sistem harus utuh, dan komputer Anda akan berfungsi dengan baik.
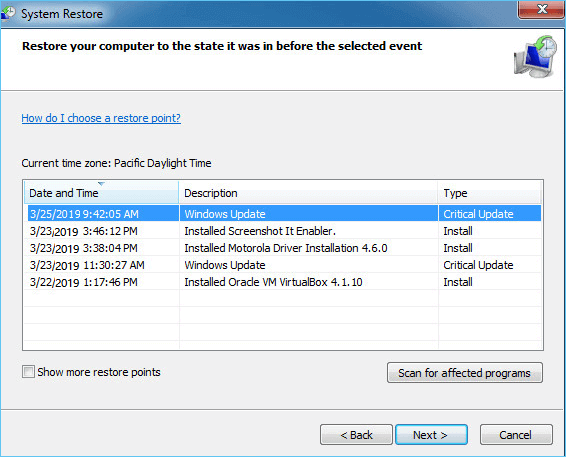
5. Setel ulang Windows 10
Ketika semua solusi di atas gagal, Anda dapat mengatur ulang Windows dan mengembalikan komputer ke kondisi pabrik dengan menginstal ulang Windows 10. Proses ini akan menghapus semua program dan data yang diinstal. Karena itu, pastikan Anda telah mencadangkan setiap file penting sebelum mengatur ulang.
Untuk mengatur ulang mesin Windows 10 Anda, ikuti langkah-langkah ini:
Langkah 1. Pergi ke Start, klik tombol Power > tahan tombol shift dan klik "Restart".
Langkah 2. Pilih "Troubleshoot"> "Reset PC ini". Anda memiliki dua opsi - "Simpan file saya" dan "Hapus semuanya". Yang pertama akan menginstal ulang Windows 10 dan menyimpan file dan pengaturan pribadi Anda. Yang terakhir akan menghapus file dan pengaturan pribadi. Pilih salah satu dari keduanya.
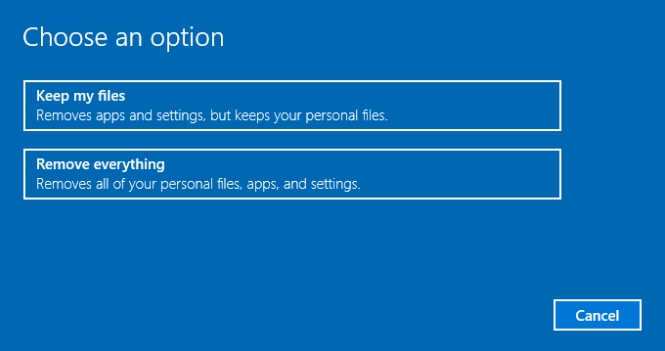
Langkah 3. Masukkan nama pengguna dan kata sandi Anda, pilih versi Windows, dan klik "Reset". Jika Anda diminta untuk memasukkan media instalasi Windows 10, lakukan sesuai kebutuhan.
Langkah 4. Ikuti petunjuk di layar untuk menyelesaikan pengaturan ulang Windows.
Jika ada masalah mengatur ulang PC Anda di Windows 10/8/7 , baca artikel untuk memeriksa cara memecahkan masalah.
Putusan Akhir
Seperti yang Anda lihat, ada banyak alat dan pendekatan berbeda yang dapat Anda gunakan untuk memperbaiki file yang rusak di Windows 10/8/7. Alat perbaikan file EaseUS Windows 10 menawarkan opsi paling sederhana dan komprehensif untuk membantu Anda memperbaiki file JPEG yang rusak, video MP4/MOV, dan dokumen Microsoft Office. Cobalah tanpa usaha apapun.
Selanjutnya, jika ada beberapa masalah dengan PC atau laptop Anda, Anda dapat menggunakan salah satu alat perbaikan Windows 10 yang ditunjukkan di sini untuk memperbaiki komputer Anda agar dapat digunakan secara normal.
Lebih Banyak Tips tentang Cara Memperbaiki File yang Rusak di Windows 10
Berikut ini adalah pertanyaan umum tentang perbaikan file Windows dan perbaikan Windows 10. Periksa jawaban singkat untuk masalah ini.
1. Apa penyebab file corrupt di Windows 10?
File pada Windows 10 dapat dibagi menjadi dua jenis: file sistem Windows 10, dibuat saat menginstal sistem operasi Windows, dan file umum yang dibuat oleh pengguna, yang dapat berupa foto, video, dokumen, email, file audio, dll.
File sistem Windows atau file pengguna kemungkinan besar rusak karena berbagai alasan, termasuk namun tidak terbatas pada:
- Kerusakan perangkat keras
- kerusakan OS
- Kegagalan perangkat lunak
- Serangan virus
- Salah operasi manusia
2. Bagaimana cara melakukan repair install Windows 10?
Salah satu solusi untuk memperbaiki file sistem yang rusak adalah mengatur ulang komputer Anda ke konfigurasi pabrik dan menginstal ulang Windows 10. Menginstal ulang Windows 10 biasanya dapat membuat PC Anda seperti baru dan berfungsi sebagai metode untuk mengetahui kapan PC Anda berhenti bekerja atau tidak. tidak bekerja sebaik biasanya. Ada tiga cara install ulang Windows 10 tanpa CD , cek tutorial dan detailnya.
3. Apakah Windows 10 memiliki alat perbaikan?
Windows 10 menawarkan alat perbaikan untuk menyelesaikan beberapa masalah. Anda dapat menggunakan pemecah masalah untuk membantu Anda memecahkan masalah dengan PC Anda. Untuk menjalankan pemecah masalah: Pilih Mulai > Pengaturan > Perbarui & Keamanan > Pemecahan Masalah.
Jika Anda mengalami masalah dengan komputer Windows 10 Anda, seperti loop reboot, file Windows yang rusak, kunci registri yang rusak, driver registri yang rusak, atau masalah terkait boot Windows lainnya, Anda dapat menggunakan alat Perbaikan Otomatis atau Perbaikan Startup Windows.
Baca juga: Cara Memperbaiki Windows Automatic Repair Loop di Windows 10/8.1/8
4. Apakah alat perbaikan Windows 10 aman?
Pemecah Masalah Windows 10, Perbaikan Otomatis, atau Alat Perbaikan Startup adalah alat perbaikan Windows 10 gratis dan berguna yang dapat Anda gunakan untuk memperbaiki banyak masalah Windows 10.
Alat perbaikan Windows 10 ini mungkin tidak memperbaiki semua masalah PC Anda, tetapi ini adalah tempat yang baik untuk memulai. Menjalankan Perbaikan Startup di komputer Anda dapat memperbaiki masalah yang membuat Windows tidak dapat memuat di komputer Anda.
Artikel Terkait
-
Gratis | Cara Memperbaiki File Excel yang Rusak dengan Alat Perbaikan Excel (.XLS/.XLSX)
![author icon]() Cedric/2022/09/22
Cedric/2022/09/22
-
Cara Memulihkan File yang Dihapus di Windows 8 / 8.1
/2022/09/22
-
Cara Memulihkan File yang Hilang Akibat Operasi "Cut dan Paste" di Windows dan Mac
/2022/09/22
-
Cara Memulihkan File yang Dihapus Secara Permanen di Windows 8
![author icon]() Cedric/2022/09/22
Cedric/2022/09/22