Daftar isi
Halaman ini memperkenalkan pembaca tentang bagaimana cara memulihkan file yang dihapus secara permanen di Windows 8 dengan menggunakan perangkat lunak pemulihan data dan backup File History .
Hapus vs Hapus Secara Permanen
Sebelum kita membahasnya secara detail, mari kita bahas dulu apa perbedaan antara menghapus biasa dan menghapus secara permanen.
Berikut adalah tabel perbandingan antara menghapus file pada umumnya dan menghapus file secara permanen, yang akan membantu Anda memahami apa itu folder atau file yang dihapus secara permanen:
| Perbandingan | Penghapusan Pada Umumnya | Menghapus Secara Permanen |
|---|---|---|
| Cara Menghapus File/Folder |
|
|
Cara untuk mengembalikan file yang terhapus dengan cara biasa, berbeda dengan cara mengembalikan file yang terhapus secara permanen:
# 1:Folder atau file yang dihapus dengan cara ini tidak hilang secara permanen.
File atau folder yang sudah terhapus dapat dengan mudah dipulihkan dari recycle bin.
# 2: Folder atau file yang dihapus dengan menekan tombol "Shift + Delete" atau recycle bin yang dikosongkan akan hilang secara permanen.
Folder atau file yang dihapus dengan cara demikian tidak dapat langsung dipulihkan dari recycle bin.
Data yang hilang dengan cara kedua disebut penghapusan file atau folder secara permanen. Ketika hal tersebut terjadi, bagaimana memulihkan file yang dihapus dengan Shift + Delete atau yang dihapus secara permanen?
Baik perangkat lunak pemulihan data maupun File History dengan cadangan dapat bekerja untuk menyelesaikan masalah ini. Terutama bagi para pengguna Windows 8 yang menginginkan solusi lebih efektif, tentunya perangkat lunak pemulihan data akan lebih disukai.
Memulihkan File yang Dihapus Secara Permanen dengan Alat Pemulihan Data Windows 8
Terkadang, sulit bagi pengguna untuk membatalkan penghapusan file di Windows 8 ketika mereka menyadari bahwa mereka menghapus folder yang salah secara permanen. Untungnya, alat pemulihan data Windows 8 profesional dapat membantu mengatasi masalah tersebut.
Unduh EaseUS Data Recovery Wizard untuk Pembatalan Penghapusan Permanen
EaseUS Data Recovery Wizard, dengan kapasitas pemulihan file yang kuat, dapat dengan cepat dan menyeluruh memindai hard disk atau perangkat penyimpanan komputer Anda untuk menemukan semua file, atau folder yang telah dihapus secara permanen.
Perangkat lunak ini memungkinkan Anda untuk memilih dan memulihkan folder dan file tertentu ke perangkat penyimpanan aman lainnya. Dengan antarmukanya yang intuitif, siapa pun yang tidak memiliki keahlian teknis atau pengalaman pemulihan data dapat menyelesaikan semua proses hanya dengan klik sederhana.
3 langkah untuk memulihkan file yang dihapus secara permanen dari Windows 8
1
EaseUS Data Recovery Wizard kompatibel dengan semua OS Windows termasuk Windows 10 / 8.1 / 8/7 dan Vista / XP, dan lain sebagainya.
Jika Anda menghadapi masalah serupa, seperti memulihkan folder yang dihapus secara permanen di Windows 10, Anda dapat mengunduh perangkat lunak ini dan mengikuti langkah-langkah panduan di atas untuk segera mengembalikan file Anda.
Membatalkan Penghapusan File yang Dihapus Secara Permanen dengan Riwayat File di Windows 8
Opsi lain yang memungkinkan untuk membantu pengguna Windows 8 untuk membatalkan penghapusan file yang dihapus secara permanen adalah dengan memulihkan file atau folder dari versi cadangan Riwayat File sebelumnya.
Prasyaratnya adalah Anda harus menyiapkan Riwayat File untuk membuat cadangan file dan folder berharga di hard disk komputer Windows 8 Anda. Jika tidak, hanya perangkat lunak pemulihan data yang sudah diperkenalkan di atas yang dapat membantu Anda.
Berikut adalah langkah-langkah detail untuk membatalkan penghapusan permanen dan mengembalikan file atau folder yang hilang di Windows 8:
Langkah 1: Buka Control Panel, klik dan buka File History.
Cari jalur untuk menemukan folder yang Anda hapus di komputer. Kemudian semua file dalam cadangan terbaru dari folder tersebut akan ditampilkan.
Langkah 2: Klik tombol "Previous" untuk mencari dan memilih file yang ingin Anda pulihkan.
Kemudian klik tombol hijau "Restore" untuk memulihkan file atau folder.
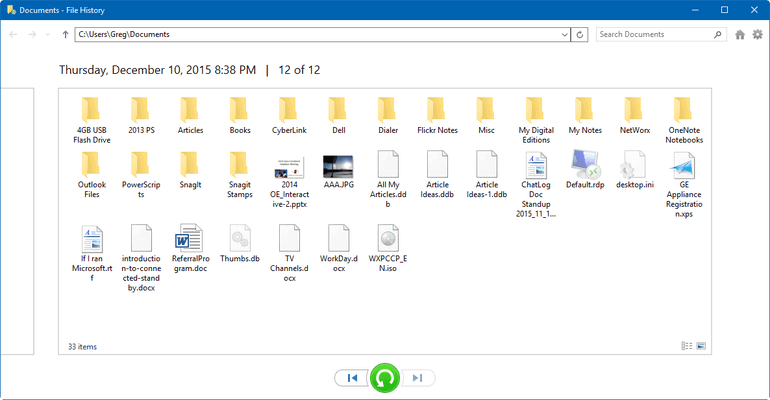
Langkah 3: Jika File History memperingatkan Anda bahwa terdapat file atau folder dengan nama yang sama, pilih "Replace the file in the destination" untuk mendapatkan kembali file atau folder yang dihapus secara permanen.

Dengan demikian, Anda dapat secara selektif mengembalikan satu file atau banyak file dan folder untuk membatalkan penghapusan permanen di Windows 8.
Artikel Terkait
-
9 Cara Teratas untuk Memulihkan File Desktop yang Hilang di Mac dan Windows 10/8/7
![author icon]() Roxanne/2022/09/22
Roxanne/2022/09/22
-
Cara Memulihkan File dari Folder Found.000
![author icon]() Cedric/2022/09/22
Cedric/2022/09/22
-
Pemulihan Video: Cara Memulihkan File Video yang Diformat
![author icon]() Brithny/2022/09/22
Brithny/2022/09/22
-
Membuka PDF yang Terkunci Tanpa Kata Sandi (Password) | Hapus Kata Sandi dari File PDF [2021]
![author icon]() Brithny/2022/09/22
Brithny/2022/09/22