Daftar isi
Solusinya dapat digunakan untuk memperbaiki Excel 2019, 2016, 2010, 2007 yang rusak dalam format XLS, XLT, XLSX, XLSM, XLTM, XLTX, XLAM.
Korupsi file di Excel dan Word adalah masalah umum saat menggunakan Microsoft office. Anda mungkin melihat pesan kesalahan ini saat masalah terjadi.
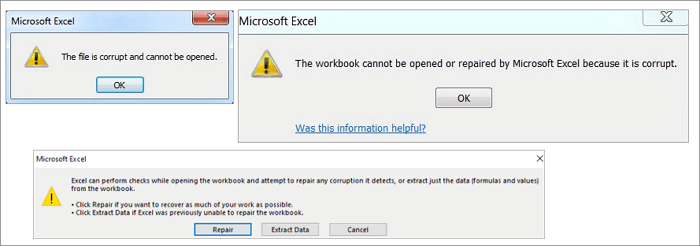
Bagaimana file Excel rusak? Kemungkinan alasan untuk korupsi atau kerusakan file Excel mungkin:
- Pemadaman listrik mendadak
- Serangan virus atau malware
- Kegagalan perangkat keras
- Aplikasi Excel macet
- Penghapusan file Excel
- kesalahan internal Excel
Meskipun beberapa dari Anda mungkin mencadangkan file Excel Anda dari waktu ke waktu, korupsi masih bisa menjadi masalah karena kerusakan file Excel selalu muncul secara tidak terduga, dan file cadangan Anda mungkin tidak berisi pekerjaan terbaru. Dalam kasus seperti itu, tenang dan gunakan alat perbaikan Excel yang efektif di halaman ini untuk mencoba dan memperbaiki file Excel yang rusak tanpa kehilangan data.
Alat Perbaikan Excel Unduh Gratis Versi Lengkap
Untuk memulihkan file Excel yang rusak secara sederhana, kami sangat menyarankan Anda mencoba alat perbaikan file EaseUS , yang bagus untuk memperbaiki file Excel yang rusak dan memulihkan data file .XLS/.XLSX.
Jika Anda perlu memperbaiki JPEG/JPG yang rusak atau memulihkan file MP4 dan MOV yang rusak, alat perbaikan file ini juga merupakan pilihan yang bagus.
Alat perbaikan file MS Office Excel profesional ini memiliki fitur penting berikut.
- Pulihkan file Excel yang rusak dalam format XLSX/XLS
- Perbaiki satu atau beberapa file Excel tanpa batas kuantitas
- Pulihkan data Excel termasuk tabel, bagan, rumus, lembar bagan, dan lainnya
- Pratinjau waktu nyata untuk memperbaiki file Excel yang rusak
- Mendukung versi MS Excel 2019/2016/2013/2010/2007/2003/XP/2000/97/95
Cara Memperbaiki File Excel yang Rusak dengan Alat Perbaikan File EaseUS
Unduh alat perbaikan dokumen EaseUS MS Office secara gratis dan ikuti panduan langkah demi langkah di bawah ini untuk memperbaiki file Excel yang rusak dengan tiga langkah.
Langkah 1. Luncurkan EaseUS Data Recovery Wizard, lalu pindai disk dengan dokumen yang rusak. Software ini memungkinkan Anda memperbaiki file yang rusak seperti foto, videp, Word, Excel, PPT, dan PDF dalam langkah yang sama.
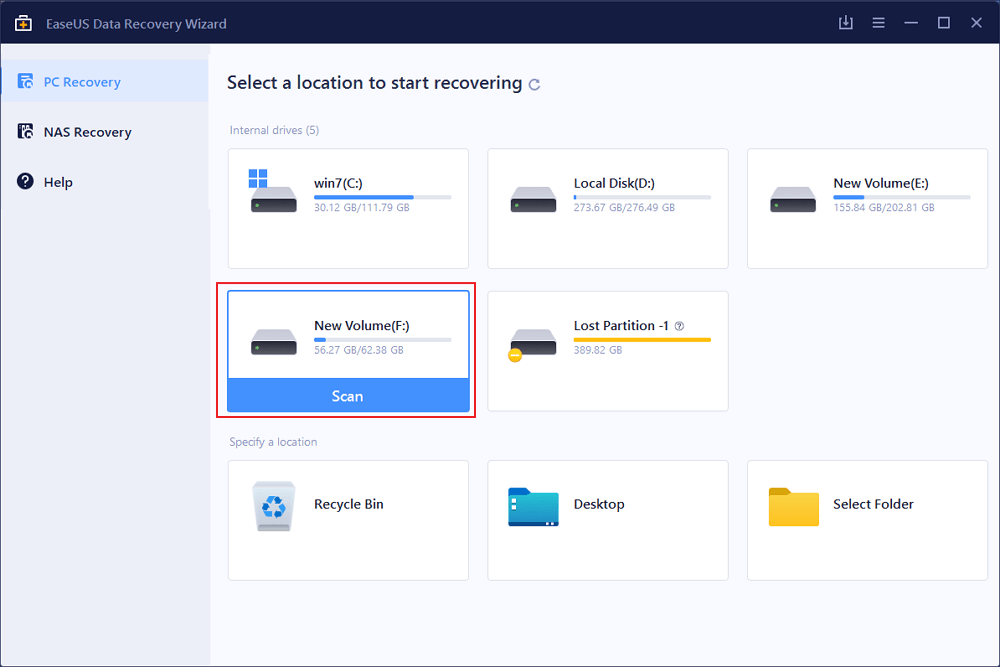
Langkah 2. Alat pemulihan dan perbaikan data EaseUS akan memindai semua file yang hilang dan rusak. Anda dapat menemukan file target berdasarkan jenis file atau ketik nama file di kotak pencarian.
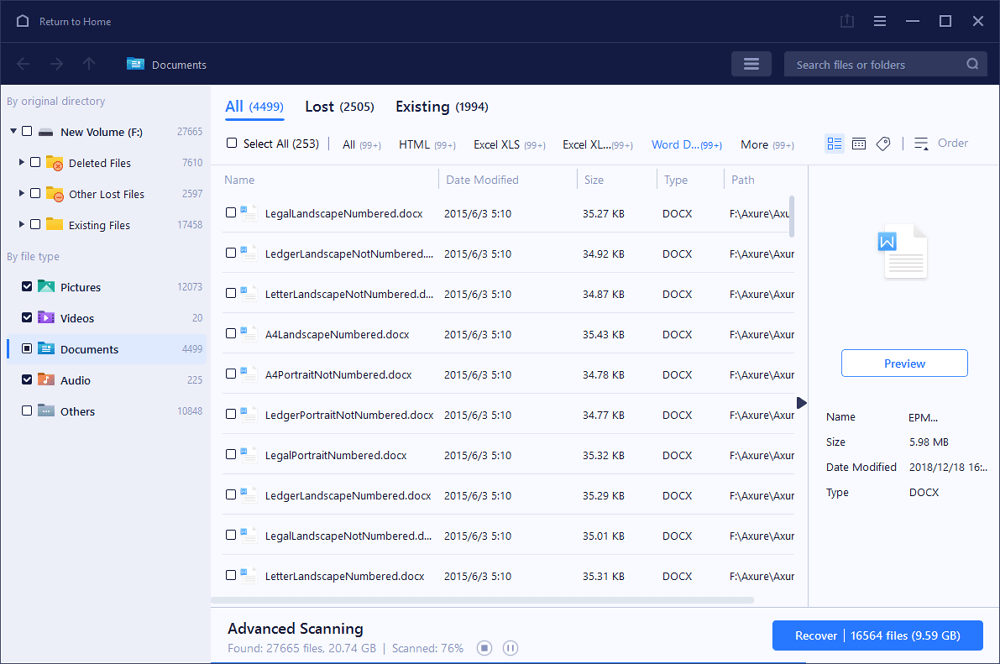
Langkah 3. Wizard Pemulihan Data EaseUS dapat memperbaiki dokumen Anda yang rusak secara otomatis. Setelah pratinjau file, Anda dapat mengklik "Pulihkan" untuk menyimpan file dokumen Word, Excel, dan PDF yang diperbaiki ke lokasi yang aman.
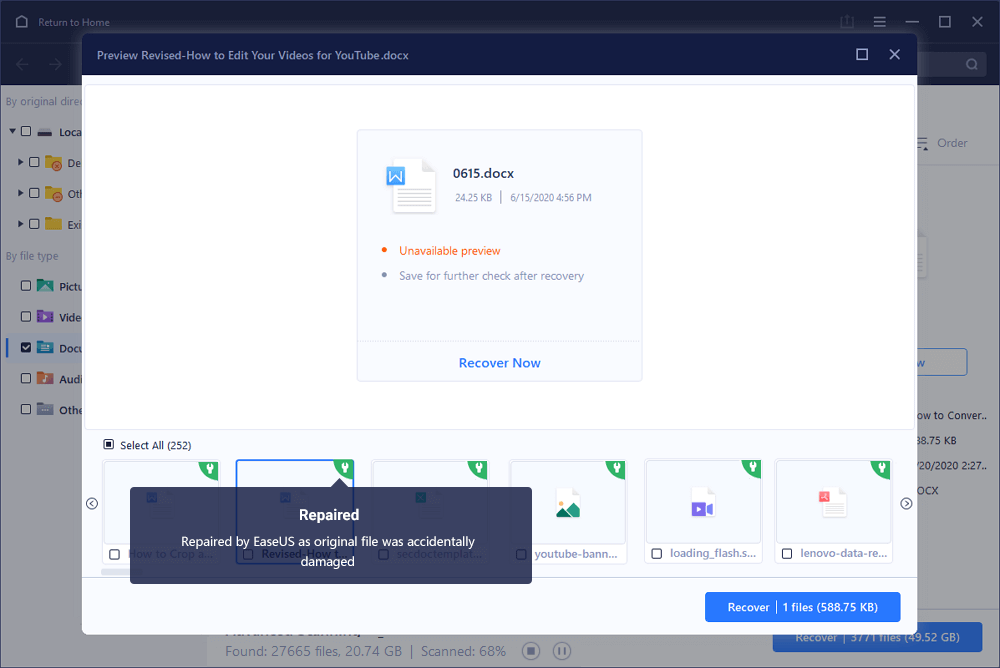
3 Alat Sederhana untuk Memperbaiki File Excel Online Gratis
Jika Anda tidak ingin mengunduh alat perbaikan Excel desktop, Anda masih memiliki opsi untuk memperbaiki file Excel secara online. Berikut adalah tiga alat perbaikan Excel online teratas yang dapat Anda gunakan.
Tetapi bagaimana cara memperbaiki file Microsoft Excel online yang rusak secara gratis? Sebenarnya, tidak satu pun dari alat online ini gratis. Saat perbaikan selesai, Anda dapat mengunduh versi demo dari file Excel yang diperbaiki untuk melihat pratinjau data yang dipulihkan. Tetapi untuk versi lengkapnya, Anda harus membayarnya.
1. Kotak Alat Pemulihan untuk Excel
Recovery Toolbox untuk Excel ( https://excel.recoverytoolbox.com/online/en/ ) membantu memperbaiki file Microsoft Excel yang rusak secara online tanpa mengunduh. Itu dapat memperbaiki semua jenis file Excel: *.xls, *.xlt, *.xlsx, *.xlsm, *.xltm, *.xltx dan *.xlam ekstensi. Ini memulihkan gaya tabel Excel, font, lembar kerja, dan data sel buku kerja.
Langkah 1. Klik "Select File" untuk memilih file Excel yang rusak dengan ekstensi xls, xlt, xlsx, xlsm, xltm, xltx, atau xlam.
Langkah 2. Masukkan alamat email dan kode verifikasi dari gambar captcha. Klik "Berikutnya" untuk melanjutkan.
Langkah 3. Tunggu file Excel yang rusak dipulihkan.
Langkah 4. Lakukan pembayaran sesuai kebutuhan. Unduh spreadsheet Excel yang dipulihkan
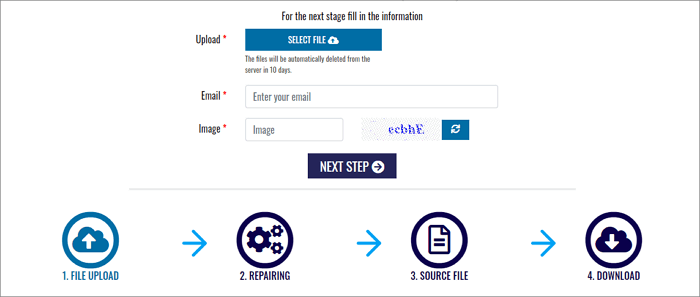
2. Pemulihan Kantor Online
Pemulihan Office Online ( https://online.officerecovery.com/excel/ ) memungkinkan Anda memperbaiki, mendiskusikan, dan memecahkan masalah korupsi Microsoft Excel secara online.
Langkah-langkah untuk memperbaiki Excel yang rusak secara online dengan alat pemulihan ini:
Langkah 1. Pilih file Excel yang rusak dengan mengklik "Pilih tombol File".
Langkah 2. Klik "Unggah dan Perbaiki Aman" untuk mengunggah file Anda.
Langkah 3. Tunggu hingga perbaikan selesai. Unduh versi demo untuk melihat pratinjau. Kemudian, bayar untuk versi lengkapnya.
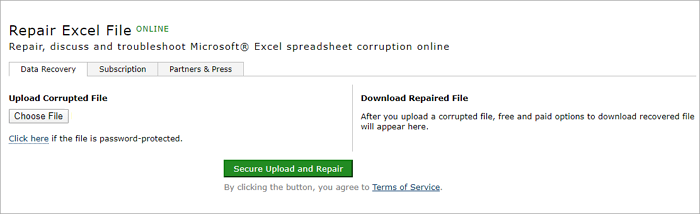
3. Alat Perbaikan Microsoft Excel
Alat Perbaikan Microsoft Excel ( https://www.excel.repair/#/ ) dirancang untuk pemulihan Excel yang rusak. Ini menawarkan versi online dan offline untuk memperbaiki file Excel yang rusak. Bagaimana cara menggunakan Alat Perbaikan Microsoft Excel online ini? Berikut langkah-langkahnya.
Langkah 1. Klik tombol "PILIH FILE" untuk mengunggah file Excel Anda yang rusak.
Langkah 2. Masukkan email dan kode verifikasi Anda.
Langkah 3. Klik "LANGKAH BERIKUTNYA" dan tunggu perbaikan online selesai.
Langkah 4. Unduh versi demo untuk melihat pratinjau data yang dipulihkan. Bayar untuk versi lengkap.
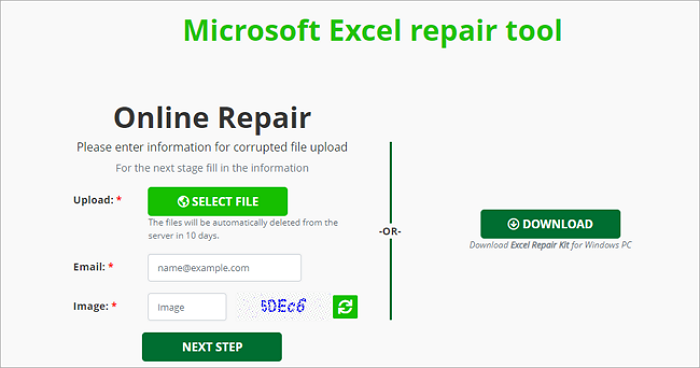
Kelebihan:
- Mudah digunakan, tidak perlu mengunduh
Kontra:
- Biaya berdasarkan kuantitas (misalnya, 10 USD untuk satu perbaikan dokumen Excel), terlalu mahal
- Keamanan dan privasi data tidak dapat dijamin
- Ada batasan ukuran untuk file yang diunggah, seperti ukuran file maksimal: 35M
4 Cara Manual Lainnya untuk Memulihkan File Excel yang Rusak Gratis
Selain perangkat lunak pemulihan data EaseUS dan alat pemulihan Excel online, masih ada beberapa metode manual untuk memulihkan file Excel yang rusak. Keuntungan dari metode ini adalah gratis, sedangkan kerugiannya adalah rendahnya kemungkinan perbaikan dan pemulihan file. Baca panduannya secara mendalam.
Perbaiki 1. Gunakan Alat Buka dan Perbaiki di Windows Excel
Langkah 1. Buka lembar Excel kosong, klik "File"> "Open".
Langkah 2. Pergi ke lokasi dan temukan folder yang berisi file Excel yang rusak.
Langkah 3. Dalam dialog Buka, pilih file Excel yang rusak dan klik panah di sebelah tombol Buka > Klik "Buka dan Perbaiki".
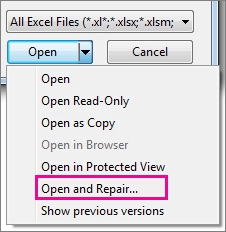
Langkah 4. Klik "Perbaiki" untuk memulihkan data Excel sebanyak mungkin.
Jika "Perbaikan" tidak dapat memulihkan data Excel Anda, klik "Ekstrak Data" untuk mengekstrak nilai dan rumus dari lembar Excel.
Perbaiki 2. Perbaiki File Excel yang Rusak Gratis dari File TMP
Microsoft Office menyediakan fitur AutoSave untuk secara otomatis menyimpan file temp Excel sebagai cadangan di komputer Anda. Jadi ketika file Excel, Word, atau PPT Anda tiba-tiba rusak atau macet, Anda dapat mengikuti tips di bawah ini untuk memulihkan file yang rusak.
Langkah 1. Buka lokasi folder file temp di PC Anda dan temukan file temp Excel dengan ekstensi TMP.
- Untuk pengguna Windows 8/10: C:\Users\\AppData\Local\Microsoft\Office\UnsavedFiles
- Untuk pengguna Windows 7: C:\Users\name\AppData\Roaming\Microsoft\Excel\
Langkah 2. Temukan file excel sementara yang dimulai dengan "$" atau "~" dan diakhiri dengan ".TMP".
Langkah 3. Salin file-file ini dan simpan ke tempat lain yang aman dengan mengubah ekstensi.TMP menjadi .XLS/.XLSX.
Perbaiki 3. Perbaiki Excel yang Rusak dengan Menyimpan sebagai Format Lain
Jika Anda dapat membuka file Excel yang rusak, tetapi tidak ada data. Anda dapat mencoba memperbaiki Excel yang rusak dengan menyimpannya dalam format lain.
Langkah 1. Buka file Excel yang rusak dan pergi ke "Save As".
Langkah 2. Pilih "Halaman Web" dari kemungkinan format file. Pastikan bahwa seluruh file Excel dipilih dan kemudian klik "Simpan".
Langkah 3 . Temukan file yang disimpan dan klik kanan padanya, pilih "Buka dengan" > "Microsoft Office Excel".
Langkah 4. Jika file dapat dibuka biasanya, buka "Save As" dan pilih format Excel .xls atau .xlsx. Kemudian, file Excel yang rusak akan dipulihkan.
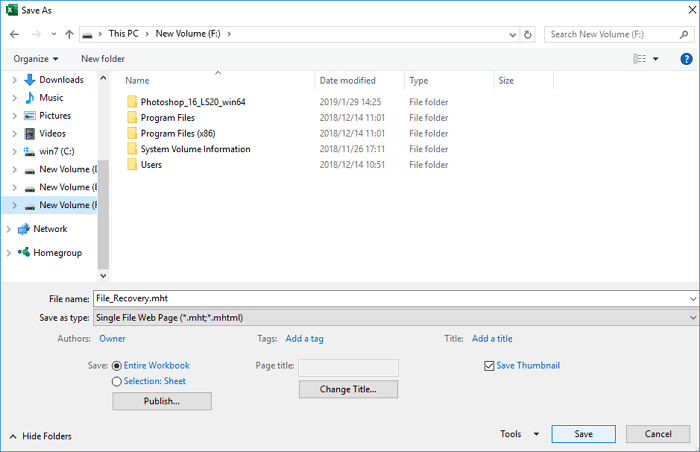
Perbaiki 4. Pulihkan File Excel yang Rusak Gratis dari Versi Sebelumnya
Solusi praktis lainnya untuk memulihkan file Excel yang rusak adalah dengan memulihkan versi sebelumnya dari Riwayat File atau titik pemulihan. Jika Anda belum mengaktifkan pencadangan file Windows sebelumnya, metode ini tidak berguna.
Langkah 1. Buat file Excel baru dengan nama yang sama dengan file Excel Anda yang hilang atau temukan file Excel Anda saat ini.
Langkah 2. Klik kanan pada file Excel dan pilih "Properties".
Langkah 3. Buka Versi Sebelumnya, temukan dan pilih versi terbaru atau versi yang tepat sebelum Excel mogok, dihapus atau disimpan, klik "Pulihkan".
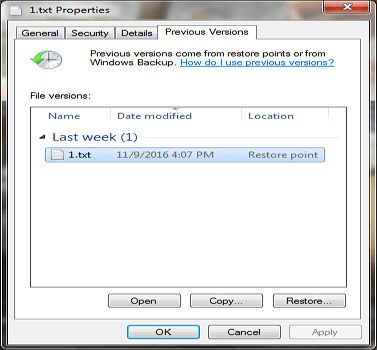
Untuk menyimpulkan
Artikel ini memberi Anda metode paling komprehensif tentang cara memulihkan file Excel yang rusak. Jika Anda ingin menggunakan utilitas bawaan Windows untuk melakukannya, ada empat perbaikan yang dapat Anda coba pulihkan dari cadangan. Untuk memperbaiki file Excel tanpa menginstal perangkat lunak apa pun; gunakan tiga alat perbaikan Excel online. Jika Anda akan menggunakan alat perbaikan Excel online, Anda harus sangat menyadari masalah keamanan dan privasi data.
Untuk efektivitas dan keamanan, Anda sebaiknya menggunakan program perbaikan Excel desktop, seperti EaseUS Data Recovery Wizard. Ini kompeten untuk memperbaiki file dan berpengaruh dalam memulihkan data yang hilang karena penghapusan yang tidak disengaja, pemformatan perangkat penyimpanan, kehilangan partisi, serangan virus, crash OS, kerusakan hard disk, dan banyak lagi.
FAQ Alat Perbaikan Excel
Berikut adalah beberapa pertanyaan lagi terkait dengan cara memperbaiki file Excel yang rusak. Jika Anda juga memiliki pertanyaan-pertanyaan ini, Anda dapat menemukan jawabannya di sini.
Bagaimana cara memulihkan file Excel yang rusak?
Perbaiki file Excel dengan cara paling sederhana dengan menggunakan alat pemulihan file EaseUS :
Langkah 1. Pilih lokasi untuk mulai menemukan file Excel yang mogok atau rusak
Langkah 2. Perbaiki dan pulihkan file Excel yang rusak.
Langkah 3. Simpan file Excel yang dipulihkan ke lokasi yang aman.
Bagaimana cara memperbaiki file Excel 2010 yang rusak di Windows 10?
Anda dapat memperbaiki Excel di Windows 10 dengan empat cara yang layak:
Perbaiki 1. Gunakan alat Buka dan Perbaiki di Microsoft Office Excel
Perbaiki 2. Pulihkan file Excel yang rusak dari file TMP
Perbaiki 3. Perbaiki Excel yang rusak dengan menyimpan sebagai format lain
Perbaiki 4. Pulihkan file Excel yang rusak dari versi sebelumnya
Bagaimana cara memulihkan file Excel yang rusak secara gratis?
Untuk memperbaiki Excel yang rusak secara gratis, lakukan hal berikut:
Langkah 1. Klik "File"> "Buka". Klik lokasi dan folder yang berisi buku kerja yang rusak.
Langkah 2. Di jendela Buka, pilih file Excel yang rusak.
Langkah 3. Klik panah di sebelah tombol Buka, lalu klik "Buka dan Perbaiki". Atau Anda dapat mengklik "Perbaiki" untuk memulihkan data Excel.
Bagaimana Anda memulihkan file korup Excel online gratis?
Ada beberapa alat perbaikan Excel online yang dapat Anda coba, seperti Kotak Alat Pemulihan untuk Excel, Alat Perbaikan Microsoft Excel, dan Pemulihan Office Online yang disebutkan dalam tutorial ini. Biasanya, alat perbaikan Excel online ini membantu Anda memulihkan file Excel yang rusak dalam 3 langkah: mengunggah file, menunggu perbaikan selesai, melihat pratinjau, dan membayar file yang diperbaiki.
Bagaimana file Excel rusak?
Alasan yang menyebabkan korupsi file MS Excel:
- Shutdown sistem secara tiba-tiba
- Serangan virus
- Kegagalan hard disk
- Terlalu banyak data dan file berukuran besar
- Penutupan aplikasi secara tiba-tiba
Artikel Terkait
-
Download Gratis Software Pemulihan Data Versi Lengkap
![author icon]() Brithny/2023/09/25
Brithny/2023/09/25
-
Cara Memulihkan File SSD yang Dihapus dengan 2 Cara
![author icon]() Cedric/2022/09/22
Cedric/2022/09/22
-
Perbaiki Kode Kesalahan 43 untuk USB di Windows 10
![author icon]() Cedric/2022/09/22
Cedric/2022/09/22
-
Cara Memulihkan File yang Terhapus atau Hilang Setelah Restart Komputer
![author icon]() Roxanne/2022/09/22
Roxanne/2022/09/22