Daftar isi
"This folder is empty" muncul pada USB flashdisk, tetapi memiliki ukuran dan file, bagaimana cara mengatasi masalah ini? Periksa solusi efektif di bawah ini.
| Solusi yang Bisa Dilakukan | Penyelesaian Masalah Langkah demi Langkah |
|---|---|
| Perbaikan 1. Jalankan perintah attrib |
|
| Perbaikan 2. Gunakan alat pemulihan data |
|
"Bagaimana cara memperbaiki USB flashdisk yang memunculkan keterangan 'Folder ini kosong' padahal sebenarnya tidak! Tentu saja, dalam folder tersebut berisikan file yang tidak pernah saya hapus sebelumnya. File di folder itu sangat penting bagi untuk melanjutkan proyek studi saya yang sedang berlangsung. Tolong bantu saya untuk memecahkan masalah yang menjengkelkan ini."
Overview
Saat Anda mencoba membuka folder di dalam USB flashdisk , hard disk eksternal, atau kartu memori SD di PC Anda dengan Windows 10/8/7, Anda mungkin mendapat peringatan bahwa "Folder ini kosong" seperti gambar di bawah.
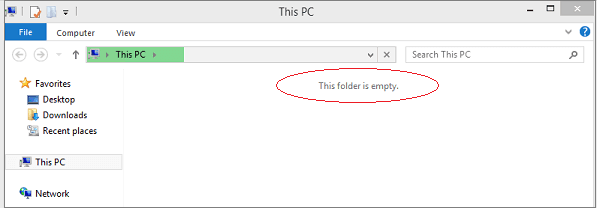
Pada saat itu, Anda bahkan mungkin berteriak bahwa "itu tidak benar!" Folder saya memiliki banyak gambar, video, dan dokumen, dan file-file tersebut tidak bisa hilang begitu saja tanpa alasan atau jejak apa pun. Faktanya, jika file tidak dihapus secara manual dari folder tertentu, maka berarti pesan peringatannnya salah. Dan file Anda kemungkinan besar tersembunyi. Atau, Anda tidak memiliki izin untuk mengakses folder tersebut. Untuk mengatasi masalah ini, berikut panduan yang bisa Anda ikuti.
Solusi untuk Memulihkan File dari Folder yang Menampilkan Kosong
Kami akan memperkenalkan Anda pada dua cara paling populer untuk memperbaiki kesalahan 'folder ini kosong' dan memulihkan file tersembunyi dengan menggunakan perangkat lunak pemulihan USB gratis dan perintah attrib.
Solusi 1. Jalankan Perintah Attrib untuk Menampilkan File Tak Terlihat
Untuk menampilkan item yang tersembunyi dan tidak terlihat di Windows, Anda harus terlebih dahulu = membuka File Explorer, klik pada tab 'View', pilih opsi 'Show hidden files, folder and drives' dan hapus centang pada kotak. Opsi ini terkadang berfungsi. Namun, jika tidak, coba command prompt sebagai gantinya.
Langkah 1. Klik "Start", ketik cmd di kotak pencarian. Klik kanan pada "Command Prompt", dan pilih "Run as administrator".
Langkah 2. Masukkan perintah ini: attrib -h -r -s / s / d g: \ *. * Dan tekan Enter. (ganti g dengan huruf drive USB Anda sendiri)
Langkah 3. Tutup jendela command prompt. Lalu, periksa apakah folder tersebut sudah menampilkan file.
Solusi 2. Gunakan EaseUS Data Recovery Wizard untuk Mengembalikan File dari Folder "This folder is empty"
Perangkat lunak pemulihan data pihak ketiga adalah cara alternatif yang sangat disarankan untuk menemukan file dari folder dengan pesan kesalahan bahwa folder kosong. Dalam banyak kasus, masalah "Folder ini kosong" disebabkan oleh virus. Untungnya, perangkat lunak pemulihan file virus EaseUS dapat memulihkan file dari hard disk, kartu memori, dan USB flashdisk yang terinfeksi virus.
Jadi, ketika Anda mengalami masalah menakutkan yang menunjukkan folder kosong padahal terdapat file di dalamnya, jangan ragu untuk mengunduh EaseUS Data Recovery Wizard untuk memulihkan file yang tersembunyi.
1. Unduh dan instal EaseUS Data Recovery Wizard di komputer Anda.

2. Gunakan alat pemulihan data untuk menemukan dan memulihkan data Anda yang hilang.
Pilih lokasi penyimpanan atau folder tertentu tempat dimana data Anda hilang, lalu klik tombol Pindai.

3. Setelah pemindaian selesai, temukan file atau folder yang dapat dipulihkan dalam daftar hasil pemindaian.
Pilih file lalu klik tombol Pulihkan. Saat memilih lokasi untuk menyimpan data yang sudah dipulihkan, Anda tidak boleh menggunakan drive tempat asal file tersebut.

Langkah pertama yang harus Anda lakukan adalah menghapus atau menghilangkan virus dengan menggunakan cmd. Dan kemudian pulihkan file dari masalah "Folder ini kosong".
Artikel Terkait
-
Memulihkan Bookmark, Riwayat, dan Favorit yang Dihapus atau Hilang di Google Chrome
![author icon]() Brithny/2022/09/22
Brithny/2022/09/22
-
2022 Unformat Freeware | Memformat Hard Disk/Drive USB dengan Mudah
![author icon]() Brithny/2022/09/22
Brithny/2022/09/22
-
Pemulihan JPG: Cara Memulihkan File JPG / JPEG yang Dihapus atau Hilang
![author icon]() Daisy/2022/09/22
Daisy/2022/09/22
-
Memulihkan Data yang Hilang Sepenuhnya Akibat Perintah Clean / Format DISKPART
![author icon]() Cedric/2022/09/22
Cedric/2022/09/22