Daftar isi
Cara Mengembalikan Bookmark di Chrome
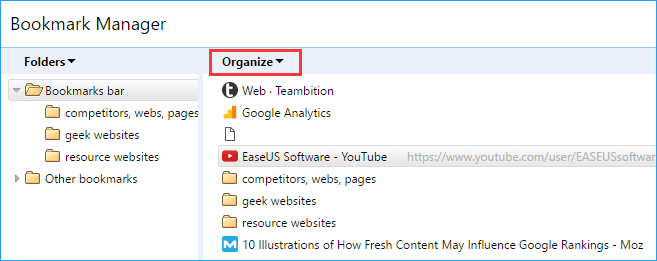
Jika Anda baru saja menghapus sebuah bookmark atau folder bookmark secara tidak sengaja, Anda cukup menekan Ctrl+Z di jendela Library atau di sidebar Bookmarks untuk mengembalikannya. Di jendela Library, Anda juga dapat menemukan perintah Undo pada menu "Organize".
Jika Anda kehilangan bookmark Google, ikuti salah satu metode berikut ini untuk mengembalikan bookmark Chrome.
Periksa Solusi yang Bisa diterapkan
| Solusi yang Bisa Diterapkan | Penyelesaian Langkah Demi Langkah |
|---|---|
| 1. Temukan History di PC | Temukan history Chrome di C:\Users\(username)\AppData\Local... Panduan selengkapnya |
| 2. Pulihkan Melalui PC | Jalankan perangkat lunak EaseUS file recovery> Scan Chrome drive > Pulihkan... Panduan selengkapnya |
| 3. Gunakan NDS | Tekan Windows + R > dan ketik cmd > Buka Command Prompt and ketik... Panduan selengkapnya |
| 4. Pulihkan via Google History | Buka Google History > Masuk ke akun Google > Klik History...Panduan selengkapnya |
Bookmark penting hilang atau terhapus saat Anda mencoba membersihkan riwayat penelusuran? Atau, riwayat penjelajahan dan favorit Anda semua hilang saat Anda mencoba menutup browser Chrome? Atau mungkin bookmark Anda hilang begitu saja setelah browser Chrome diperbarui ke versi yang lebih baru?
Untuk memulihkan bookmark yang terhapus atau hilang secara tidak sengaja di Chrome, ikuti 4 solusi pemulihan bookmark di bawah ini untuk memulihkan kembali bookmark/riwayat/favorit Chrome yang terhapus atau hilang.
Cara Mengembalikan Bookmark di Chrome dengan 4 Cara Efektif
Bagaimana cara memulihkan bookmark di Chrome? Coba solusi berikut untuk memulihkan bookmark Chrome yang hilang atau terhapus.
Metode 1. Temukan Riwayat Chrome yang Dihapus di PC Anda
Jika Anda telah menghapus riwayat browser atau bookmark di Chrome, Anda mungkin masih memiliki folder file lokal yang mencadangkan semua riwayat penjelajahan dan bookmark Anda di Chrome. Anda dapat menemukannya di drive lokal di PC Anda:
C:\Users\(username)\AppData\Local\Google\Chrome\User Data\Default\local storage(atau Bookmarks)
Jika Anda menemukannya, Anda dapat langsung mengkliknya dan menambahkannya kembali ke Chrome Anda.
Metode 2. Memulihkan Bookmark Chrome yang Dihapus Melalui PC
Jika Anda tidak menemukan cadangan di komputer saat bookmark Chrome terhapus dari browser, Anda masih memiliki satu kesempatan lagi. Anda dapat mencoba perangkat lunak pemulihan data terbaik untuk mengembalikan bookmark dan folder file dengan mengikuti langkah-langkah di bawah ini. Unduh perangkat lunak pemulihan data - EaseUS Data Recovery Wizard untuk memulihkan bookmark/riwayat/favorit Chrome yang terhapus atau hilang di PC Anda sekarang juga.
1. Unduh dan instal EaseUS Data Recovery Wizard di komputer Anda.

2. Gunakan alat pemulihan data untuk menemukan dan memulihkan data Anda yang hilang.
Pilih lokasi penyimpanan atau folder tertentu tempat dimana data Anda hilang, lalu klik tombol Pindai.

3. Setelah pemindaian selesai, temukan file atau folder yang dapat dipulihkan dalam daftar hasil pemindaian.
Pilih file lalu klik tombol Pulihkan. Saat memilih lokasi untuk menyimpan data yang sudah dipulihkan, Anda tidak boleh menggunakan drive tempat asal file tersebut.

Ketika Anda memulihkan Riwayat Penelusuran Chrome, Anda dapat menyalin kembali bookmark ke folder lokal di PC Anda sebagai backup/cadangan. Setelah itu, telusuri setiap bookmark untuk menetapkannya kembali sebagai bookmark di Chrome.
Metode 3. Gunakan Cache DNS untuk Menemukan Favorit Chrome yang Hilang Setelah Pembaruan Browser
Metode ini akan sangat membantu ketika Anda kehilangan bookmark atau favorit penting di Google Chrome akibat pembaruan browser. Cukup ikuti langkah-langkah tutorial di bawah ini untuk mengatasinya.
Langkah 1. Tekan Windows + R, ketik cmd dan klik OK. Atau Anda juga bisa langsung mengetik cmd pada bar pencarian Windows.
Langkah 2. Buka Command Prompt, dan ketik ipcongif /displaydns dan klik Enter. Semua situs web terbaru yang Anda kunjungi akan dicantumkan, dan Anda dapat menjelajahinya serta mengaturnya kembali sebagai bookmark di Chrome.
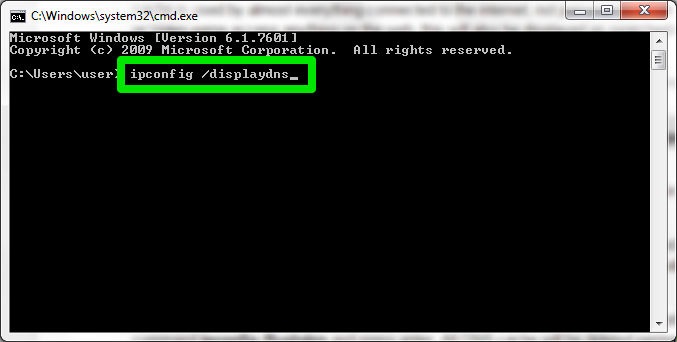
Metode 4. Memulihkan Bookmark/Riwayat/Favorit Chrome yang Dihapus/Hilang melalui Google History
Metode ini mengharuskan Anda memiliki Akun Google saat Anda kehilangan bookmark Chrome. Anda dapat memeriksa dan menemukan kembali semua bookmark yang hilang dengan melihat semua riwayat penjelajahan Anda di dalam Akun Google.
Buka Google History > masuk Akun Google > klik History
Di sana, Anda dapat menemukan semua riwayat penjelajahan Anda dan dapat menambahkannya ke favorit atau bookmark Chrome Anda lagi.
Catatan: Ketika Anda sudah mendapatkan kembali semua riwayat atau bookmark Chrome yang hilang, sebaiknya Anda mulai mencadangkan file penjelajahan Chrome lokal Anda di PC secara teratur ke hard disk atau perangkat penyimpanan lain. Jadi, jika Anda kehilangan bookmark Chrome, Anda dapat menyalin salinan backupnya ke lokasi asli dan memulihkannya dengan mudah.
Cara Mengembalikan Bookmark di Chrome dengan Time Machine di Mac
Jika Anda tidak sengaja menghapus bookmark Chrome pada Mac, Anda dapat memperoleh kembali file tersebut dengan Time Machine. Time Machine mencadangkan semua file Mac, termasuk bookmark Chrome. Setelah bookmark Chrome Anda hilang, Anda dapat menemukannya dari back up Time Machine.
Di mana Lokasi Bookmark Chrome di Mac?
Buka Macintosh HD > Users > user name Anda > Library > Application Support > Google > Chrome > Default > Bookmarks and Bookmarks.bak.
Untuk memulihkan bookmark chrome yang dihapus di mac, lakukan langkah-langkah berikut:
Langkah 1. Buka Finder, lalu navigasikan ke Macintosh HD > Users > user name Anda > Library > Application Support > Google > Chrome > Default.
Langkah 2. Klik folder Default dan temukan file Bookmarks.
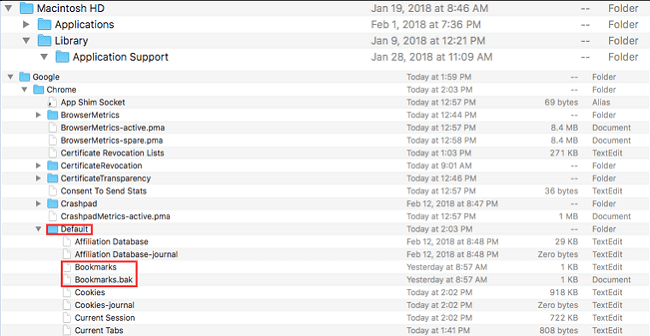
Langkah 3. Pindahkan Bookmark ke lokasi lain. Tujuannya adalah untuk menggunakan file Bookmarks.bak sebagai file bookmark baru.
Langkah 4. Ganti nama Bookmarks.bak menjadi Bookmarks. Kemudian, tutup Finder dan mulai ulang Google Chrome.
Artikel Terkait
-
2022 Unformat Freeware | Memformat Hard Disk/Drive USB dengan Mudah
![author icon]() Brithny/2022/09/22
Brithny/2022/09/22
-
Pemulihan Video: Cara Memulihkan File Video yang Diformat
![author icon]() Brithny/2022/09/22
Brithny/2022/09/22
-
Cara Mendekripsi File Tanpa Kata Sandi, Sertifikat, dan Kunci
![author icon]() Cedric/2022/09/22
Cedric/2022/09/22
-
Perbaiki: Volume Tidak Berisi Sistem File yang Diakui di Windows 10/8/7
![author icon]() Cedric/2022/09/22
Cedric/2022/09/22