Daftar isi
Berlaku untuk: Memformat dan memulihkan data secara gratis, tidak memformatHDD/SSD, hard drive eksternal, USB flash drive, kartu SD, dll.
Apakah Anda salah memformat hard drive ketika Windows muncul pesan kesalahan, mengatakan bahwa " Anda perlu memformat disk di drive N: sebelum Anda dapat menggunakannya", dan kemudian kehilangan data penting?
Ikuti bilah navigasi konten untuk mendapatkan solusi unformat terbaik Anda sekarang:
Apa Artinya Unformat?
Untuk memahami apa yang dimaksud dengan unformat, Anda harus terlebih dahulu memahami arti dari format.
Format , yang biasanya mengacu pada format tingkat tinggi, adalah proses untuk menyiapkan partisi yang dipilih pada drive yang akan digunakan dengan menghapus semua data dan menyiapkan sistem file baru.
Unformat berarti memulihkan data yang hilang dari disk yang diformat tingkat tinggi, seperti hard drive, USB flash drive, kartu memori, dll., dan mengonversi sistem file ke status sebelumnya jika memungkinkan.
- Bacaan yang Diperpanjang: Apa Itu Format Tingkat Tinggi
- Umumnya, format tingkat tinggi adalah proses untuk menghapus data yang disimpan dari perangkat penyimpanan, dan mengatur ulang sistem file untuk tujuan tertentu di komputer Windows atau Mac. Sistem file yang populer adalah NTFS dan FAT32.
- Orang biasa dapat langsung menjalankan pemformatan tingkat tinggi sendiri dengan menggunakan Windows File Explorer, Manajemen Disk, atau perintah format CMD.
Jadi apa yang harus dilakukan ketika Anda memformat perangkat yang salah dan bagaimana cara menghapus format drive? Untuk pengguna Mac, Anda dapat merujuk ke Unformat Mac Hard Drive untuk bantuan. Pengguna Windows dapat mengikuti panduan di bawah ini untuk menghapus format drive Anda dengan aman dan segera mengembalikan semua file mereka.
Apa yang Harus Dilakukan Saat Anda Memformat Drive yang Salah?
Berikut adalah dua hal yang harus Anda lakukan ketika Anda melakukan pemformatan pada perangkat penyimpanan yang salah, seperti hard drive, USB eksternal, kartu SD, dll.:
- Pertama, berhenti menggunakan perangkat Anda yang telah diformat. Jangan gunakan atau simpan file baru ke drive Anda.
- Selanjutnya, beralihlah ke perangkat lunak pemulihan format yang andal untuk mendapatkan bantuan.
Jika Anda memerlukan perangkat lunak bebas format, perangkat lunak pemulihan data gratis EaseUS dapat membantu Anda.
2022 Unduhan Gratis Unformat Terbaik Gratis
Perangkat lunak pemulihan data gratis - EaseUS Data Recovery Wizard mampu menyelesaikan masalah sepenuhnya, memungkinkan semua tingkat pengguna untuk memulihkan data yang diformat dari hard disk lokal, hard drive eksternal, USB flash drive, kartu memori, dll., dengan mudah.
Jika Anda kehilangan sesuatu yang penting karena pemformatan hard drive, EaseUS Data Recovery Wizard hadir untuk membantu Anda mendapatkannya kembali.
Freeware yang tidak diformat ini layak untuk dicoba karena kinerjanya yang tinggi, stabilitas, dan fleksibilitasnya:
- Mendukung pemulihan yang diformat, pemulihan file yang dihapus, pemulihan partisi, pemulihan kerusakan OS, dll.
- Mendukung semua jenis file yang ada (foto, video, file audio, dokumen, email ...)
Cara Memulihkan Data yang Diformat dengan EaseUS Unformat Freeware
Untuk menghapus format perangkat penyimpanan, Anda harus mengikuti dua proses di bawah ini:
1. Pulihkan Data dari Hard Drive yang Diformat
EaseUS Data Recovery Wizard sangat memudahkan Anda untuk menghapus format hard drive, USB flash drive, kartu memori, dll. Dengan beberapa klik mudah, Anda dapat memulihkan file yang hilang setelah diformat dalam hitungan menit.
Video Tutorial untuk Memulihkan File dari Hard Drive yang Diformat
Catatan: Untuk menjamin peluang pemulihan data yang tinggi, instal perangkat lunak pemulihan data EaseUS di disk lain, bukan di disk yang diformat.
Langkah 1. Gunakan perangkat lunak pemulihan hard drive EaseUS
Jalankan EaseUS Data Recovery Wizard dan pilih drive di hard disk tempat Anda kehilangan atau menghapus file. Klik Pindai untuk mulai memindai semua data dan file yang hilang.

Langkah 2. Pindai untuk menemukan semua data hard drive yang hilang
Perangkat lunak pemulihan hard drive EaseUS akan memindai seluruh drive yang dipilih dan menemukan semua file yang hilang, termasuk semua data yang ada dan yang tersembunyi.

Langkah 3. Pratinjau dan pulihkan data dan file hard drive yang hilang
Setelah pratinjau, pilih file yang ingin Anda pulihkan dan klik Pulihkan untuk menyimpannya ke lokasi yang aman di PC Anda atau di perangkat penyimpanan eksternal lainnya.

Catatan: Jangan simpan file yang dipulihkan kembali ke perangkat Anda yang diformat sebelum memastikannya tersedia untuk penyimpanan data lagi.
Langkah-langkah di atas menunjukkan cara untuk menghapus format hard drive. Anda dapat menggunakan cara yang sama untuk memulihkan data dari perangkat penyimpanan lain.
2. Format atau Kembalikan Perangkat ke Sistem File Sebelumnya (Opsional)
Jika Anda telah mengubah sistem file perangkat saat memformat dan Anda ingin mendapatkan kembali format file sebelumnya. Anda dapat mencoba memformat dan mengatur ulang sistem file pada drive Anda lagi.
Inilah sebabnya mengapa kami menyarankan Anda menyimpan data yang dipulihkan ke lokasi lain yang aman untuk menghindari kehilangan data lebih lanjut.
Di sini, kami akan mengambil format USB ke FAT32 sebagai contoh untuk menunjukkan cara mengembalikan perangkat ke sistem file sebelumnya:
Langkah 1. Hubungkan USB ke PC Anda, tekan tombol Windows + E untuk membuka File Explorer.
Langkah 2. Klik kanan pada drive USB Anda dan pilih "Format".
Langkah 3. Tetapkan FAT32 sebagai sistem file (anggap FAT32 adalah format default), centang "Format Cepat" dan klik "Mulai".
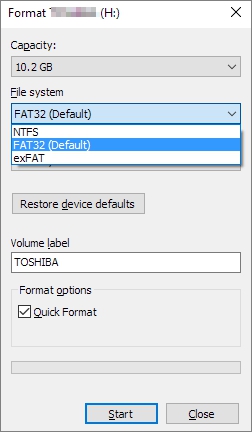
Anda juga dapat menerapkan metode ini untuk memulihkan perangkat Anda ke sistem file lain selama Anda telah memulihkan dan menyimpan data yang diformat ke lokasi lain yang aman dengan bantuan freeware unformat EaseUS.
Kiat Bonus: Jika Anda ingin mengembalikan FAT32 ke NTFS di perangkat penyimpanan Anda, selain memformat, Anda juga dapat mencoba: Konversi FAT32 ke NTFS Tanpa Kehilangan Data .
Intinya
Di halaman ini, kami menjelaskan apa itu "unformat" yang sebenarnya adalah proses pemulihan data setelah format . Ketika Anda salah memformat hard drive, Anda harus berhenti menggunakan perangkat terlebih dahulu dan kemudian beralih ke perangkat lunak unformat yang andal untuk mendapatkan bantuan.
Perangkat lunak unformat serbaguna - EaseUS Data Recovery Wizard dapat sepenuhnya memenuhi kebutuhan Anda dan memulihkan file dari disk yang diformat hanya dalam 3 langkah.
Jika beberapa dari Anda lebih suka mengatur ulang atau mengembalikan sistem file perangkat Anda ke format sebelumnya, Anda dapat melakukan pemformatan lagi di drive Anda setelah menyimpan data yang dipulihkan ke lokasi aman lainnya.
Terakhir, untuk melindungi file berharga Anda agar tidak diformat, membuat cadangan data tambahan dengan cara yang benar adalah pilihan yang bijaksana. Anda dapat menyalin dan menempelkan file satu per satu secara manual atau beralih ke perangkat lunak pencadangan file yang andal untuk mencadangkan semua data sekaligus dengan aman.
Artikel Terkait
-
Alat Penghapus Virus Pintasan Gratis
![author icon]() Roxanne/2022/09/22
Roxanne/2022/09/22
-
Alat Pemulihan Data Online Terbaik untuk Pemulihan File 2021
![author icon]() Tracy King/2022/09/22
Tracy King/2022/09/22
-
Download Gratis Crack Software Easy Data Recovery
![author icon]() Cedric/2022/09/22
Cedric/2022/09/22
-
Perbaikan Chrome: Memulihkan Bookmark yang Hilang karena Pembaruan Chrome
![author icon]() Jean/2022/09/22
Jean/2022/09/22