Daftar isi
Di halaman ini, Anda akan menemukan solusi praktis untuk memulihkan file yang terhapus pada Windows 10 dan menghentikan Windows 10 untuk tidak menghapus file tanpa konfirmasi.
| Solusi yang Bisa Diterapkan | Penyelesaian Masalah Langkah demi Langkah |
|---|---|
| Perbaikan 1. Hentikan Windows Defender | Buka Windows Defender > klik Virus & Threat protection > klik Exclusions...Langkah selengkapnya |
| Perbaikan 2. Matikan Storage Sense | Buka Settings > System > Storage > alihkan Storage Sense ke "Off"...Langkah selengkapnya |
| Perbaikan 3. Uninstall updates yang tidak perlu | Buka Control Panel > klik Programs and Features > klik View Installed Updates...Langkah selengkapnya |
T: Windows Defender Terus Menghapus File
"Halo, saya mempunyai masalah dimana komputer saya secara otomatis menghapus file tanpa meminta konfirmasi terlebih dahulu. Saya menggunakan beberapa program dengan ekstensi .exe. Akan tetapi, Windows defender membacanya sebagai virus, dan menghapusnya padahal saya masih memerlukan file-file tersebut! Bagaimana cara membuat Windows defender agar berhenti menghapus file yang masih saya perlukan?"
Apakah Anda mengalami masalah serupa dimana Windows defender terus menghapus file, seperti video yang diunduh, dokumen, atau program .exe? Atau apakah Windows 10 Anda secara otomatis menghapus file dan data yang diunduh tanpa meminta konfirmasi? Meski terdengar tidak masuk akal, namun kasus seperti memang sering terjadi. Windows 10 mungkin akan menghapus program dan dokumen setelah restart, yang disebabkan oleh Windows defender atau fitur sensor penyimpanan baru di Windows 10. Tetapi, Anda tidak perlu khawatir karena Anda dapat dengan mudah memulihkan file yang dihapus Windows 10 dengan menggunakan perangkat lunak pemulihan data profesional. Anda dapat menggunakan metode seperti yang ditunjukkan di bawah ini untuk menghentikan Windows agar tidak menghapus file secara otomatis.
- Perhatian:
- Jika Anda memiliki file penting yang terhapus oleh Windows 10, gunakan metode yang dijelaskan pada Bagian 1 dan segera pulihkan file yang hilang tersebut terlebih dahulu. Dan kemudian Anda dapat mengikuti metode yang dijelaskan pada Bagian 2 untuk menghentikan Windows 10 agar tidak menghapus file Anda tanpa meminta izin atau memberikan pemberitahuan apa pun.
Bagian 1. Mengembalikan File yang Dihapus oleh Windows 10
Jika file penting Anda terhapus oleh Windows 10 dan Anda tidak bisa mendapatkannya kembali, jangan khawatir. Salah satu perangkat lunak pemulihan file terbaik, yaitu EaseUS Data Recovery Wizard dapat dengan mudah memulihkan file yang hilang hanya dalam tiga langkah. Perangkat lunak ini memungkinkan Anda untuk mengembalikan file yang terhapus dari recycle bin, HDD, SSD, USB flashdisk, hard disk eksternal, kamera digital, dan perangkat lainnya.
Unduh dan instal perangkat lunak ini di PC Anda sekarang juga, dan ikuti langkah-langkah berikut ini untuk memulihkan file yang dihapus oleh Windows 10.
1. Unduh dan instal EaseUS Data Recovery Wizard di komputer Anda.

2. Gunakan alat pemulihan data untuk menemukan dan memulihkan data Anda yang hilang.
Pilih lokasi penyimpanan atau folder tertentu tempat dimana data Anda hilang, lalu klik tombol Pindai.

3. Setelah pemindaian selesai, temukan file atau folder yang dapat dipulihkan dalam daftar hasil pemindaian.
Pilih file lalu klik tombol Pulihkan. Saat memilih lokasi untuk menyimpan data yang sudah dipulihkan, Anda tidak boleh menggunakan drive tempat asal file tersebut.

Bagian 2. Memperbaiki Error Windows 10 yang Menghapus File Secara Otomatis
Setelah berhasil mendapatkan kembali semua file Anda yang hilang akibat dihapus oleh sistem Windows, sekarang Anda dapat mengikuti solusi berikut ini untuk memperbaiki Windows 10 dari masalah menghapus file.
Metode 1. Hentikan Windows Defender dari Menghapus File Secara Otomatis
1. Buka "Windows Defender" >Klik pada "Virus & threat protection".
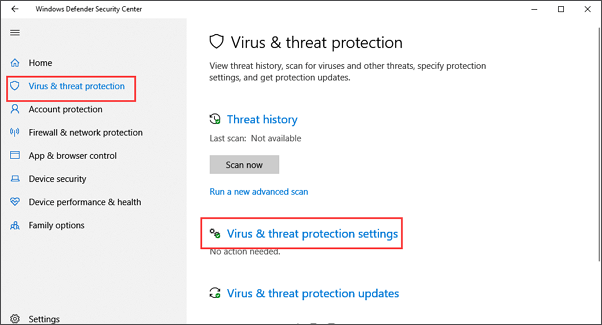
2. Gulir ke bawah dan klik "Virus & threat protection".
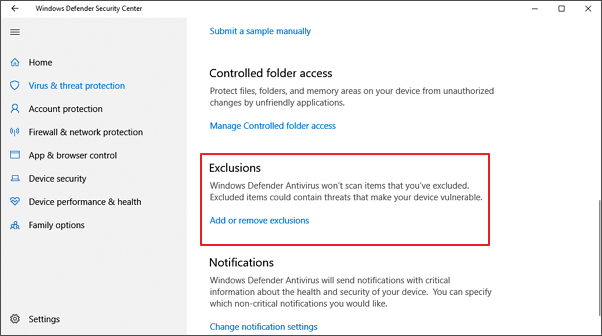
3. Arahkan ke "Exclusions" dan klik "Add or remove exclusions".
4. Klik ikon + untuk menambahkan pengecualian dan pilih diantara "File", "Folder", "File Type", atau "Process". Lalu tentukan file, folder, atau bahkan jenis file yang tepat agar tidak dihapus oleh Windows Defender.
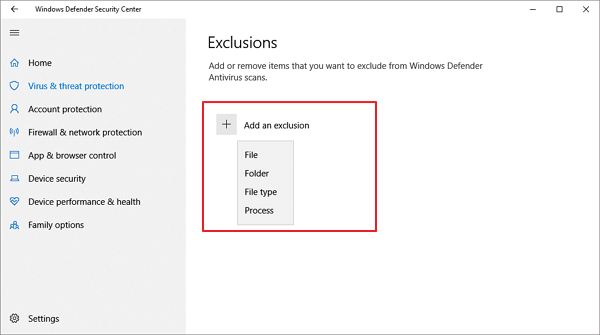
5. Simpan semua perubahan. Jika Anda tidak ingin Windows Defender menghapus file .dll, maka klik "File Type" dan ketik di ekstensi file .dll dan .exe, lalu klik "Add". Setelah itu, file yang telah Anda setel untuk dikecualikan tidak akan dihapus lagi.
Metode 2. Matikan Storage Sense untuk Menghentikan Windows 10 Menghapus File Secara Otomatis
Storage Sense di Windows 10 adalah sebuah fitur baru. Saat Anda mengaktifkannya, Windows akan secara otomatis menghapus file yang tidak digunakan saat komputer kehabisan ruang disk. Sebagai contoh, sensor ini secara otomatis dapat menghapus file yang sudah disimpan lebih dari 30 atau 60 hari dari Recycle Bin atau menghapus file sementara untuk mengosongkan beberapa ruang. Fitur ini juga dapat menghapus file yang sudah lama berada di folder Unduhan.
Tetapi Jika Anda tidak ingin Storage Sense menghapus file dengan sendirinya, Anda dapat mengubah pengaturan defaultnya untuk mencegah Windows 10 secara otomatis menghapus file ketika Anda masih ingin menyimpan file-file tersebut.
Langkah 1. Buka "Settings". Klik "System" > "Storage". Anda bisa menggeser tombol Storage Sense ke posisi "Off".
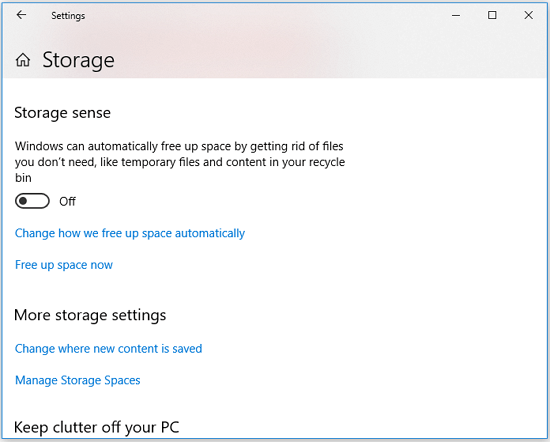
Langkah 2. Jika Anda tidak ingin menonaktifkan fitur ini sepenuhnya, Anda dapat mengkonfigurasi ulang Storage Sense dengan mengklik "Change how we free up space automatically".
Langkah 3. Klik kotak di bawah "Delete files in my recycle bin if they have been there for over" dan pilih "Never". Juga, klik kotak di bawah "Delete files in my Downloads folder if they have been there for over" dan pilih "Never".
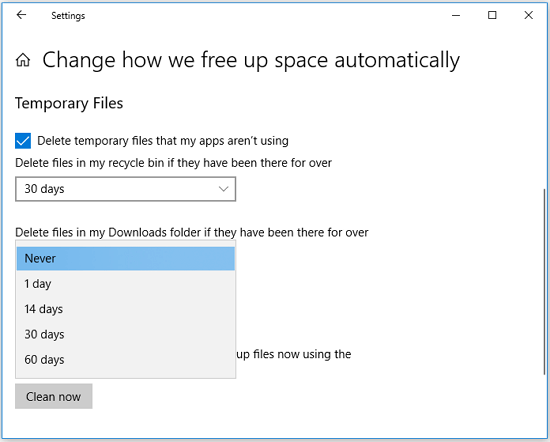
Metode 3. Uninstall Pembaruan yang Salah yang Dapat Menghapus File di Windows 10
Seperti yang kita ketahui bahwa terkadang sistem Windows yang baru diinstal akan menghapus file di komputer tanpa meminta izin Anda. Tampaknya jika Anda menginstal pembaruan Windows 10 yang tidak kompatibel atau rusak, hal tersebut akan menghapus file di PC. Jadi, cara yang paling mudah adalah dengan menghapus pembaruan yang salah yang mengakibatkan file terhapus di komputer Windows 10 Anda.
Berikut adalah langkah-langkah mendetail tentang cara menghapus pembaruan yang salah:
Langkah 1. Tekan Windows + X dan pilih "Control Panel".
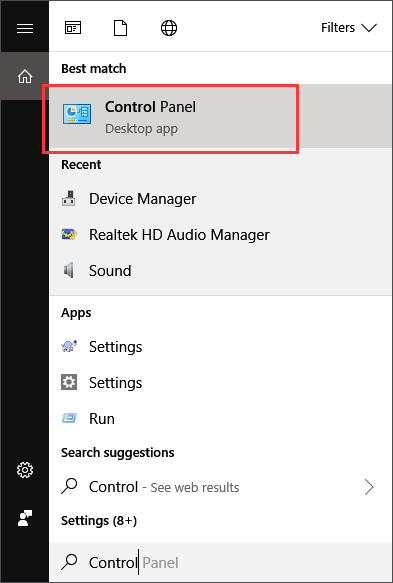
Langkah 2. Klik "Programs and Features" dan pilih "View Installed Updates".
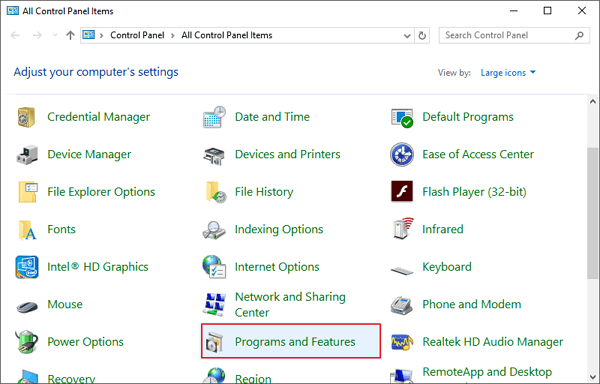
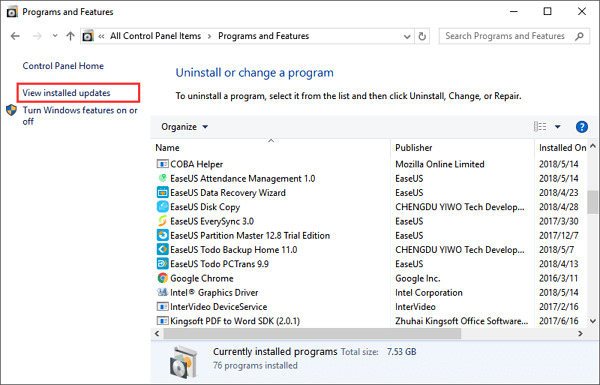
Langkah 3. Klik tajuk kolom "Installed On" untuk mengurutkan pembaruan menurut tanggal.
Langkah 4. Cari dan klik kanan pada pembaruan berukuran besar yang baru-baru ini Anda unduh, lalu pilih "Uninstall".
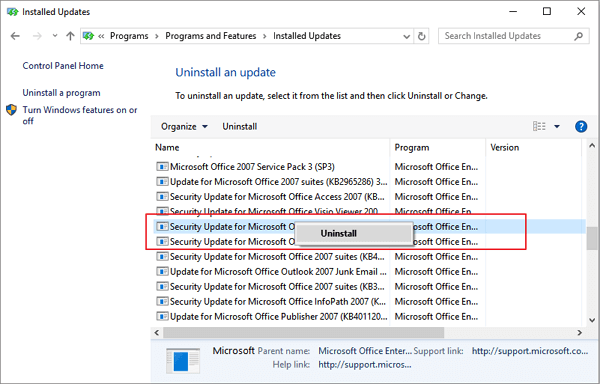
Langkah 5. Saat proses uninstall selesai, reboot PC Anda.
Catatan: Jika Anda ingin menginstal pembaruan Windows 10 terbaru, Anda dapat merujuk ke situs web resmi pembaruan Microsoft Windows 10 untuk mengunduh Windows 10 ISO dan menginstalnya di PC Anda.
Artikel Terkait
-
![author icon]() Daisy/2022/09/22
Daisy/2022/09/22
-
[Terpecahkan] Cara Memulihkan File yang Sudah Lama Dihapus
![author icon]() Jean/2022/09/22
Jean/2022/09/22
-
Cara Memulihkan Profil Pengguna dan File yang Dihapus di Windows 10/11
![author icon]() Cedric/2022/09/22
Cedric/2022/09/22
-
Crack Software 7-Data Recovery dengan Serial Key dan Kode Registrasi
![author icon]() Daisy/2022/09/22
Daisy/2022/09/22