Daftar isi
Halaman ini memberikan solusi efektif untuk membantu Anda memulihkan file yang sudah terhapus sejak lama di hard disk Windows, SSD, hard disk eksternal, USB flashdisk, dan kartu SD ponsel Android.
Bagaimana Cara Memulihkan File yang Sudah Lama Dihapus?
"Dapatkah saya memulihkan foto dan video yang dihapus sekitar 2 tahun yang lalu pada kartu SD? Sebagian besar file ini adalah foto keluarga dan beberapa rekaman pernikahan saya. Saya ingat sudah memindahkan file-file ini ke hard disk eksternal dan menghapusnya dari kartu SD.
Minggu lalu, saya mencari-cari di rumah saya tetapi tidak menemukan hard disk eksternal. Saya memiliki kartu SD tempat dimana dulu saya menyimpan file-file tersebut, tetapi saat ini sudah kosong. Jadi saya ingin mengembalikan kenangan berharga itu dari kartu SD dengan segala cara. "
Untuk mengembalikan file yang dihapus sejak lama memang bukan lagi sesuatu hal yang baru. Jika Anda memiliki kebutuhan yang sama, ikuti solusi yang diberikan di halaman ini untuk mendapatkan bantuan.
Jika Anda tidak memiliki cadangan file yang dihapus bertahun-tahun yang lalu, maka lihat Metode 1 dan terapkan perangkat lunak pemulihan file yang andal untuk mendapatkan bantuan. Jika Anda masih memiliki cadangan file yang dihapus tahun lalu, ikuti Metode 2 untuk panduan lebih lanjut.
Metode 1. Memulihkan File yang Sudah Lama Dihapus dengan Perangkat Lunak Pemulihan File
Diterapkan untuk: Mengembalikan file yang telah lama dihapus tanpa cadangan.
Untuk Informasi Anda: Selama file yang dihapus pada perangkat penyimpanan tidak ditimpa oleh data baru, masih ada kesempatan untuk memulihkannya.
Poin utama dari memulihkan file yang dihapus adalah apakah Anda telah menyimpan data baru ke perangkat tempat file yang dihapus itu berada. Tidak masalah file tersebut dihapus seminggu yang lalu, sebulan yang lalu atau setahun bahkan bertahun-tahun yang lalu.
Perangkat lunak pemulihan data profesional - EaseUS Data Recovery Wizard memungkinkan Anda memindai dan memulihkan file yang telah lama dihapus secara efektif hanya dengan beberapa klik mudah. Instal perangkat lunak ini pada PC Windows Anda dan biarkan perangkat lunak ini mengembalikan memori manis dan file berharga Anda dengan segera.
- Tips
- 1. Pengguna Windows dan Mac dapat menerapkan perangkat lunak ini untuk memulihkan file yang dihapus bertahun-tahun yang lalu. Jika Anda pengguna Mac, unduh versi Mac untuk mendapatkan bantuan.
- 2. Pastikan untuk menyambungkan perangkat penyimpanan seperti USB flashdisk atau kartu memori SD yang telah lama kehilangan file Anda ke PC dengan benar.
Kemudian Anda dapat memulai proses pemulihan sebagai berikut:
1. Unduh dan instal EaseUS Data Recovery Wizard di komputer Anda.

2. Gunakan alat pemulihan data untuk menemukan dan memulihkan data Anda yang hilang.
Pilih lokasi penyimpanan atau folder tertentu tempat dimana data Anda hilang, lalu klik tombol Pindai.

3. Setelah pemindaian selesai, temukan file atau folder yang dapat dipulihkan dalam daftar hasil pemindaian.
Pilih file lalu klik tombol Pulihkan. Saat memilih lokasi untuk menyimpan data yang sudah dipulihkan, Anda tidak boleh menggunakan drive tempat asal file tersebut.

Metode 2. Memulihkan File yang Sudah Lama Dihapus dari Cadangan
Diterapkan untuk: Mengembalikan file yang telah lama hilang atau dihapus dari cadangan pribadi, cadangan Windows atau cadangan ponsel.
Catatan: Jika Anda tidak membuat cadangan file Anda yang hilang, kembali ke Metode 1 dan terapkan perangkat lunak pemulihan file EaseUS untuk mendapatkan bantuan. Jika Anda memiliki kebiasaan membuat backup untuk file penting, selamat. Anda dapat secara efektif mengembalikan file yang hilang dari cadangan Anda.
Di sini kami akan menunjukkan kepada Anda untuk membawa kembali file yang hilang dari backup pribadi, Windows Backup, dan backup Cloud:
# 1. Pulihkan dari Personal Backup
Kelebihan: Pemulihan Gratis & Cepat
Jika Anda secara manual menyalin dan menyimpan file yang hilang ke perangkat penyimpanan lain, Anda dapat secara efektif mengembalikan file yang hilang dari salinan Anda.
Langkah 1. Hubungkan perangkat penyimpanan yang berisi cadangan file Anda yang hilang ke PC.
Langkah 2. Buka perangkat penyimpanan di File Explorer, cari dan salin file Anda yang hilang.
Langkah 3. Tempel dan simpan ke lokasi yang aman di PC Anda.
# 2. Pulihkan dari Windows Backup
Kelebihan: Gratis
Jika file Anda yang hilang disimpan di PC Windows dan Anda telah membuat cadangan file ini dengan menggunakan Cadangan Windows. Selamat. Anda dapat secara efektif mengembalikan file-file ini dengan melakukan langkah-langkah di bawah ini yang diterapkan di Windows 10:
Langkah 1. Buka "Control Panel", masuk ke "System and Maintenance", pilih "Backup and Restore (Windows 7)".
Langkah 2. Klik "Restore my files" .
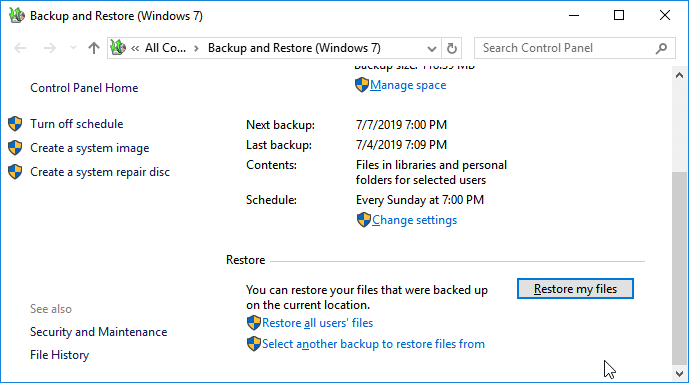
Langkah 3. Klik "Browse for files" atau "Browse for folders" untuk memilih cadangan yang dibuat sebelumnya.
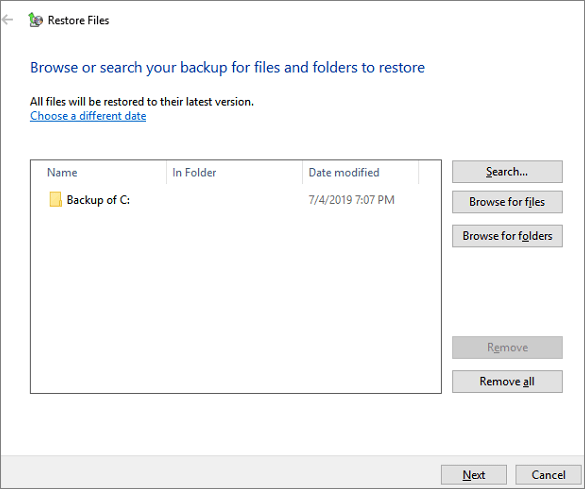
Langkah 4. Arahkan ke lokasi untuk menyimpan cadangan - "In the original location" atau "In the following location".
Jika muncul opsi untuk dipilih, pilih "Copy and Replace", "Don't copy" atau "Copy, but keep both files" sesuai kebutuhan Anda.
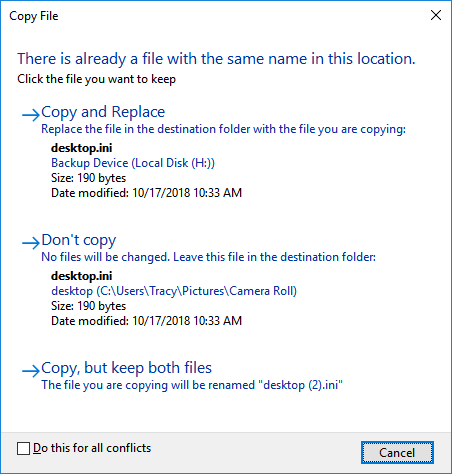
Langkah 5. Tunggu hingga proses pemulihan selesai.
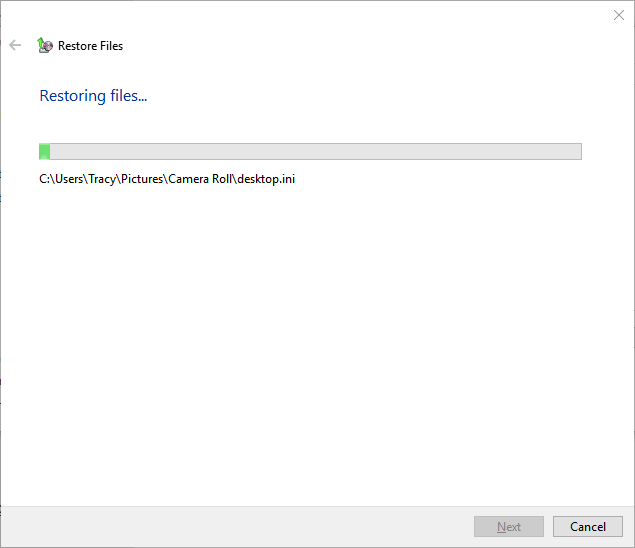
Setelah ini, Anda dapat kembali ke lokasi tempat Anda menyimpan file yang dihapus. Anda akan melihat file tersebut sudah kembali dan bisa menggunakannya lagi.
# 3. Pulihkan dari Mobile Phone Backup
Kelebihan: Gratis
Jika Anda adalah pengguna Android dan telah membuat cadangan file yang hilang dalam jangka panjang di ponsel Anda, ikuti tips di bawah ini untuk mendapatkan bantuan:
Untuk pengguna Android:
Buka "Settings"> Tab Back up & restore> Pilih file cadangan terbaru dan klik "Restore" dari Cadangan untuk memulihkan semua data yang hilang.
Untuk pengguna iPhone:
Karena memulihkan cadangan dari cadangan iOS akan menghapus data perangkat saat ini, kami menyarankan Anda untuk menggunakan perangkat lunak pemulihan data iOS pihak ketiga untuk mendapatkan bantuan. EaseUS MobiSaver mendukung untuk memulihkan cadangan iCloud dengan mudah.
Artikel Terkait
-
Memulihkan File PDF yang Dihapus, Belum Disimpan, dan Rusak
/2022/09/22
-
Cara Memilih dan Menggunakan Alat Dokumen Word Perbaikan Online
![author icon]() Brithny/2022/09/22
Brithny/2022/09/22
-
Cara Menampilkan Gambar / Teks Tersembunyi di Word dan Cara Menampilkan File Word yang Tersembunyi
![author icon]() Jean/2022/09/22
Jean/2022/09/22
-
Left Click Mouse Causes Deletion in Windows 10/8/7
![author icon]() Daisy/2022/09/22
Daisy/2022/09/22