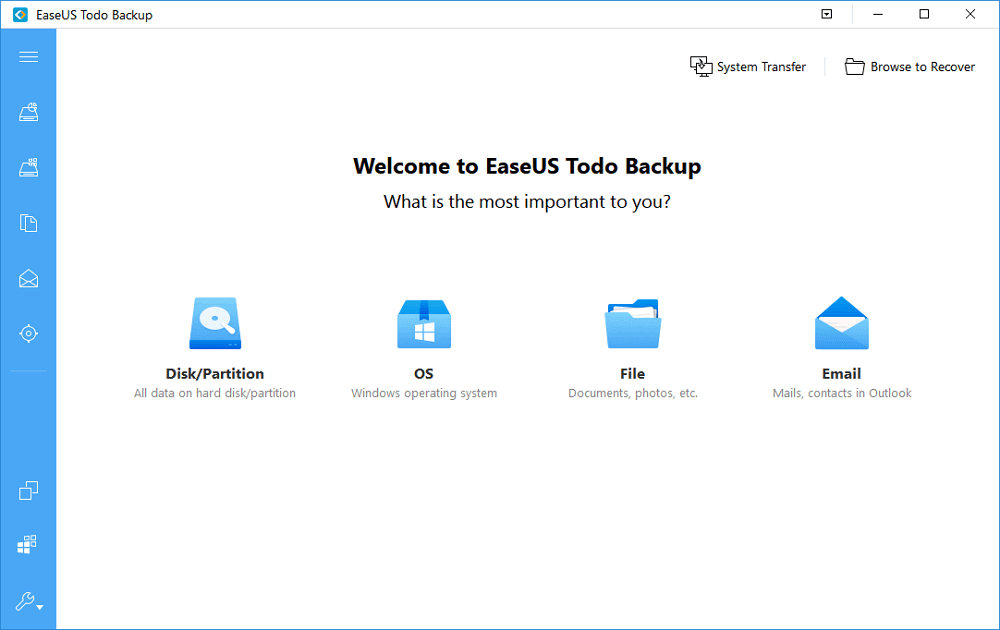Daftar isi
Jika file PDF Anda terhapus, hilang karena belum disimpan, atau rusak, Anda dapat menemukan solusi untuk mengatasinya di sini. Artikel ini mencakup tiga bagian untuk membantu Anda memulihkan PDF: Bagian 1: Memulihkan file PDF yang hilang dengan perangkat lunak pemulihan file EaseUS. Bagian 2. Mengembalikan file PDF yang belum disimpan dari file sementara. Bagian 3: Memperbaiki file PDF yang rusak dengan alat profesional.
PDF (Portable Document Format), menurut Wikipedia, dikembangkan oleh Adobe untuk menyajikan dokumen, termasuk format teks dan gambar. File PDF mempertahankan semua font, pemformatan, grafik, dan warna dokumen sumber, terlepas dari aplikasi dan platform apa pun yang digunakan untuk membuat file tersebut.
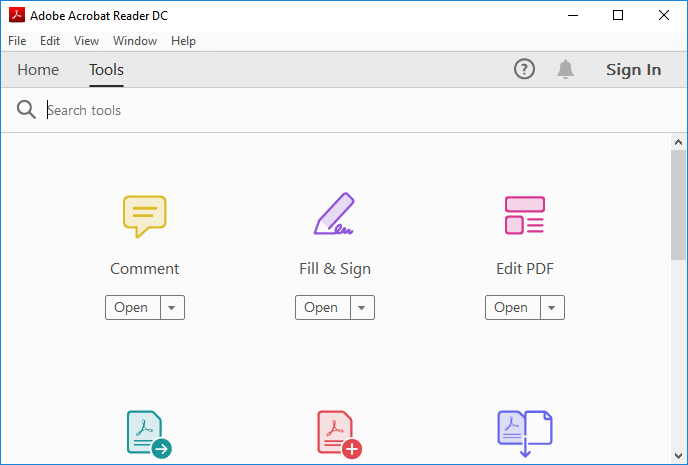
PDF telah menjadi salah satu format yang paling umum digunakan. Namun sayangnya, banyak bisnis, organisasi, dan pengguna individu yang tidak tahu bagaimana cara memulihkan file PDF ketika mereka menghapus atau menutup PDF tanpa menyimpan.
Jika Anda mengalami masalah serupa, ikuti dan pelajari cara memulihkan file PDF yang terhapus, belum disimpan, dan rusak.
KONTEN HALAMAN:
- Bagian 1: Memulihkan File PDF yang Dihapus atau Hilang
- Bagian 2: Mengembalikan File PDF yang Belum Disimpan
- Bagian 3: Memperbaiki File PDF yang Rusak
- Tips Tambahan untuk Melindungi File & Aplikasi PDF
Catatan: Jika Anda telah membuat cadangan PDF yang hilang, maka Anda dapat berhenti di sini dan segera kembalikan file yang hilang dari cadangan PDF Anda. Jika Anda tidak memiliki cadangan, lanjutkan membaca dan temukan solusinya.
Bagian 1: Memulihkan File PDF yang Dihapus atau Hilang
Diterapkan untuk: Memulihkan file PDF yang hilang karena penghapusan, pemformatan, drive RAW, dan alasan lainnya..
Dengan semakin meningkatnya popularitas dan penggunaan file PDF, membuat masalah kehilangan file PDF tidak bisa dianggap remeh. Bahkan, meskipun Anda telah mengambil langkah pencegahan untuk menghindari masalah kehilangan tersebut, namun suatu hari nanti Anda mungkin harus berhadapan dengan masalah ini. Untuk itulah mengapa pemulihan file PDF sangat dibutuhkan.
Berikut ini, kami telah merangkum dua metode yang dapat diandalkan untuk membantu Anda mengembalikan file PDF yang hilang:
Membatalkan penghapusan File PDF dari Recycle Bin
Biasanya, ketika Anda secara tidak sengaja menghapus file PDF atau menyeret file PDF ke recycle bin, Anda dapat dengan mudah membatalkannya dari recycle bin:
Langkah 1. Buka Recycle Bin, dan periksa apakah file PDF yang dihapus ada di sana.
Jika Anda tidak tahu nama filenya, cari jenis file dengan ekstensi .pdf.
Langkah 2. Pilih dan klik kanan pada file PDF yang diinginkan, dan klik "Restore" untuk memulihkannya.
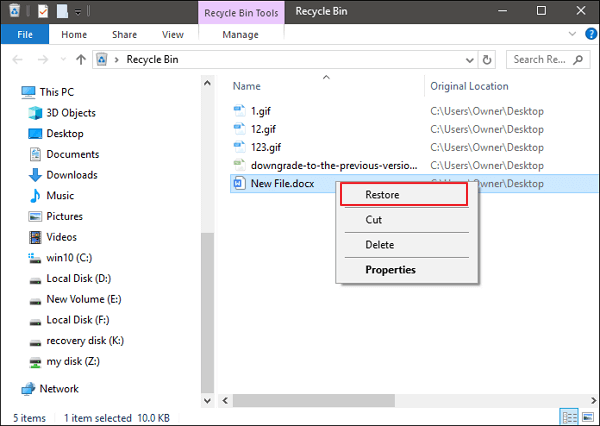
Jika Anda tidak menemukan file PDF di recycle bin, jangan khawatir. Perangkat lunak pemulihan file gratis EaseUS akan mengembalikan file yang hilang untuk Anda.
Mengembalikan File PDF yang Hilang dengan Perangkat Lunak Pemulihan File Gratis
Ketika pemulihan recycle bin tidak berfungsi, maka program pemulihan file yang andal dan kuat adalah pilihan terbaik.
EaseUS Data Recovery Wizard Edisi Gratis dapat dengan mudah memulihkan file PDF yang telah diformat dan dihapus. Bahkan jika partisi hard disk drive Anda hilang di PC, program pemulihan ajaib ini masih dapat memulihkan file PDF.
Selain untuk pemulihan file PDF, perangkat lunak ini juga memiliki banyak fitur canggih lainnya:
- Mendukung semua jenis pemulihan file, termasuk pemulihan dokumen Word dan pemulihan file Excel, dan lain sebagainya.
- Mendukung disk basic dan dinamis, drive RAID.
- Mendukung sistem file FAT32, NTFS, EXT2 / EXT3.
- Mendukung semua Sistem Operasi Windows (dari Windows XP hingga Windows 10)
Memberikan solusi pemulihan data yang mudah dan cepat (hanya membutuhkan tiga langkah):
1. Unduh dan instal EaseUS Data Recovery Wizard di komputer Anda.

2. Gunakan alat pemulihan data untuk menemukan dan memulihkan data Anda yang hilang.
Pilih lokasi penyimpanan atau folder tertentu tempat dimana data Anda hilang, lalu klik tombol Pindai.

3. Setelah pemindaian selesai, temukan file atau folder yang dapat dipulihkan dalam daftar hasil pemindaian.
Pilih file lalu klik tombol Pulihkan. Saat memilih lokasi untuk menyimpan data yang sudah dipulihkan, Anda tidak boleh menggunakan drive tempat asal file tersebut.

Bagian 2: Mengembalikan File PDF yang Belum Disimpan
Diterapkan untuk: Memulihkan file PDF yang hilang atau tertutup tanpa menyimpan.
- Perhatian:
- Fitur AutoSave di Adobe PDF editor dapat membantu Anda untuk menyimpan file PDF yang sedang diedit.
- Namun, Anda harus tahu bahwa folder AutoSave akan dihapus secara otomatis setelah Anda menutup program Acrobat.
- Oleh karena itu, Anda tidak dapat mengandalkan fitur AutoSave untuk mengembalikan file yang belum disimpan.
Sebagian besar aplikasi PDF sudah memiliki fitur untuk membuat file sementara. Saat Anda sedang mengedit file PDF di PC, aplikasi secara bersamaan akan membuat file sementara untuk mencadangkan file yang belum disimpan.
Ketika aplikasi PDF ditutup karena kegagalan hardware, mati tiba-tiba, atau karena kesalahan aplikasi yang tidak terduga, jangan khawatir. Anda masih memiliki kesempatan.
Anda dapat mencoba memulihkan file PDF yang belum disimpan melalui file sementara. Di sini, kami akan mengambil Adobe Reader sebagai contoh untuk menunjukkan kepada Anda cara memulihkan file PDF yang belum disimpan:
Langkah 1. Temukan lokasi file sementara PDF
Berikut adalah jalur file sementara Adobe PDF:
- C:\Users\Tracy\AppData\Local\Adobe\Acrobat\DC
- C:\Users\Tracy\AppData\Roaming\Adobe\Acrobat\DC
- C:\Users\Tracy\AppData\Local\Temp
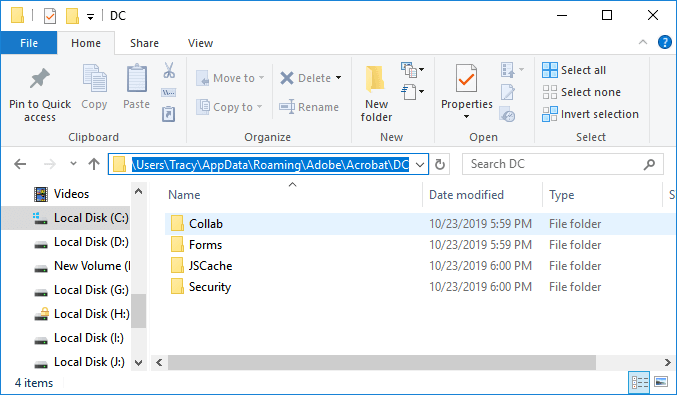
Langkah 2. Temukan file sementara dari PDF yang belum disimpan.
Catatan: Ekstensi file sementara mungkin tidak sama dengan file PDF asli. Mereka mungkin disimpan dengan ekstensi lain yang berbeda.
Langkah 3. Salin file sementara ke lokasi aman lainnya dan ubah ekstensi file menjadi .pdf.
Langkah 4. Buka file PDF di Adobe Reader.
Setelah itu, Anda dapat membuka file PDF tersebut untuk melihat atau mengeditnya kembali.
Jika metode yang ditawarkan di bagian ini tidak berhasil, atau jika Adobe Reader dan aplikasi pengeditan PDF lainnya tetap rusak, maka lanjutkan ke bagian berikutnya.
Anda akan belajar bagaimana cara memperbaiki file dan aplikasi PDF yang rusak dengan tangan Anda sendiri.
Bagian 3: Memperbaiki PDF yang Rusak
Diterapkan untuk: Mengatasi masalah kerusakan file PDF, kerusakan aplikasi PDF dengan pesan kesalahan, dan lain sebagainya.
Jika Anda menemukan pesan kesalahan berikut ini, itu berarti bahwa file PDF atau PDF Anda rusak:
- File PDF tidak dapat dibaca dengan perangkat lunak Anda
- Objek root tidak valid atau hilang
- File rusak atau korup
- File berisi info yang tidak dipahami oleh pembaca
- Format error - Bukan File PDF atau Rusak
Biasanya, kesalahan-kesalahan tersebut berkaitan dengan adanya kerusakan pada perangkat lunak, termasuk browser, program email, sistem operasi, perangkat lunak antivirus, atau firewall. Jadi, bagaimanakah cara mengatasi masalah PDF yang rusak dan aplikasinya? Simak dan ikuti solusi berikut ini:
Memperbaiki File PDF yang Rusak
Berikut dua cara yang dapat Anda pilih untuk memperbaiki file PDF yang rusak:
1. Pulihkan file PDF yang rusak dari file sementara (seperti yang disebutkan di Bagian 2).
2. Gunakan alat perbaikan PDF untuk bantuan
Meskipun perangkat lunak EaseUS saat ini tidak memiliki alat perbaikan PDF, berikut ini kami telah merangkum beberapa alat yang direkomendasikan secara online untuk membantu Anda.
Kami harap perangkat lunak berikut ini dapat memperbaiki file PDF Anda:
- Kernel for PDF Repair
- Stellar Repair for PDF
- SysTools PDF Recovery
Catatan: Jika alat yang direkomendasikan ini juga tidak berfungsi, silakan hubungi layanan bantuan dari aplikasi Adobe atau PDF untuk mendapatkan solusi lebih lanjut.
Memperbaiki Aplikasi PDF yang Rusak
Terkadang, ketika file PDF rusak, bukan hanya disebabkan karena dokumen PDF itu sendiri, tetapi ada yang salah dengan aplikasi PDF.
Jika aplikasi PDF rusak atau menampilkan beberapa pesan kesalahan, Anda dapat mencoba solusi berikut untuk memperbaiki program PDF yang rusak:
- Unduh dan instal ulang aplikasi PDF
- Periksa pembaruan dan instal versi terbaru dari Adobe Acrobat/Adobe Reader
Buka Adobe Acrobat > Help > Check for Updates...
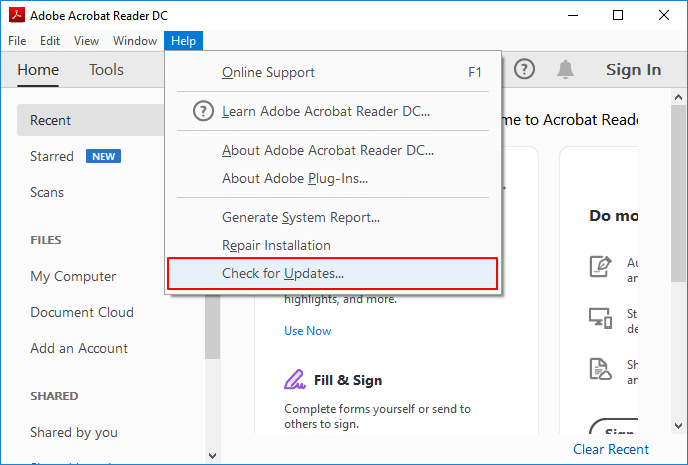
- Gunakan layanan pihak ketiga untuk memperbaiki Aplikasi PDF
Untuk memperbaiki Adobe Acrobat DC atau Adobe Reader PDF yang rusak:
Jika Anda adalah pengguna Adobe Reader, Anda dapat mencoba memperbaiki Adobe PDF yang rusak dengan langkah-langkah di bawah ini:
Langkah 1. Buka Adobe Acrobat Reader DC.
Langkah 2. Klik "Help" pada menu di atas, dan pilih "Repair Adobe Reader Installation".
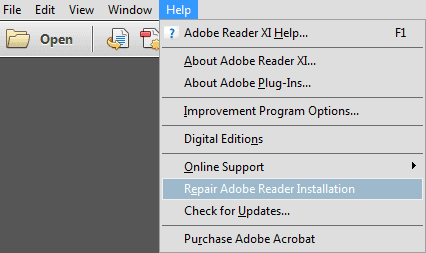
Jika saran ini tidak membantu, maka pilihan terbaik adalah menghubungi Adobe Corporation atau support center Adobe untuk mendapatkan bantuan.
Tips Tambahan untuk Melindungi File & Aplikasi PDF
Selain mengetahui cara memulihkan dan memperbaiki file PDF, Anda juga perlu mempelajari beberapa keterampilan untuk melindungi file PDF dari masalah penghapusan, pemformatan, atau bahkan infeksi virus.
Berikut adalah beberapa tips yang dapat Anda terapkan untuk melindungi komputer, perangkat, dan file berharga Anda sepenuhnya, termasuk PDF:
1. Nyalakan firewall, jalankan software anti virus dan bersihkan virus serta malware secara teratur
Menggunakan perangkat lunak antivirus adalah cara terbaik untuk mencegah virus, atau malware menginfeksi program Anda, atau bahkan menghapus serta mengenkripsi file berharga Anda, seperti PDF, Word, Excel, dan lain sebagainya.
2. Buat cadangan file PDF secara teratur
Cara mudah lainnya tetapi sangat berguna untuk mencegah masalah kehilangan file PDF adalah dengan membuat cadangan data. Anda dapat menyalin file PDF secara manual atau dengan menggunakan perangkat lunak pencadangan file yang dapat diandalkan untuk membuat cadangan otomatis ke perangkat lain.
EaseUS Todo Backup menawarkan mode pencadangan 3 langkah untuk membantu Anda mencadangkan file secara efektif:
Langkah 1: Jalankan EaseUS Todo Backup, lalu pilih "File Backup", "Disk / partition Backup" atau "System Backup" tergantung pada apa yang ingin Anda cadangkan.
Langkah 2: Pilih sistem, partisi disk, file atau aplikasi yang ingin Anda cadangkan. Kemudian pilih tempat tujuan Anda ingin menyimpan file cadangan.
Langkah 3: Klik "Proceed" untuk memulai proses pencadangan data.
3. Instal versi editor PDF yang kompatibel di PC Anda
Meskipun kami menyarankan Anda untuk menginstal versi terbaru PDF di komputer Anda, namun harus diingat bahwa kompatibilitas sistem dan perangkat lunak juga sangat penting. Oleh karena itu, sebaiknya Anda menginstal versi editor PDF yang kompatibel di PC Anda.
- Tips
- Jika Anda menggunakan sistem Windows lama seperti Windows XP atau 7, jangan terlalu sering memperbarui aplikasi PDF.
- Jika Anda menggunakan Windows 10 terbaru, ingatlah untuk selalu memperbarui dan menginstal versi terbaru.
Artikel Terkait
-
PERBAIKAN 2021: Semua Data Windows 10 Hilang Setelah Restart Komputer
![author icon]() Cedric/2022/09/22
Cedric/2022/09/22
-
Memulihkan Foto yang Dihapus di Semua Perangkat (Kamera / Telepon / PC / MAC) Dalam 3 Langkah
![author icon]() Daisy/2023/09/25
Daisy/2023/09/25
-
Cara Memulihkan Unduhan Chrome yang Dihapus dan Melanjutkan Unduhan Chrome yang Dibatalkan
![author icon]() Daisy/2022/09/22
Daisy/2022/09/22
-
Cara Memulihkan File yang Hilang Saat Proses Pemindahan Data
![author icon]() Roxanne/2022/09/22
Roxanne/2022/09/22