Daftar isi
Kami akan menunjukkan kepada Anda bagaimana cara memulihkan foto yang dihapus menggunakan berbagai metode. Anda akan membutuhkan aplikasi pemulihan foto yang berbeda tergantung di perangkat mana Anda kehilangan file foto.
Navigasi Cepat:
Pulihkan Foto Android Pemulihan Foto iPhone Pemulihan Foto PC Pemulihan Foto Mac Pemulihan Foto Kamera
3 Cara Memulihkan Foto yang Dihapus di Android
- Opsi 1. Pulihkan Foto yang Dihapus dengan APP Pemulihan Foto (Paling Efektif)
- Opsi 2. Pulihkan Foto yang Dihapus dari Cloud
- Opsi 3. Pulihkan Foto yang Dihapus dari Kartu SD
Anda dapat menggunakan beberapa metode berbeda untuk mendapatkan kembali gambar yang dihapus di perangkat Android. Metode yang Anda pilih bergantung pada apakah Anda akan menggunakan komputer atau langsung pada ponsel Android Anda sendiri.
Opsi 1. Pulihkan Foto yang Dihapus dengan Aplikasi Pemulihan Foto
EaseUS MobiSaver didedikasikan untuk memulihkan file yang dihapus dari ponsel Android. Perangkat lunak ini memiliki dua versi (software pemulihan data Android dan aplikasi pemulihan data Android) untuk mengatasi sebagian besar masalah kehilangan data pengguna Android.
Langkah-langkah untuk memulihkan foto yang terhapus dengan Aplikasi EaseUS MobiSaver
Opsi 2. Pulihkan Foto yang Dihapus dari Cloud
Kebanyakan cloud drive dan berbagai aplikasi foto menawarkan untuk mencadangkan foto Anda di background. Jika Anda sudah mengaktifkannya, Anda bisa mengembalikan foto yang hilang dengan langkah sederhana. Berikut ini contoh cara memulihkan foto langsung dari aplikasi Google Foto. (Anda juga dapat memulihkan foto dari OneDrive dan Dropbox jika Anda telah mengaktifkan layanan sinkronisasi foto)
Ketentuan: Prosedur ini hanya akan berfungsi jika Anda melakukan pemulihan sebelum kurang dari 60 hari sejak Anda mengirim gambar ke Sampah.
Langkah 1. Buka aplikasi Google Foto di perangkat Android Anda.
Langkah 2. Di kiri atas, ketuk Menu> Trash atau Sampah.
Langkah 3. Sentuh dan tahan foto yang ingin Anda pulihkan.
Langkah 4. Ketuk Restore di bagian bawah layar untuk mendapatkan kembali gambar yang dihapus.
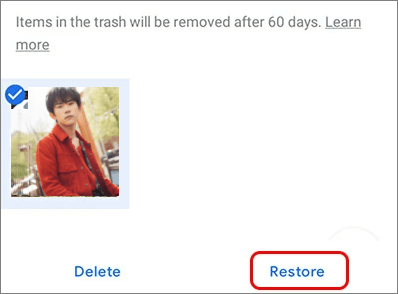
Opsi 3. Pulihkan Foto yang Dihapus dari Kartu SD
Jika ponsel Android Anda memiliki kartu SD, maka Anda dapat mencoba metode ini. Cukup keluarkan kartu SD dan hubungkan ke komputer Anda. Kemudian, jalankan perangkat lunak pemulihan kartu SD terbaik - EaseUS Data Recovery Wizard untuk memulihkan data kartu SD. Perangkat lunak pemulihan file gratis ini akan memudahkan pemulihan data.
Pilihan Anda yang Andal - EaseUS Data Recovery Wizard
- Membatalkan penghapusan semua format file gambar populer: JEG, JPEG, PNG, GIF, PSD, BMP.
- Mendukung format file RAW kamera digital seperti CR2, CRW, RAW, TIFF, EIF, NEF, PEF, X3F.
- Mengembalikan gambar yang dihapus dengan nama file aslinya, tanggal pembuatan, dan jalur file.
- Kompatibel dengan semua merek kartu SD, USB flash drive, dan HDD seperti SanDisk, Kingston, Seagate.
Catatan: Anda hanya dapat memulihkan 2GB data secara gratis. Jika Anda ingin memulihkan lebih banyak data, tingkatkan ke versi berbayar.
Cara Memulihkan Foto yang Dihapus dari iPhone / iPad
Untuk versi iOS yang lebih baru dari iOS 8, foto yang dihapus akan disimpan di iPhone Anda selama 30 hari jika Anda ingin mengembalikannya nanti. Dengan demikian, Anda dapat memulihkan foto iPhone secara manual dengan perangkat lunak pemulihan data iPhone profesional.
- Tips 1. Jalankan iOS Photo Recovery Tanpa Software
- Tips 2. Pulihkan Gambar yang Dihapus dari iTunes
- Tips 3. Pulihkan Foto iPhone dengan Perangkat Lunak (Disarankan)
Tips 1. Jalankan iOS Photo Recovery Tanpa Software
Berikut langkah-langkah untuk memulihkan foto yang dihapus di iPhone tanpa perangkat lunak:
Langkah 1. Buka "Photo", dan ketuk "Albums" untuk mencari folder "Recently Deleted".
Langkah 2. Buka dan cari foto yang ingin Anda pulihkan. Pilih gambar dan ketuk "Recover".
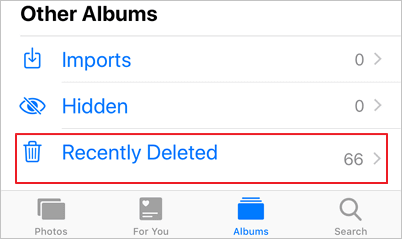
Tips 2. Pulihkan Gambar yang Dihapus dari iTunes
Jika Anda memiliki cadangan di iTunes atau iCloud, Anda dapat memulihkan foto yang hilang dari cadangan cloud Anda. Berikut langkah-langkah untuk mengambil foto dari iTunes.
Langkah 1. Buka iTunes di komputer Anda> Hubungkan iPhone Anda ke komputer.
Langkah 2. Di iTunes, klik ikon perangkat Anda di sudut kiri atas.
Langkah 3. Pilih "Restore Backup ..." di panel kanan.
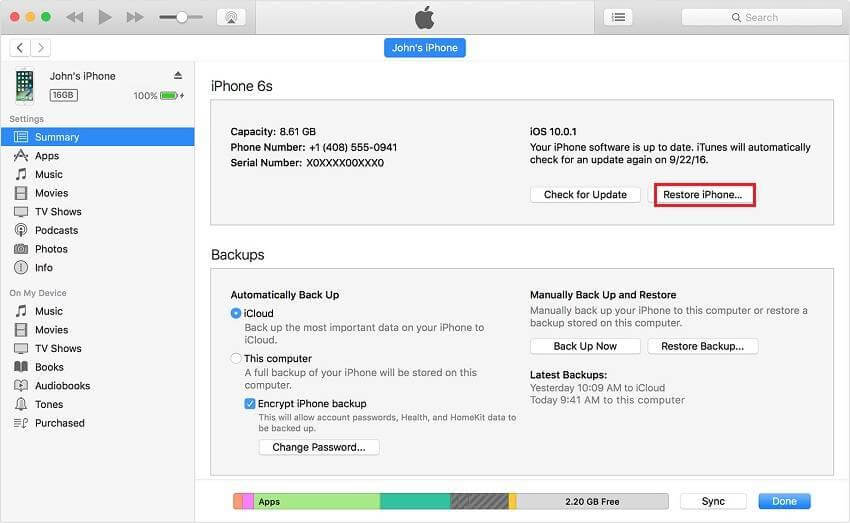
Tips 3. Pemulihan Foto yang Dihapus di Iphone dengan Perangkat Lunak
Alat yang Dibutuhkan: EaseUS MobiSaver untuk iOS
Ketentuan: Unduh dan instal perangkat lunak pemulihan data iOS di komputer Windows atau Mac Anda. Untuk memulihkan foto yang dihapus dari cadangan iCloud / iTunes, Anda perlu menggunakan ID Apple dan kata sandi.
Langkah 1. Mulai Mudahus MobIdaSaver. Ada tiga opsi pemulihan yang memungkinkan Anda memulihkan foto langsung dari penyimpanan internal iOS atau cadangan iCloud / iTunes. Jika Anda memiliki cadangan, Anda dapat memilih untuk memulihkan dari cadangan Anda.
Langkah 2. Masukkan ID Apple dan kata sandi Anda dan biarkan perangkat lunak memindai.
Langkah 3. Setelah pemindaian, semua file yang dapat dipulihkan ada di sana.Di bawah kategori foto / video, Anda dapat dengan cepat memfilter file multimedia, kualitas pratinjau, dan akhirnya klik Pemulihan.
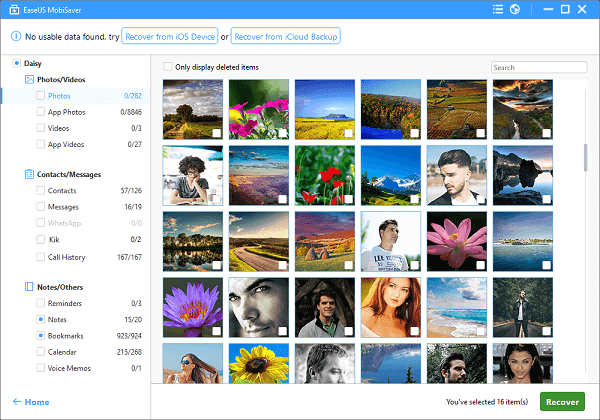
Cara Memulihkan Foto yang Dihapus dari PC Windows
- Metode 1. Kembalikan Foto dari Recycle Bin (Peluang Keberhasilan Rendah)
- Metode 2. Pulihkan Foto yang Hilang dari Versi Sebelumnya (Peluang Keberhasilan Rendah)
- Metode 3. Pulihkan Foto Windows yang Dihapus dengan Perangkat Lunak (Paling Efektif)
Metode 1. Kembalikan Foto dari Recycle Bin
Recycle Bin dapat menyimpan sementara foto yang baru dihapus. File tetap berada di Recycle Bin sampai Recycle Bin dikosongkan. Ikuti langkah-langkah berikut ini untuk memulihkan foto yang dihapus dari Recycle Bin:
Langkah 1. Buka Recycle Bin dengan mengklik kanan ikonnya.
Langkah 2. Pilih "Open" dari menu untuk melihat file yang dihapus.
Langkah 3. Klik kanan pada foto yang dipilih dan klik "Restore" untuk memulihkan gambar ke lokasi aslinya.
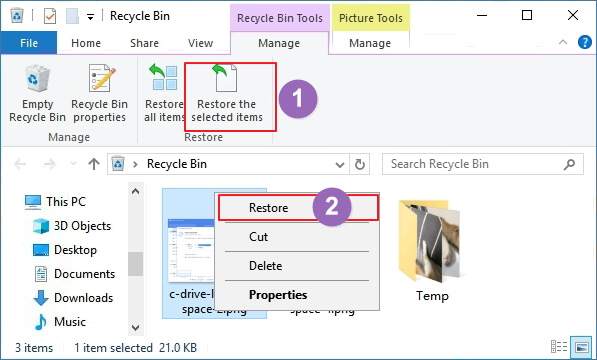
Metode 2. Pulihkan Foto yang Hilang dari Versi Sebelumnya
Jika Anda telah mengatur File History untuk mencadangkan foto, Anda dapat memulihkan foto dengan cara ini. Berikut langkah-langkah untuk pengguna Windows 10 / 8.1 / 8:
Langkah 1. Buka menu Start. Ketik restore files dan tekan "Enter."
Langkah 2. Cari folder tempat file yang Anda hapus berada.
Langkah 3. Pilih tombol "Restore" di tengah untuk membatalkan penghapusan file Windows 10 ke lokasi aslinya.
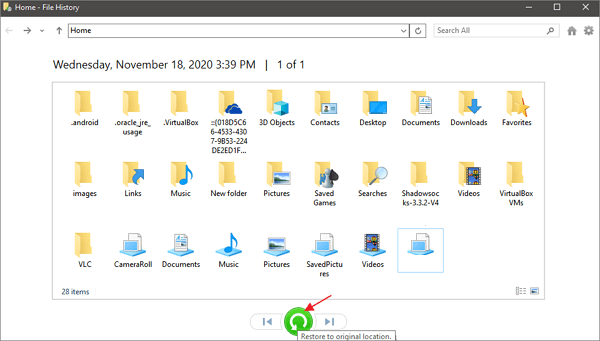
Metode 3. Pulihkan Foto Windows yang Dihapus dengan Perangkat Lunak
Ketentuan: Unduh dan instal freeware pemulihan foto EaseUS di komputer Windows Anda. Anda memerlukan kabel USB atau pembaca kartu untuk menghubungkan media penyimpanan eksternal, yang menyimpan gambar Anda yang hilang.
Alat yang Dibutuhkan: EaseUS Data Recovery Wizard untuk Windows
EaseUS Data Recovery Wizard telah melayani pasar selama lebih dari satu dekade. Perangkat ini mengemas teknologi pemulihan data yang canggih menjadi tiga klik mudah untuk digunakan pelanggan. Selain kemudahan penggunaan, perangkat lunak pemulihan data gratis ini juga serbaguna seperti pada tampilan berikut. Terlebih lagi, perangkat lunak ini juga memungkinkan Anda untuk melihat pratinjau sebelum pemulihan, sehingga Anda menjadi semakin yakin untuk memulihkan file lengkap sebanyak mungkin.
Untuk memulihkan foto yang terhapus secara permanen di Windows 10, ikuti langkah-langkah berikut:
1. Unduh dan instal EaseUS Data Recovery Wizard di komputer Anda.

2. Gunakan alat pemulihan data untuk menemukan dan memulihkan data Anda yang hilang.
Pilih lokasi penyimpanan atau folder tertentu tempat dimana data Anda hilang, lalu klik tombol Pindai.

3. Setelah pemindaian selesai, temukan file atau folder yang dapat dipulihkan dalam daftar hasil pemindaian.
Pilih file lalu klik tombol Pulihkan. Saat memilih lokasi untuk menyimpan data yang sudah dipulihkan, Anda tidak boleh menggunakan drive tempat asal file tersebut.

Cara Mengembalikan Foto yang Dihapus di Mac (GRATIS)
Jika Anda ingin memulihkan foto yang hilang dari MacBook, Mac Pro, atau Mac Mini, Anda dapat mempertimbangkan metode pemulihan foto Mac ini.
Alat yang Dibutuhkan: EaseUS Data Recovery Wizard untuk Mac
Ketentuan: Unduh dan instal freeware pemulihan foto EaseUS di perangkat Mac Anda. Perangkat lunak pemulihan foto Mac dapat menyelamatkan gambar Anda yang hilang ketika gambar tersebut sudah tidak lagi berada di Sampah atau jika Anda lalai membuat salinan cadangan.
Untuk memulihkan foto yang dihapus secara permanen di Mac, ikuti langkah-langkah berikut:
Langkah 1. Pilih lokasi disk (bisa berupa HDD / SSD internal atau perangkat penyimpanan removable lainnya) tempat Anda kehilangan data dan file. Klik tombol "Pindai".

Langkah 2. EaseUS Data Recovery Wizard untuk Mac akan segera memindai volume disk yang Anda pilih dan menampilkan hasil pemindaian di panel kiri.

Langkah 3. Pada hasil pemindaian, pilih file dan klik tombol "Pulihkan Sekarang" untuk mengembalikan data.

Pulihkan Foto yang Dihapus dari Kartu SD Kamera
Jika Anda memiliki masalah kehilangan foto di perangkat kamera, Anda pasti membutuhkan perangkat lunak pemulihan kartu sd untuk membantu. Perangkat lunak pemulihan data EaseUS mendukung pemulihan foto langsung dari kamera, terlepas dari bagaimana foto tersebut bisa terhapus atau hilang, entah itu karena storage yang dibersihkan, penghapusan, transfer foto, kesalahan perangkat, dan masih banyak lagi.
Langkah-langkah untuk memulihkan foto yang dihapus dari Kartu SD Kamera:
Kesimpulan Pemulihan Foto yang Dihapus
Penghapusan yang sering dilakukan, baik secara sengaja atau tidak sengaja, akan menyebabkan situasi kehilangan data yang tidak menyenangkan. Misalnya, di komputer Windows, Anda menggunakan tombol pintas shift + delete untuk mencoret file, sehingga file tersebut melewati recycle bin dan hilang selamanya. Atau, Anda mengosongkan tempat sampah secara teratur, dan menghapus semua file terbaru yang menurut Anda sudah tidak berguna.
Sementara itu, cara lain yang banyak digunakan untuk menyimpan file gambar adalah kartu memori. Sebagian besar merek dan tipe kamera, drone, dan hampir semua ponsel Android seperti Samsung, hadir dengan penyimpanan eksternal 64GB ~ 512GB SD card / micro SD card. Pada dasarnya, baik hard disk, USB flashdisk, dan kartu memori semuanya memiliki satu masalah umum yaitu masa pakai yang terbatas, dan sangat rentan terhadap penanganan yang tidak tepat.
Tidak hanya itu, perangkat-perangkat tersebut juga sering mengalami masalah seperti kartu memori tidak diformat, drive X: tidak dapat diakses karena kesalahan perangkat I / O, sistem file RAW yang tidak dikenal, dan masih banyak lagi. Dan seperti biasa, tanda-tanda demikian adalah isyarat bahwa Anda tidak dapat membuka drive, atau dengan kata lain Anda tidak dapat mengakses file foto.
Demikian pula, ponsel Android dan perangkat Apple iOS tidak akan luput dari masalah kehilangan foto seperti yang sudah disebutkan diatas. Oleh karena itu, Anda harus melibatkan diri dan mempelajari cara paling efektif untuk memulihkan foto yang dihapus dari semua platform populer agar tetap utuh dengan kenangan yang tidak dapat disalin ulang.
Bagaimana memulihkan file yang terhapus di Windows 10?
Pemulihan Data bukan tantangan lagi. EaseUS berfungsi sebagai aplikasi pemulihan data yang dapat diandalkan untuk mengembalikan data yang dihapus secara permanen dengan hanya dengan beberapa klik mudah.
Pertanyaan yang Sering Diajukan tentang Pemulihan Foto yang Dihapus
Ada beberapa topik hangat seputar pemulihan foto yang banyak diperbincangkan. Mari kita lihat dan selesaikan satu per satu.
1. Bagaimana cara memulihkan foto yang terhapus secara permanen di Windows 10?
Untuk memulihkan foto yang terhapus secara permanen di Windows 10, ikuti langkah-langkah berikut:
Langkah 1. Jalankan EaseUS Data Recovery Wizard. Pilih lokasi dan mulai memindai.
Langkah 2. Tunggu hingga pemindaian selesai, lalu pilih foto terhapus yang ingin Anda pulihkan.
Langkah 3. Klik Pulihkan dan pilih lokasi di hard drive lain untuk menyimpan foto.
2. Dapatkah saya memulihkan file tertentu setelah memindai drive?
Ya. Setelah pemindaian drive berhasil, Anda dapat memulihkan file tertentu dari daftar file yang ditemukan, lalu pilih jenis atau nama file yang Anda inginkan dan klik Pulihkan untuk menyimpan file.
3. Format file apa saja yang dapat dipulihkan oleh EaseUS Data Recovery Wizard?
Perangkat lunak ini dapat memulihkan lebih dari 250 jenis file. Anda juga dapat menambahkan tipe file baru jika Anda tidak melihat format yang Anda inginkan dalam format file yang didukung. Berikut adalah format file yang didukung:
Dokumen: DOC / DOCX, XLS / XLSX, PPT / PPTX, PDF, CWK, HTML / HTM, INDD, EPS, dan lain-lain.
Gambar: JPG / JPEG, TIFF / TIF, PNG, BMP, GIF, PSD, CRW, CR2, NEF, ORF, SR2, MRW, DCR, WMF, RAW, SWF, SVG, RAF, DNG, dan lain-lain.
Video: AVI, MOV, MP4, M4V, 3GP, 3G2, WMV, MKV, ASF, FLV, SWF, MPG, RM / RMVB, MPEG, dan lain-lain.
Audio: AIF / AIFF, M4A, MP3, WAV, WMA, APE, MID / MIDI, RealAudio, VQF, FLV, MKV, MPG, M4V, RM / RMVB, OGG, AAC, WMV, APE, dan lain-lain.
Email: PST, DBX, EMLX, dll. (Dari Outlook, Outlook Express, dan lain-lain.
File Lainnya: Arsip (ZIP, RAR, SIT, ISO, dll.), Exe, html, SITX, dan lain sebagainya.
Artikel Terkait
-
Perangkat Lunak Pemulihan SanDisk Gratis Untuk Memulihkan Data Sandisk yang Hilang
![author icon]() Brithny/2022/09/22
Brithny/2022/09/22
-
[Terpecahkan] Folder My Documents Hilang dari Windows 10
![author icon]() Jean/2022/09/22
Jean/2022/09/22
-
Gratis | Cara Memperbaiki File Excel yang Rusak dengan Alat Perbaikan Excel (.XLS/.XLSX)
![author icon]() Cedric/2022/09/22
Cedric/2022/09/22
-
5 Cara | Cara Memperbaiki Kesalahan Data Cyclic Redundancy Check
![author icon]() Cedric/2022/09/22
Cedric/2022/09/22