Daftar isi
Berlaku untuk: Memperbaiki Data Error Cyclic Redundancy Periksa hard drive eksternal, USB, kartu SD, dan bahkan HDD/SSD di Windows.
Di halaman ini, Anda akan mempelajari apa itu kesalahan "Data error (cyclic redundancy check)", cara memperbaiki kesalahan data CRC pada perangkat Anda dengan 5 cara yang andal.
| Solusi yang bisa diterapkan | Pemecahan Masalah Langkah demi Langkah |
|---|---|
| Perbaiki 1. Perbaiki Cyclic Redundancy Check Data Error via CHKDSK | CHKDSK dapat memindai dan memperbaiki korupsi sistem file dan sektor buruk yang...Langkah lengkap |
| Perbaiki 2. Perbaiki Kesalahan Data CRC menggunakan Pemeriksaan Disk | Utilitas Disk Check juga dapat memperbaiki kesalahan sistem file...Langkah lengkap |
| Perbaiki 3. Hapus Kesalahan CRC dengan Pemeriksa File Sistem | Pemeriksa File Sistem berfungsi untuk memperbaiki file sistem yang rusak...Langkah lengkap |
| Perbaiki 4. Format Perangkat yang Tidak Dapat Diakses | Jika perangkat Anda menjadi RAW dengan kesalahan perangkat CRC...Langkah lengkap |
| Perbaiki 5. Cari Perbaikan Manual | Jika kesalahan Cyclic Redundancy Check tidak dapat diselesaikan dengan menggunakan alat perbaikan disk...Langkah lengkap |
Ikhtisar: Apa itu Data Error Cyclic Redundancy Check (CRC)
# Definisi: Menurut Microsoft, Data Error Cyclic Redundancy Check, yang dikenal sebagai kesalahan CRC, menunjukkan sistem operasi telah menemukan drive dengan bad sector atau beberapa masalah terputus-putus pada perangkat penyimpanan Anda.
# Gejala: Dengan kesalahan Cyclic Redundancy Check, Anda akan menerima pesan kesalahan pop-up seperti yang ditunjukkan di bawah ini.
- 1. "Drive tidak dapat diakses. Kesalahan data (pemeriksaan redundansi siklik)."
- 2. "Manajer Disk Virtual. Kesalahan data (pemeriksaan redundansi siklik)."
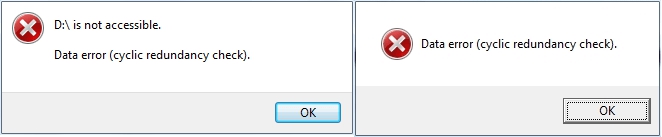
# Hasil: Perangkat penyimpanan yang berisi kesalahan CRC akan menjadi tidak dapat diakses, tidak dapat dibuka, RAW, tidak diinisialisasi.
Menurut pakar pemulihan data EaseUS, Anda harus memulihkan data terlebih dahulu karena beberapa perbaikan dapat menyebabkan hilangnya file. Ikuti untuk menghapus kesalahan CRC Anda sendiri.
Bagian 1. Recover File dari Data Error Cyclic Redundancy Check Device
Perangkat lunak pemulihan hard drive gratis yang andal - EaseUS Data Recovery Wizard memungkinkan Anda untuk memulihkan file secara langsung dari kesalahan Cyclic Redundancy Check dengan fitur pemulihan data yang kuat:
Wizard Pemulihan Data EaseUS
- Pulihkan file yang hilang dari perangkat pemeriksaan redundansi siklik yang tidak dapat diakses.
- Pulihkan file dari recycle bin , kartu SD, HDD/SSD internal/eksternal.
- Pulihkan semua jenis file, seperti gambar, dokumen, video, dll.
- Lengkapi perangkat pindai, dan temukan semua file tersembunyi di Windows & Mac.
- Mudah dioperasikan, lindungi privasi Anda.
Ikuti 3 langkah untuk memulihkan data Anda dari perangkat dengan kesalahan Cyclic Redundancy Check:
Langkah 1. Gunakan perangkat lunak pemulihan hard drive EaseUS
Jalankan EaseUS Data Recovery Wizard dan pilih drive di hard disk tempat Anda kehilangan atau menghapus file. Klik Pindai untuk mulai memindai semua data dan file yang hilang.

Langkah 2. Pindai untuk menemukan semua data hard drive yang hilang
Perangkat lunak pemulihan hard drive EaseUS akan memindai seluruh drive yang dipilih dan menemukan semua file yang hilang, termasuk semua data yang ada dan yang tersembunyi.

Langkah 3. Pratinjau dan pulihkan data dan file hard drive yang hilang
Setelah pratinjau, pilih file yang ingin Anda pulihkan dan klik Pulihkan untuk menyimpannya ke lokasi yang aman di PC Anda atau di perangkat penyimpanan eksternal lainnya.

Ingatlah untuk menyimpan file yang dipulihkan ke lokasi aman lain selain perangkat yang tidak dapat diakses dengan kesalahan CRC.
Bagian 2. Bagaimana Memperbaiki Kesalahan Cyclic Redundancy Check Data - 5 Cara
Di sini kami mengumpulkan 5 metode praktis yang dapat sepenuhnya membantu Anda memperbaiki masalah "Kesalahan data (pemeriksaan redundansi siklik)" dan membuat perangkat penyimpanan Anda berfungsi normal kembali.
Perbaiki 1. Perbaiki Cyclic Redundancy Check Data Error via CHKDSK
Utilitas CHKDSK di Windows memindai dan memperbaiki korupsi sistem file dan sektor buruk yang menyebabkan kesalahan data pemeriksaan redundansi siklik pada perangkat Anda.
Peringatan:
Menjalankan chkdsk diharapkan dapat memperbaiki kesalahan pemeriksaan redundansi siklik, namun juga dapat mengakibatkan hilangnya data total. Jadi, lakukan pemulihan data terlebih dahulu, lalu lanjutkan dengan metode CMD.
Langkah 1 . Tekan tombol Windows + S, ketik cmd di kotak Pencarian.
Langkah 2 . Klik kanan Command Prompt, dan pilih "Run as Administrator".
Langkah 3. Ketik chkdsk F: /f atau chkdsk F: /f /r /x di Diskpart dan tekan Enter.
Ganti 'F:' dengan huruf drive hard drive Anda dengan kesalahan Cyclic Redundancy Check.
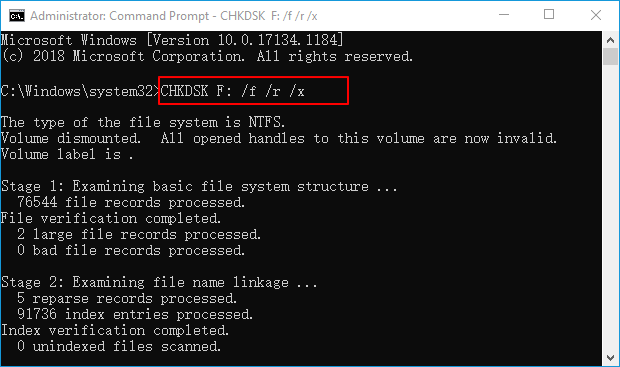
Langkah 4 . Saat pemindaian selesai, ketik exit dan tekan Enter untuk menutup jendela.
Setelah ini, Anda dapat memulai ulang komputer dan melihat apakah perangkat Anda dapat diakses dan berfungsi sekarang.
Perbaiki 2. Perbaiki Kesalahan Data CRC Menggunakan Pemeriksaan Disk
Utilitas Disk Check di Windows juga dapat membantu memperbaiki kesalahan sistem file yang menyebabkan perangkat Anda tidak dapat diakses dengan kesalahan Cyclic Redundancy Check. Berikut adalah langkah-langkah yang dapat Anda terapkan untuk memperbaiki kesalahan CRC dari drive Anda:
Langkah 1. Pada Windows File Explorer, klik kanan hard drive atau perangkat yang tidak dapat diakses, pilih "Properties".
Langkah 2. Di bawah tab Alat, klik "Periksa" di bagian Pemeriksaan kesalahan.
Langkah 3. Pilih "Pindai drive" atau "Perbaiki drive" jika ditemukan kesalahan.
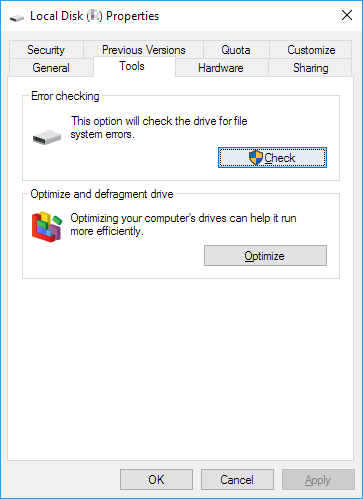
Saat pemindaian selesai, nyalakan ulang komputer dan periksa apakah Anda dapat membuka kembali perangkat dan menggunakan kembali data yang disimpan.
Perbaiki 3. Hapus Kesalahan CRC dengan Pemeriksa File Sistem
Alat bawaan Windows lainnya - Pemeriksa Berkas Sistem terkadang juga berfungsi untuk memperbaiki file sistem yang hilang atau rusak di komputer Anda. Anda juga dapat menerapkannya untuk memperbaiki kesalahan redundansi siklik yang dihasilkan dari kerusakan file sistem.
Langkah 1 . Tekan tombol Windows + R, ketik cmd di dialog Run, dan klik "OK".
Langkah 2 . Ketik DISM.exe /Online /Cleanup-image /Restorehealth dan tekan Enter.
Ini akan membuat gambar Windows untuk melindungi data Anda.
Langkah 3. Ketika perintah DISM selesai, ketik sfc / scannow dan tekan Enter.
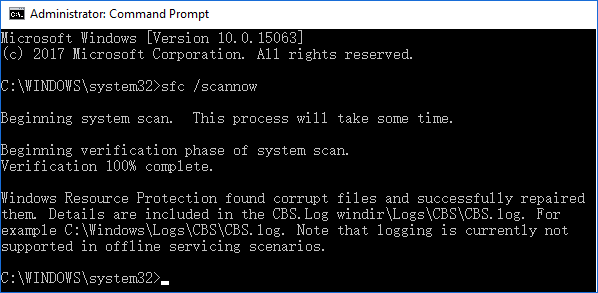
Langkah 4. Tunggu hingga proses selesai, lalu ketik exit dan tekan Enter untuk menutupnya.
Setelah ini, restart komputer Anda dan kemudian Anda dapat membuka kembali perangkat dan menggunakan data yang disimpan lagi.
Perbaiki 4. Format untuk Memperbaiki Kesalahan CRC pada Perangkat RAW / Tidak Dapat Diakses
Jika perangkat Anda menjadi RAW atau masih memiliki kesalahan perangkat CRC setelah mencoba perbaikan di atas, metode DIY terakhir yang efektif yang dapat Anda coba adalah memformat drive. Dengan mengatur ulang sistem file ke format yang dapat dibaca, kesalahan CRC dapat diperbaiki. Berikut adalah langkah-langkah untuk Anda lakukan:
Langkah 1. Tekan "tombol Windows + E" untuk membuka Windows Explorer.
Langkah 2. Klik kanan pada perangkat yang bermasalah dengan kesalahan CRC dan pilih "Format".
Langkah 3. Pilih yang cocok berkas sistem - NTFS atau FAT32 untuk perangkat Anda.
(NTFS untuk hard drive atau perangkat eksternal; FAT32 untuk kartu SD untuk USB - 32GB atau lebih kecil.)
Langkah 4. Centang "Format Cepat" dan klik "Mulai".
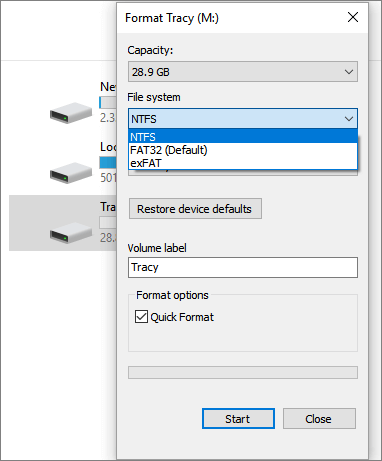
Perbaiki 5. Kirim untuk Perbaikan Manual
Jika tidak ada perbaikan yang berhasil, Anda dapat mengirim hard drive Anda untuk diperbaiki di pusat perbaikan disk lokal atau pusat layanan purna jual produsen perangkat.
Di sini kami memiliki solusi alternatif untuk Anda - Layanan Pemulihan Data Manual EaseUS. Tim dukungan teknis profesional kami akan membantu Anda menghapus kesalahan "Data error cyclic redundancy check" dari perangkat Anda dan memperbaiki drive bekerja lagi dari jarak jauh.
Konsultasikan dengan Pakar Pemulihan Data EaseUS untuk layanan pemulihan manual satu-satu. Kami dapat menawarkan layanan berikut setelah diagnosis GRATIS
- Perbaiki struktur RAID yang rusak, OS Windows yang tidak dapat di-boot, dan file disk virtual yang rusak (.vmdk, .vhd, .vhdx, dll.).
- Pulihkan/perbaiki partisi yang hilang dan drive yang dipartisi ulang.
- Hapus format hard drive dan perbaiki drive mentah (drive terenkripsi Bitlocker)
- Perbaiki disk yang menjadi partisi yang dilindungi GPT
Semoga setidaknya salah satu solusi di atas dapat membantu Anda memperbaiki kesalahan.
Apa Penyebab Data Error Cyclic Redundancy Check Error
Kesalahan "Data Error Cyclic Redundancy Check" dapat disebabkan oleh alasan berikut:
- Sistem file yang rusak pada perangkat penyimpanan
- korupsi registri
- Proses transfer file terganggu
- Salah konfigurasi dalam file dan perangkat penyimpanan
- Instalasi program gagal
- File sistem yang salah dikonfigurasi
- Infeksi virus atau malware
Umumnya, ketika Anda menerima pesan kesalahan 'data error (cyclic redundancy check)', ada yang salah dengan file atau hard drive. Oleh karena itu, penting bagi Anda untuk memulihkan data yang disimpan dari perangkat yang bermasalah terlebih dahulu sebelum Anda mulai memperbaiki masalah.
Berhenti Menggunakan Drive Anda, Pulihkan Data, dan Perbaiki Kesalahan CRC Sekarang
Di halaman ini, kami menawarkan panduan lengkap dengan 5 cara praktis untuk menunjukkan kepada Anda cara memperbaiki masalah ini tanpa kehilangan data apa pun. Kami juga menjelaskan penyebab kesalahan ini.
Jika Anda memiliki file berharga di drive Anda, ingatlah untuk menjalankan perangkat lunak pemulihan data EaseUS untuk memindai dan menemukan file Anda terlebih dahulu. Kemudian jalankan perbaikan di halaman ini untuk menghapus kesalahan ini dan membuat drive Anda berfungsi normal kembali.
Jangan lupa untuk membuat full backup semua data penting Anda. Berhenti menggunakan perangkat Anda ketika kesalahan CRC muncul, ikuti solusi di halaman ini untuk memulihkan data dan memperbaiki drive Anda agar berfungsi kembali.
Artikel Terkait
-
Unduh Perangkat Lunak Pemulihan Data Deep Scan
/2022/09/22
-
Cara Memulihkan File Photoshop yang Belum Tersimpan atau Dihapus
![author icon]() Tracy King/2022/09/22
Tracy King/2022/09/22
-
Cara Memperbaiki Error 'Gambar atau Foto Hilang dari Kartu SD Kamera' 2021
![author icon]() Tracy King/2022/09/22
Tracy King/2022/09/22
-
Cara Memulihkan Data dari Partisi yang Dihapus atau Hilang
![author icon]() Tracy King/2022/09/22
Tracy King/2022/09/22
