Daftar isi
| Solusi yang Bisa Diterapkan | Pemecahan Masalah Langkah demi Langkah |
|---|---|
| Perbaikan 1. Menampilkan gambar tersembunyi di Word | Pada program Word, klik "File" > "Options". Klik "Advanced" di panel kiri, dan hapus centang pada "Show picture placeholders"...Panduan selengkapnya |
| Perbaikan 2. Menampilkan teks tersembunyi di Word | Pada Word 2013/2010, klik "File" > "Options" (pada Word 2007, klik tombol Office > "Word Options")...Panduan selengkapnya |
| Perbaikan 3. Memulihkan Dokumen Word / foto yang tersembunyi | Tampilkan Dokumen Word di File Explorer. Atau pulihkan Word yang tersembunyi dengan perangkat lunak pemulihan data ...Panduan selengkapnya |
Q: Gambar tidak muncul di Word, bagaimana cara menemukan gambar yang tersembunyi di dokumen Word?
"Saya mempunyai dokumen Word sepanjang empat halaman dengan beberapa gambar yang disisipkan. Ketika saya membukanya pagi ini, saya hanya melihat persegi panjang putih, dan bukan gambar di Word. Mengapa gambar saya tidak muncul di dokumen Word? Apakah gambar tersebut tersembunyi? Bagaimana cara untuk menampilkan gambar tersembunyi di Word? "
Gambar atau teks yang tidak ditampilkan dalam dokumen Word memang sering terjadi karena disembunyikan secara sengaja atau tidak sengaja. Artikel ini akan menjelaskan kepada Anda panduan mendetail tentang cara menampilkan gambar dan teks tersembunyi dalam dokumen Word. Lebih dari itu, Jika Anda ingin memulihkan dokumen Word dan foto yang tersembunyi di PC Windows dan laptop, Anda dapat menggunakan alat pemulihan data terbaik untuk membantu Anda memulihkannya dengan mudah.
Cara Menemukan Gambar Tersembunyi di File Word
Saat Anda tidak bisa menemukan gambar di dokumen Word, Anda bisa mencoba tips di bawah ini untuk menemukan gambar yang tersembunyi.
Langkah 1: Buka Microsoft Office Word> "Opsi Word" di Word 2007. (Klik "File"> "Opsi" di Word 2016/2013/2010.)
Langkah 2: Klik "Advanced" di panel kiri, hapus centang pada "Show picture placeholders" di bawah bagian "Show document content". Setelah itu, Anda seharusnya dapat melihat kembali gambar yang tersembunyi di dokumen Word.
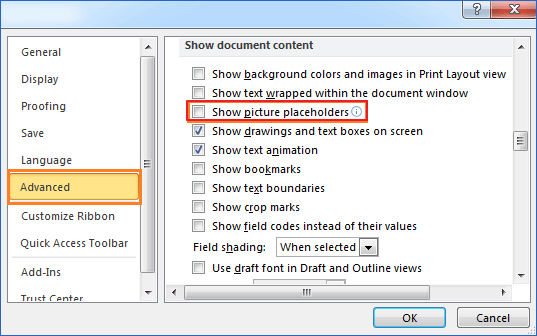
Bagaimana cara menyembunyikan gambar di dokumen Word?
Terkadang Anda perlu menyisipkan gambar di Word untuk melengkapi pesan teks. Sebaliknya, terkadang, saat Anda hanya ingin menggulir dan membaca teks dengan cepat, hal itu bisa menjadi kendala tambahan. Dalam kasus ini, Anda dapat menyembunyikan gambar di dokumen Word Anda dengan fitur "Show picture placeholders" dengan menggunakan langkah yang sama seperti di atas.
Cara Menemukan Teks Tersembunyi di Dokumen Word
Jika Anda telah menyembunyikan beberapa baris teks di dokumen Word, atau ada beberapa konten yang diatur untuk disembunyikan di Word, apakah mungkin untuk menampilkan konten teks yang tersembunyi? Bagaimana caranya? Anda memiliki dua opsi untuk menampilkan teks tersembunyi di Word 2016/2013/2010/2007. (Jika Anda menggunakan versi Word yang lebih lama, temukan solusi lainnya dari tim dukungan Microsoft Office atau Google.)
Metode 1. Tampilkan Teks Tersembunyi di Word 2016
Cara pertama adalah melihat teks tersembunyi dari pengaturan "Print".
Langkah 1. Buka dokumen Word di Word 2016 di mana Anda memiliki teks tersembunyi.
Langkah 2. Buka pengaturan "Print" dan pilih "Page Setup".
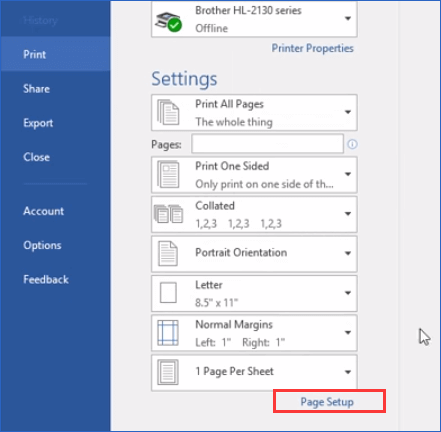
Langkah 3. Buka pengaturan kertas "Paper" dan klik "Print Options...".
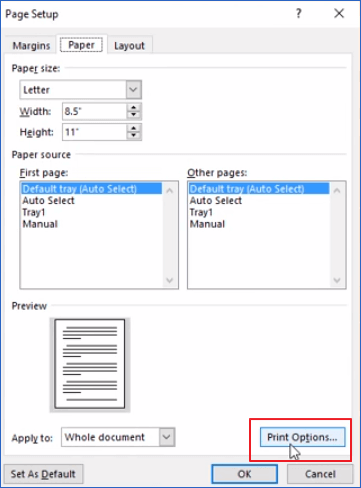
Langkah 4. Pada bagian "Display", centang bagian "Print hidden text" dan klik "OK" untuk menyimpan perubahan.
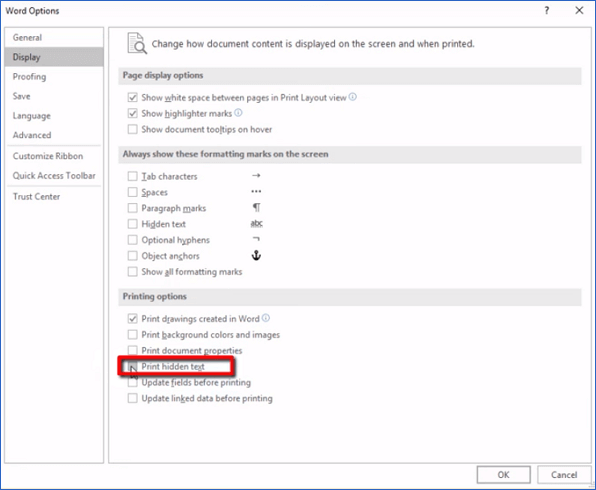
Dengan demikian, teks tersembunyi tersebut hanya akan muncul di jendela pratinjau cetak, tetapi masih tersembunyi di dokumen Word. Jika Anda ingin menampilkan teks di Word 2016, ikuti tips di bawah ini.
Langkah 1. Tekan Ctrl + A untuk memilih semua konten dalam dokumen Word.
Langkah 2. Klik kanan pada konten dan pilih "Font ...".
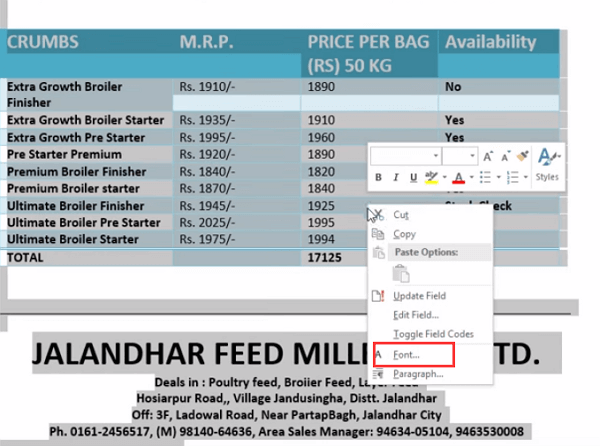
Langkah 3. Klik kotak "Hidden" dua kali, lalu hapus centang dan klik "OK" untuk menyimpan perubahan.
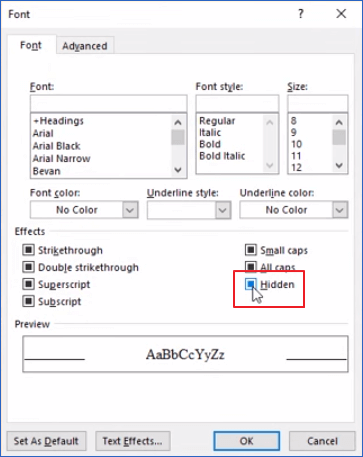
Sekarang, Anda dapat melihat kembali semua konten tersembunyi yang ditampilkan di dokumen Word Anda.
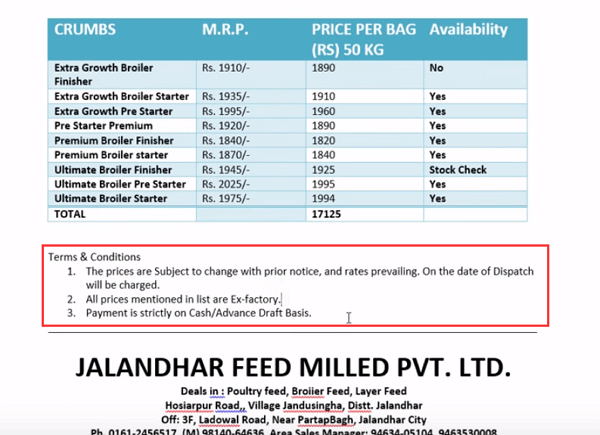
Metode 2. Menampilkan Teks Tersembunyi di Word 2013/2010/2007
Langkah 1. Pada Word 2013/2010, klik "File" > "Options". Untuk Word 2007, klik tombol Office > "Word Options".
Langkah 2. Klik "Display" di panel kiri. Centang dan hapus centang pada kotak "Hidden text", dan biarkan kosong.
Langkah 3. Klik "OK" untuk menyimpan semua perubahan.
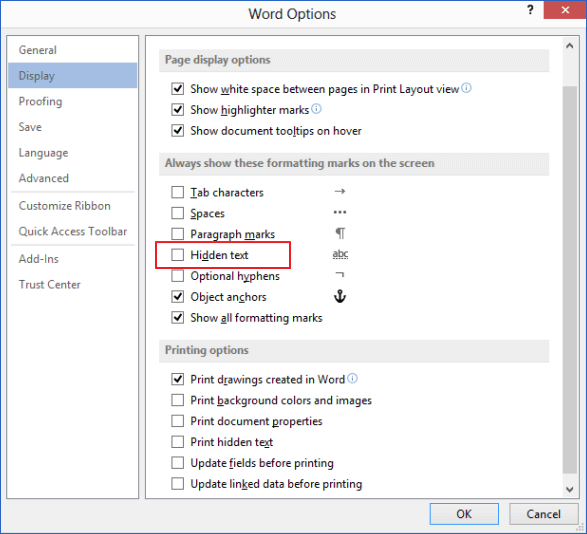
Cara Memulihkan Dokumen Word / Gambar Tersembunyi di Windows 10/8/7
Di bagian ini, kami akan menjelaskan kepada Anda dua metode yang dapat diandalkan untuk memulihkan dokumen Word yang tersembunyi di komputer Windows atau perangkat penyimpanan eksternal. Berikut cara kerjanya.
Metode 1. Tampilkan Dokumen Word di File Explorer
Untuk pengguna Windows 10/8/8.1:
Langkah 1. Ketik file explorer di kotak Pencarian dan pilih "File Explorer".
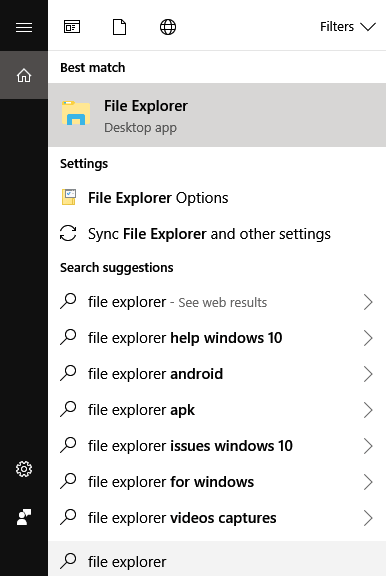
Langkah 2. Pilih "View" > "Options" > "Change folder and search options".
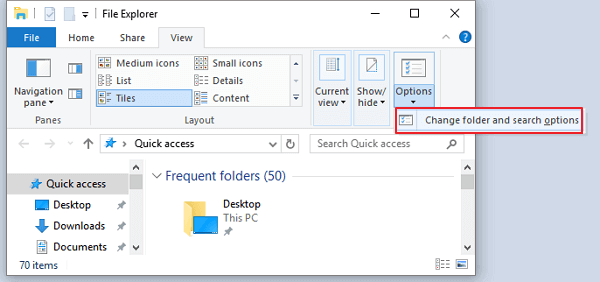
Langkah 3. Dalam "Folder Options", pilih "Show hidden files, folders, and drives" di bawah "Hidden files and folders". Juga, hapus centang pada bagian "Hide extensions for known file types". Klik "Apply" untuk menyimpan semua perubahan.

Untuk pengguna Windows 7:
Langkah 1. Buka Windows Explorer dengan mengklik "Start" > "Computer".
Langkah 2. Klik "Tools" > "Folder Options" > "View".
Langkah 3. Di bawah tab "View", pilih "Show hidden files, folders, and drives" di bawah "Hidden Files and Folders". Hapus centang pada "Hide extensions for known file types" dan terapkan perubahannya. Dengan demikian, Anda dapat melihat semua ekstensi file, dan itu akan membantu Anda dengan cepat menemukan dokumen atau gambar Word yang tersembunyi.
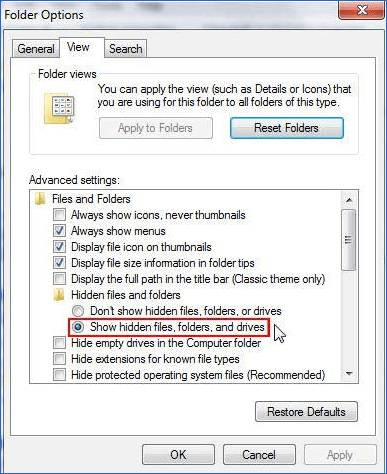
Metode 2. Pulihkan Foto & Dokumen Word Tersembunyi dengan Perangkat Lunak Pemulihan Data
Jika Anda tidak dapat melihat dan menemukan dokumen Word, gambar, audio, video, atau file lain yang tersembunyi di File Explorer, masih ada kesempatan besar untuk memulihkan file tersembunyi dengan menggunakan perangkat lunak pemulihan file profesional -EaseUS Data Recovery Wizard. Program pemulihan data yang kompeten dan ramah pengguna ini memungkinkan Anda memindai komputer atau perangkat penyimpanan sepenuhnya, dan menemukan semua file baik file yang ada, file yang hilang, diformat, dan juga tersembunyi dengan dua mode pemindaian - Quick Scan dan Deep Scan.
Selain memulihkan file yang terhapus secara umum, perangkat lunak pemulihan file EaseUS juga dapat membantu Anda untuk memulihkan file yang dihapus secara permanen baik di HDD, SSD, USB flash drive atau flashdisk, kartu SD, hard disk eksternal, dan perangkat penyimpanan lainnya. Download dan instal di PC Anda, lalu ikuti panduan di bawah ini untuk memulihkan dokumen Word atau gambar tersembunyi Anda dalam tiga langkah.
1. Unduh dan instal EaseUS Data Recovery Wizard di komputer Anda.

2. Gunakan alat pemulihan data untuk menemukan dan memulihkan data Anda yang hilang.
Pilih lokasi penyimpanan atau folder tertentu tempat dimana data Anda hilang, lalu klik tombol Pindai.

3. Setelah pemindaian selesai, temukan file atau folder yang dapat dipulihkan dalam daftar hasil pemindaian.
Pilih file lalu klik tombol Pulihkan. Saat memilih lokasi untuk menyimpan data yang sudah dipulihkan, Anda tidak boleh menggunakan drive tempat asal file tersebut.

Artikel Terkait
-
Cara Memulihkan File yang Terhapus di PC Windows 10/8/7
![author icon]() Daisy/2022/09/22
Daisy/2022/09/22
-
Cara Memulihkan File Setelah Factory Reset Laptop
![author icon]() Brithny/2022/09/22
Brithny/2022/09/22
-
Download Gratis Software Pemulihan Recycle Bin Versi Lengkap
![author icon]() Cedric/2022/09/22
Cedric/2022/09/22
-
Cara Memulihkan Program yang Dihapus di Windows 10/11
![author icon]() Brithny/2022/09/22
Brithny/2022/09/22