Daftar isi
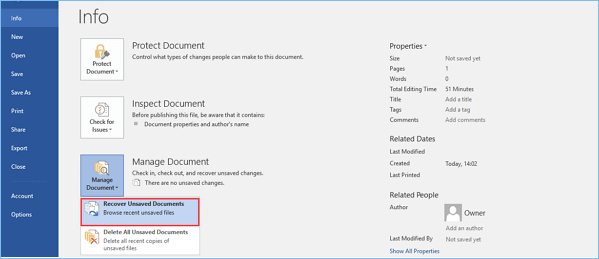
Memulihkan Dokumen Word yang Tidak Tersimpan
- Di dalam MS Word, klik Tab File di sebelah kiri atas.
- Lalu klik “Manage Document” dan pilih “Recover Unsaved Documents” dari daftar tersebut.
- Buka “recovered Word document” dan klik tombol Save as di bagian banner atas.
5 Cara lain Memulihkan Dokumen Word yang Tidak Tersimpan atau Terhapus
Menutup halaman Word secara tidak sengaja adalah salah satu hal yang menyebabkan dokumen Word tidak tersimpan atau hilang. Untungnya, masih ada cara yang bisa Anda lakukan untuk mengembalikan dokumen Word yang belum tersimpan tersebut melalui Temporary Files, AutoRecover, atau pun dengan Word Document Recovery.
Selain itu, jika dokumen Word yang sudah Anda simpan lantas terhapus, Anda masih bisa menyelamatkannya dengan cara me-restore dokumen Word yang terhapus tersebut dari Recycle bin, atau dengan menggunakan software pemulihan data.
Anda juga dapat mencoba menerapkan langkah-langkah berikut ini untuk mengembalikan file Word yang tidak tersimpan:
| Solusi Permasalahan | Panduan Penyelesaian Masalah |
|---|---|
|
Perbaikan 1. Pemulihan melalui fitur Temporary Files |
Buka Word> Klik "File"> "Info"> "Manage Document"... Langkah selengkapnya...Langkah selengkapnya |
| Perbaikan 2. Pemulihan melalui AutoRecover | Buka Word> Klik "File"> "Option"> "Save"> Salin file AutoRecover...Langkah selengkapnya |
| Perbaikan 3. Gunakan Word Document Recovery | Saat sistem Anda kembali online, buka kembali Microsoft Word...Langkah selengkapnya |
| Perbaikan 4. Kembalikan dari Recycle Bin | Buka Recycle Bin. Periksa apakah file Word yang dihapus masih ada. Jika Anda tidak tahu namanya...Langkah selengkapnya |
| Perbaiki 5. Gunakan Perangkat Lunak Pemulihan Data | Pilih hard disk drive atau folder tertentu dan klik tombol Scan...Langkah selengkapnya |
Pernahkah Anda secara tidak sengaja menutup aplikasi Word tanpa menyimpan dokumen yang sudah Anda kerjakan selama berjam-jam? Pernahkah Anda kehilangan file Word yang belum tersimpan karena program crash secara tiba-tiba? Atau pernahkah Anda keliru menghapus beberapa dokumen Word yang penting padahal sudah disimpan? Jika Anda mencari solusi yang tepat dan efektif, maka Anda sudah datang ke tempat yang tepat.
Pada artikel ini, kami akan membagikan cara paling mumpuni untuk memulihkan dokumen Word yang belum tersimpan. Selain itu, kami juga akan memperkenalkan Anda dengan software pemulihan data ternama- EaseUS Data Recovery Wizard, yang akan membantu Anda mendapatkan kembali dokumen Word yang terhapus hanya dengan beberapa klik saja. Bahkan, perangkat ini juga mampu untuk memperbaiki file video yang rusak sekalipun.
Solusi 1. Memulihkan Dokumen Word yang Tidak Tersimpan Melalui File Sementara
Hilangnya dokumen Word yang belum tersimpan adalah masalah yang sangat tidak menyenangkan. Namun, jangan khawatir. Ada tiga cara yang memungkinkan untuk mengembalikannya di micosoft Word 2019/2016/2013/2010/2007/2003. Tidak hanya untuk Word saja, panduan ini juga berfungsi untuk memulihkan dokumen Excel juga lo.
- Catatan
- Pengoperasian berikut ini dilakukan pada Word edisi 2016. Langkah-langkahnya kurang lebih serupa untuk Word 2013-2019.
Metode yang satu ini bisa dibilang mirip dengan AutoRecover yang dijelaskan pada Solusi 2. Cara ini mengharuskan pengguna untuk mengaktifkan fitur AutoSave untuk menemukan file sementara dari file Word yang hilang atau belum tersimpan di PC. Anda dapat langsung menemukan File yang tidak tersimpan melalui langkah berikut ini:
C:\Users\Owner\AppData\Local\Microsoft\Office\UnsavedFiles
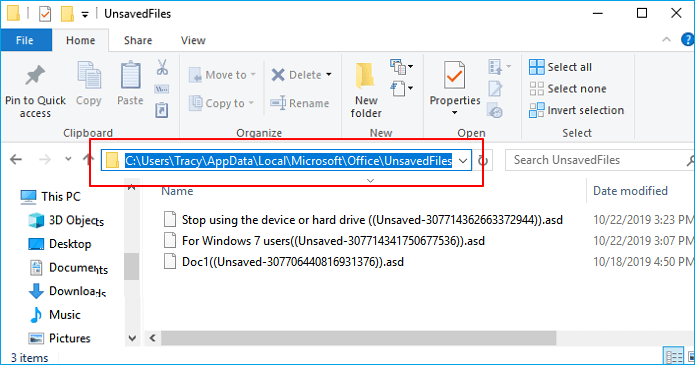
Atau Anda dapat mengikuti langkah-langkah yang dijelaskan di bawah ini.
Langkah 1. Di halaman MS Word, klik tab "File" di sebelah kiri atas.
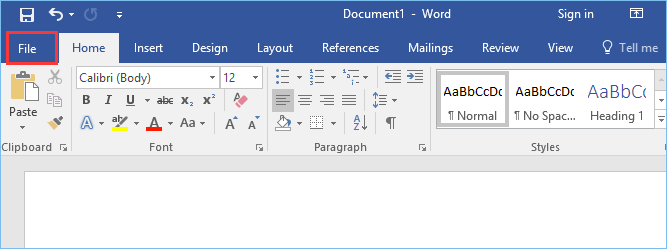
Langkah 2. Klik Manage Document dan pilih Recover Unsaved Documents pada daftar.
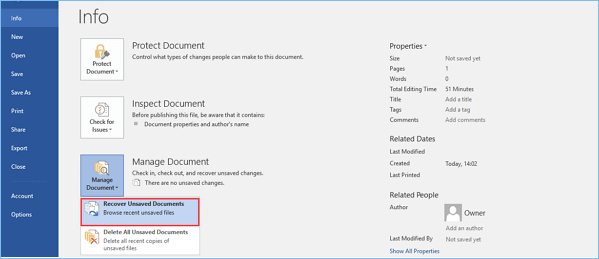
Langkah 3. Periksa File Anda yang hilang pada kotak dialog. Jika file belum lama hilang, maka seharusnya file tersebut akan muncul.
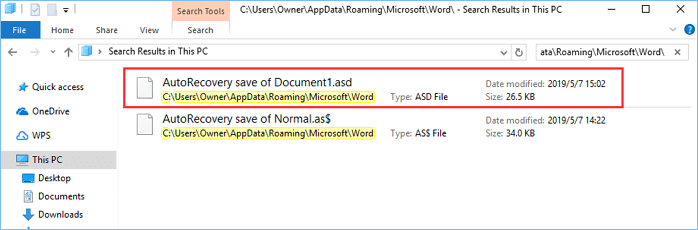
Langkah 4. Buka dokumen Word yang telah dipulihkan dan klik tombol Save As di banner atas.
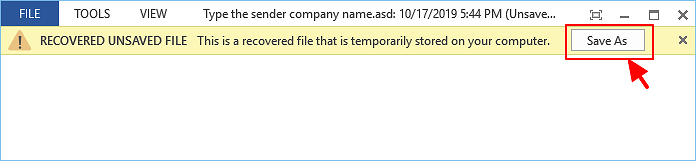
Solusi 2. Memulihkan Dokumen Word yang Tidak Tersimpan Melalui AutoRecover
Cara lain untuk mendapatkan kembali dokumen Word yang belum tersimpan adalah dengan menggunakan AutoRecover. Nama file AutoRecover sendiri diakhiri dengan ekstensi nama file .asd. Secara default, setiap kali program Word dimulai, ia akan langsung mencari file AutoRecover, lalu menampilkan semua data yang ditemukannya pada panel Pemulihan Dokumen.
Jika panel Document Recovery tidak terbuka, Anda bisa mencari file AutoRecover secara manual. Gunakan salah satu prosedur berikut ini, sesuai dengan versi Word yang Anda gunakan.
Untuk Word 2010-2019:
Langkah 1. Buka program Word, dan klik "File"> "Options". Di panel navigasi sebelah kiri, klik "Simpan". Salin lokasi file AutoRecover dan tempelkan ke File Explorer.
Tip: Anda dapat mengubah waktu interval AutoSave di "Save AutoRecover information every xx minutes" lalu klik OK.
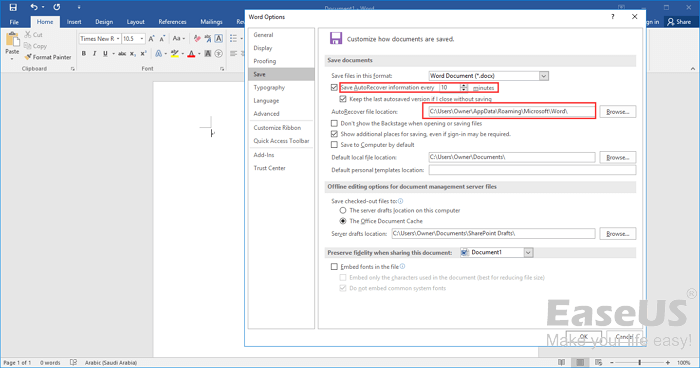
Langkah 2. Buka File Explorer, temukan dokumen yang belum tersimpan, dan salin file .asd.
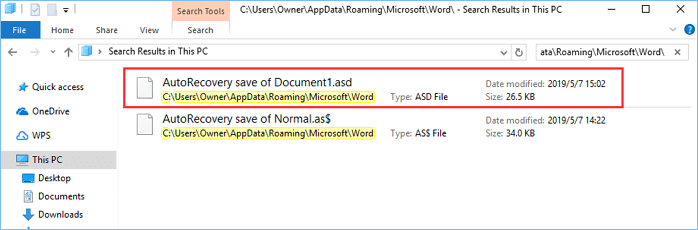
Langkah 3. Buka aplikasi Word Anda, klik "File"> "Open"> " Recover Unsaved Documents " di bagian bawah.
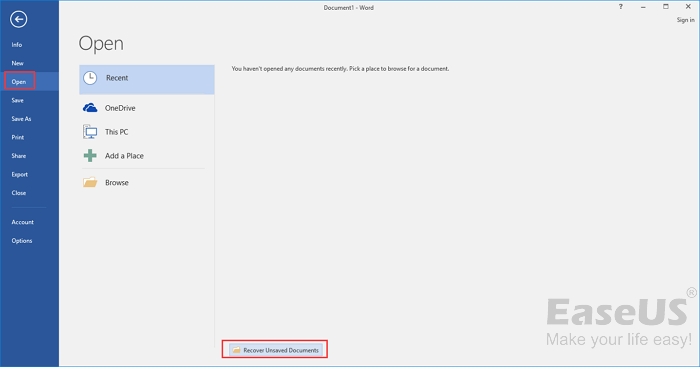
Langkah 4. Tempel file .asd yang disalin ke dalam kotak File Name. Buka file Word, pulihkan.
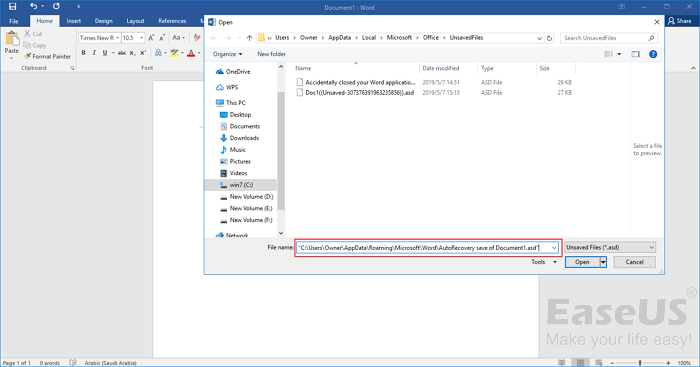
Jika Word muncul peringatan "Word mengalami kesalahan ...", ulangi langkah-langkah sebelumnya dan klik " Open and Repair " pada menu Open di Dokumen yang Tidak Tersimpan.
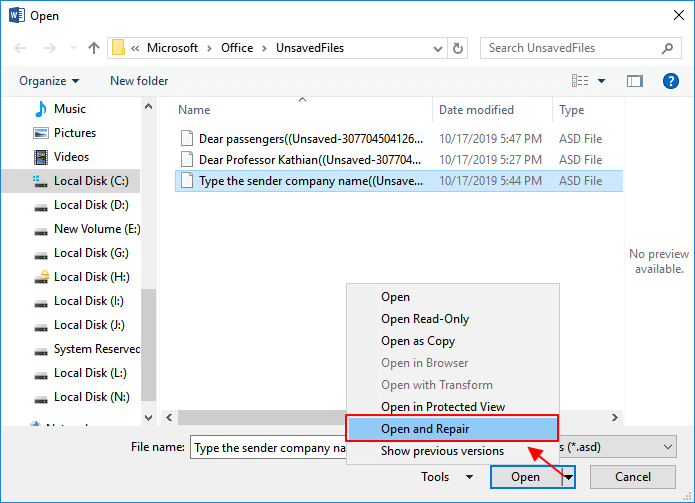
Untuk Word 2002 - 2007:
| Versi | Panduan |
|---|---|
| Word 2007 |
|
| Word 2003 & 2002 |
Catatan: Pada kotak dialog Modify Location, Anda harus mengklik panah kebawah pada list Nama folder seluruhnya hingga sampai ke file AutoRecover Anda. Lalu tutup aplikasi Word.
|
Setelah itu, Anda dapat memeriksa konten file yang Anda inginkan dan menyimpannya sebagai file Word baru di lokasi aman lainnya.
Bantuan Tambahan - Cara Mengaktifkan AutoRecover
Banyak dari kita tentu pernah mengalami situasi di mana kita telah selesai membuat sebuah dokumen Word, namun secara tidak sengaja menutupnya tanpa menyimpannya. Untuk menghindari situasi seperti itu, Anda sebaiknya mengaktifkan fitur AutoRecover.
Langkah 1. Buka Word, lalu ke menu "File"> "Options"> "Save".
Langkah 2. Centang kotak “Save AutoRecover information every * minutes" dan “Keep the last autosaved version if I close without saving"
Langkah 3. Klik "OK" untuk menyimpan perubahan.
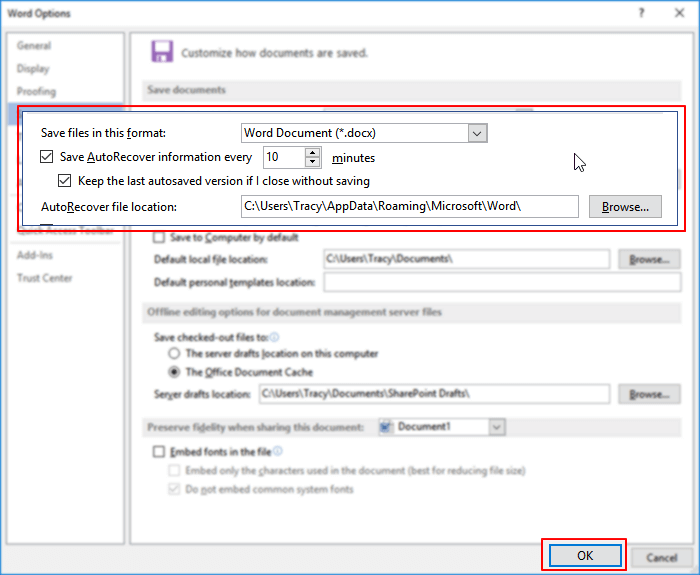
Dengan demikian, data-data atau file pekerjaan Anda akan selalu dapat dipulihkan meskipun Anda secara tiba-tiba menutup halaman Word tanpa menyimpannya.
Solusi 3. Memulihkan Dokumen Word Setelah Crash
Saat sistem Anda kembali online, cobalah buka kembali Microsoft Word. Pada sebagian besar kasus, program ini secara otomatis akan memulihkan dokumen Word yang belum tersimpan. Atau, Anda juga bisa kembali ke MS Word, lalu pilih menu "File" di sebelah kiri atas, dan pilih "Open".
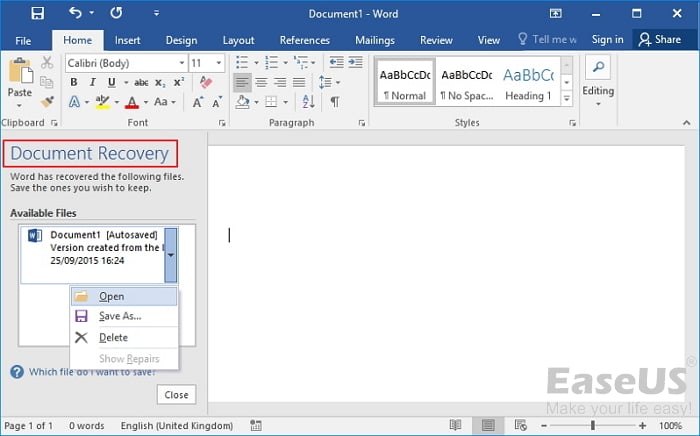
- Catatan Penting
- Kami tidak menyarankan untuk mencoba software pemulihan data apapun untuk mengembalikan dokumen Word yang tidak tersimpan. Perlu diketahui, perangkat lunak atau program pemulihan data sejenis ini digunakan untuk memulihkan dokumen Word yang hilang akibat terhapus secara tidak sengaja, pemformatan disk, serangan virus, partisi rusak, dan lain sebagainya. Dengan kata lain, file asli yang hilang tersebut, sebelumnya harus pernah disimpan di komputer atau di media penyimpanan Anda.
Solusi 4. Memulihkan Dokumen Word yang Dihapus dari Recycle Bin
Jika Anda menghapus dokumen Word tanpa mengosongkan Recycle Bin, Anda dapat membatalkan penghapusan dokumen Word dengan beberapa klik mudah.
Langkah 1. Masuk ke Recycle Bin. Lalu, periksa apakah file Word yang dihapus masih ada atau tidak. Jika Anda lupa nama filenya, carilah berdasarkan jenis file seperti DOC, DOCX, DOT, dll.
Langkah 2. Pilih file Word yang dimaksud, lalu klik "Restore" untuk memulihkannya.
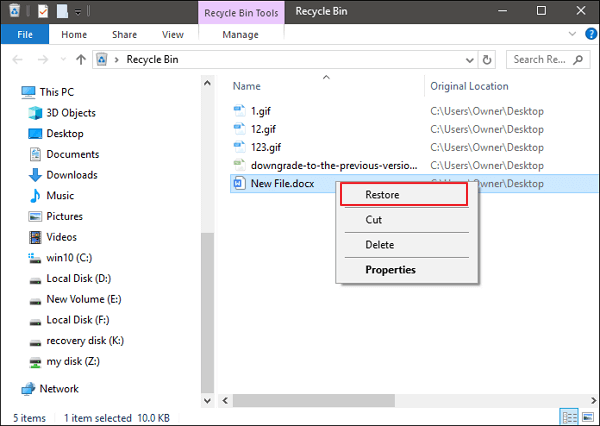
Jika Anda sudah menghapus sebuah file Word dan juga mengosongkan Recycle Bin sekaligus, maka kemungkinan besar file tersebut sudah terhapus secara permanen.
Dan apabila Anda menemui kasus serupa, gunakanlah software pemulihan data untuk mengembalikan file Word yang terhapus atau hilang seperti yang akan kami bahas lebih lanjut pada solusi berikutnya.
Solusi 5. Cara Memulihkan Dokumen Word yang Terhapus atau Hilang di Windows 10
Jika Anda kehilangan dokumen Word yang telah disimpan baik karena kecerobohan saat menghapus, akibat pemformatan hard drive, atau pun akibat kesalahan sistem, maka cara-cara yang telah dijelaskan sebelumnya tentu tidak akan berfungsi. Dalam keadaan seperti ini, Anda harus menggunakan perangkat lunak pemulihan hard drive yang profesional, yaitu EaseUS Data Recovery Wizard. Dengan tools yang luar biasa ini, Anda dapat memulihkan file Windows 10 yang terhapus secara permanen dari recycle bin, HDD / SSD, Micro Card, Camcorder, Music Player, atau memulihkan dari USB flash drive / kartu SD.
Bahkan, selain untuk pemulihan dokumen Microsoft Office Word / Excel / PPT, program pemulihan data EaseUS juga memungkinkan Anda untuk menyelamatkan file penting lainnya, seperti foto, video, audio, email, ZIP, dan masih banyak lagi.
Tidak hanya itu saja, sekarang Anda dapat mencoba versi gratisnya yang bisa Anda gunakan untuk memulihkan file sebesar 2GB secara gratis.
1. Unduh dan instal EaseUS Data Recovery Wizard di komputer Anda.

2. Gunakan alat pemulihan data untuk menemukan dan memulihkan data Anda yang hilang.
Pilih lokasi penyimpanan atau folder tertentu tempat dimana data Anda hilang, lalu klik tombol Pindai.

3. Setelah pemindaian selesai, temukan file atau folder yang dapat dipulihkan dalam daftar hasil pemindaian.
Pilih file lalu klik tombol Pulihkan. Saat memilih lokasi untuk menyimpan data yang sudah dipulihkan, Anda tidak boleh menggunakan drive tempat asal file tersebut.

Kesimpulan
Dengan bantuan software pemulihan data EaseUS, Anda dapat memulihkan dokumen Word yang hilang, baik karena dihapus, dienkripsi oleh malware, atau pun karena disimpan di partisi yang rusak. Dan jika Anda sedang mencari informasi tentang cara memulihkan dokumen Word yang belum tersimpan, maka Anda dapat mencoba tiga solusi pertama yang sudah dijelaskan sebelumnya.
Artikel Terkait
-
Perangkat Lunak Pemulihan Data Windows 10 Gratis Terbaik 2021
![author icon]() Daisy/2022/09/22
Daisy/2022/09/22
-
Cara Memulihkan Riwayat yang Dihapus di Google Chrome Windows 10/Android/iPhone
![author icon]() Cedric/2022/09/22
Cedric/2022/09/22
-
Unduh Software Alternatif Photo Recovery Crack dengan Serial Key
![author icon]() Cedric/2022/09/22
Cedric/2022/09/22
-
Cara Memulihkan File yang Dihapus Secara Permanen di Windows 10/8/7
![author icon]() Daisy/2022/09/22
Daisy/2022/09/22