Daftar isi
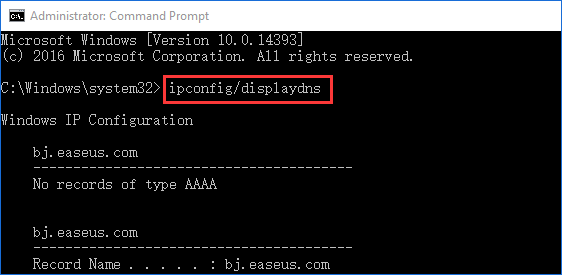
Cara memulihkan riwayat yang dihapus di Google Chrome menggunakan CMD:
1. Tekan Windows + R untuk membuka dialog Run.
2. Ketik cmd ke dalam kotak dan klik tombol OK untuk membuka Command Prompt.
3. Ketik perintah: ipconfig /displaydns lalu tekan Enter pada keyboard.
4. Tunggu beberapa saat hingga perintah untuk menyelesaikan dan memulihkan riwayat Chrome yang dihapus . Lihat lebih detail...
Navigasi Cepat: Pulihkan Riwayat yang Dihapus di Chrome Windows 10
Cara sederhana dan berguna lainnya untuk memulihkan riwayat yang dihapus Chrome di Windows 10:
| Solusi yang bisa diterapkan | Pemecahan Masalah Langkah demi Langkah |
|---|---|
| Pulihkan riwayat yang dihapus dari cadangan | Periksa riwayat Chrome dari cadangan lokal C:/Users/Name/AppData/Local... Langkah lengkap |
| Pulihkan riwayat dengan DNS | Tekan Windows + R, ketik cmd, dan klik "OK". Atau, Anda dapat mengetik cmd... Langkah lengkap |
| Pulihkan riwayat dari Aktivitas Saya | Telusuri Riwayat Google > Klik "Selamat Datang di Aktivitas Saya - Goole"... Langkah lengkap |
| Pulihkan riwayat yang dihapus Chrome dari versi sebelumnya | Anda dapat memulihkan riwayat yang dihapus di Google Chrom dari versi sebelumnya... Langkah lengkap |
Jika Anda salah menghapus semua riwayat penjelajahan Chrome atau riwayat Chrome hilang karena pembaruan Windows/Google Chrome atau penyebab tak terduga lainnya, Anda mungkin berpikir bahwa Anda benar-benar kehilangan dan tidak tahu cara memulihkan riwayat Chrome .
Jangan panik. Posting ini akan menunjukkan kepada Anda cara memulihkan riwayat yang dihapus di Chrome pada Windows 10 menggunakan empat cara: memulihkan dengan Command Prompt, memulihkan dari Aktivitas Saya, atau menggunakan cadangan Chrome. Jika cadangan Chrome hilang, Anda dapat menggunakan salah satu perangkat lunak pemulihan data terbaik untuk memulihkan file cadangan dan terus memulihkan riwayat Chrome.
Terlebih lagi, Anda juga akan mempelajari cara memulihkan riwayat yang dihapus di Chrome pada perangkat Android dan iPhone. Ikuti.
Metode 1. Pulihkan Riwayat Chrome yang Dihapus dari Cadangan
Saat Anda menjelajahi halaman di Chrome, riwayat disimpan secara otomatis di komputer lokal Anda. Jika Anda membersihkan riwayat di Chrome, catatan lokal akan dihapus secara bersamaan. Namun, selama Anda telah membuat cadangan basis data riwayat lokal sebelum menghapus riwayat di Chrome, Anda dapat menemukan file cadangan dan memulihkan riwayat Chrome dengan mengimpor catatan.
Jalur pencadangan lokal dari riwayat Chrome:
Google Chrome: C:\Users\(nama pengguna)\AppData\Local\Google\Chrome\Data Pengguna\Default\
Anda dapat mencadangkan file riwayat lokal ke tempat lain di komputer atau perangkat penyimpanan apa pun. Jika Anda kehilangan file cadangan karena penghapusan yang tidak disengaja, pemformatan perangkat, atau alasan lain, Anda masih memiliki kesempatan untuk memulihkan cadangan melalui EaseUS Data Recovery Wizard .
Kiat Bonus - Cara Memulihkan Cadangan Riwayat Chrome yang Dihapus
EaseUS Data Recovery Wizard, program pemulihan data yang terkenal di dunia, membantu Anda memulihkan data dan file yang hilang dengan sekali klik. Anda dapat menggunakannya untuk memulihkan file yang dihapus secara permanen di Windows 7/8/10 dengan mudah.
Wizard Pemulihan Data EaseUS
- Pulihkan data dari Recycle Bin, hard drive, kartu memori, kartu SD, flash drive, kamera digital, dan camcorder.
- Perbaiki file Excel, MP4, MOV, GIF, JPEG, dan JPG yang rusak selama pemulihan data.
- Pulihkan data yang hilang pada Windows 10/8.1/8/7/Vista/XP dan Windows Server 2019 - 2003.
Silakan dan unduh alat ini, lalu ikuti tiga langkah berikutnya untuk mengambil riwayat Chrome yang dihapus.
1. Unduh dan instal EaseUS Data Recovery Wizard di komputer Anda.

2. Gunakan alat pemulihan data untuk menemukan dan memulihkan data Anda yang hilang.
Pilih lokasi penyimpanan atau folder tertentu tempat dimana data Anda hilang, lalu klik tombol Pindai.

3. Setelah pemindaian selesai, temukan file atau folder yang dapat dipulihkan dalam daftar hasil pemindaian.
Pilih file lalu klik tombol Pulihkan. Saat memilih lokasi untuk menyimpan data yang sudah dipulihkan, Anda tidak boleh menggunakan drive tempat asal file tersebut.

Metode 2. Gunakan Cache DNS untuk Memulihkan Riwayat Chrome yang Dihapus
Jauhkan komputer Anda terhubung ke internet. Jangan matikan atau mulai ulang komputer Anda setelah kehilangan riwayat Chrome Anda. Ikuti langkah-langkah di bawah ini untuk memulihkan riwayat penjelajahan Chrome yang dihapus dengan menggunakan DNS.
Langkah 1. Tekan Windows + R, ketik cmd , dan klik "OK". Atau, Anda dapat mengetik cmd di bilah pencarian Windows.
Langkah 2. Di Command Prompt, ketik ipconfig /displaydns , dan tekan Enter.
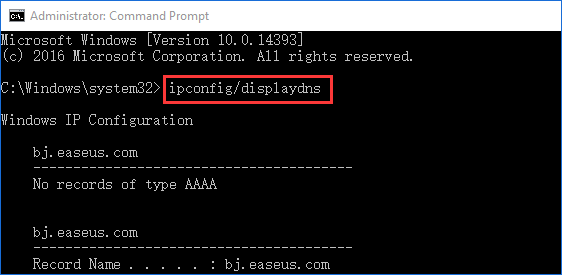
Setelah Anda menyelesaikan langkah-langkah ini, semua situs web yang baru saja Anda kunjungi akan ditampilkan. Anda dapat melihat seluruh riwayat penjelajahan Chrome terbaru dan menyalin dan menempelkan situs web penting ke Chrome, tempat mereka akan disimpan sekali lagi.
Namun, solusi ini hanya akan menampilkan aktivitas penjelajahan terbaru Anda dan Anda tidak dapat memulihkan riwayat Chrome lengkap Anda dengannya. Jika Anda tidak menyukai solusi ini, pindah ke yang berikutnya.
Metode 3. Temukan Riwayat Google Chrome yang Dihapus dari Aktivitas Saya
Jika Anda memiliki akun Google, Anda dapat memulihkan riwayat Chrome dengan bantuan Aktivitas Saya. Riwayat Google akan menampilkan semua riwayat penjelajahan Anda yang tersimpan di Akun Google Anda. Mari kita lihat cara memulihkan riwayat Chrome yang dihapus melalui Google History.
Langkah 1. Cari Riwayat Google
Langkah 2. Klik Selamat datang di Aktivitas Saya - Google .
Langkah 3. Masuk ke akun Google Anda.
Langkah 4. Semua file riwayat browser/internet Anda akan ditampilkan bersama dengan tanggal/waktu.
Langkah 5. Telusuri riwayat Anda sesuai kebutuhan.
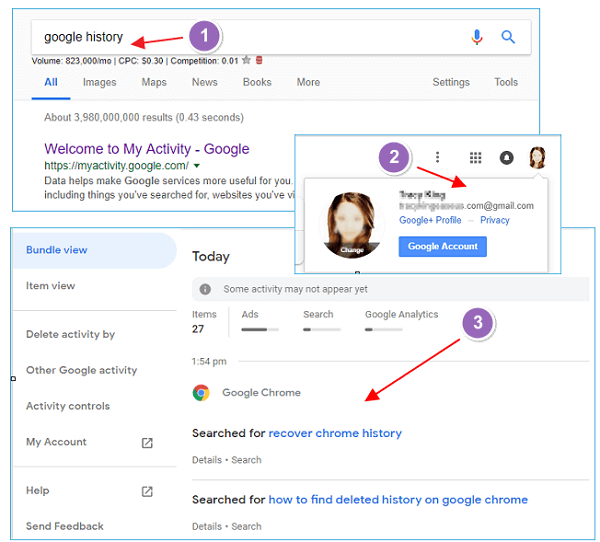
Metode 4. Pulihkan Riwayat yang Dihapus di Chrome dari Versi Sebelumnya
Jika Anda telah mengaktifkan fitur Riwayat File di Windows 10, Anda dapat memulihkan data dari versi sebelumnya saat kehilangan file. Pelajari cara mengembalikan riwayat yang dihapus di Chrome dari versi sebelumnya di bawah ini:
Langkah 1. Temukan lokasi Google Chrome lokal Anda, biasanya C:\Users\Username\AppData\Local\Goolge\Chrome.
Jalur Google Chrome Anda bisa berbeda. Anda dapat mengetik chrome://version/ di bilah alamat Chrome untuk melihat informasi mendetail tentang jalur penyimpanan.
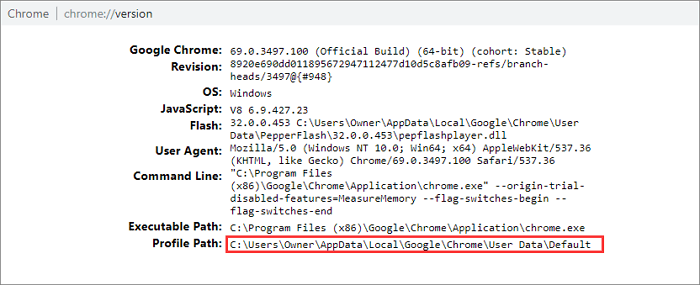
Langkah 2. Klik kanan pada folder Data Pengguna dan pilih "Pulihkan versi sebelumnya".
Langkah 3. Pilih versi yang berisi riwayat yang Anda inginkan. Klik tombol "Pulihkan" untuk memulihkan riwayat browser Chrome.
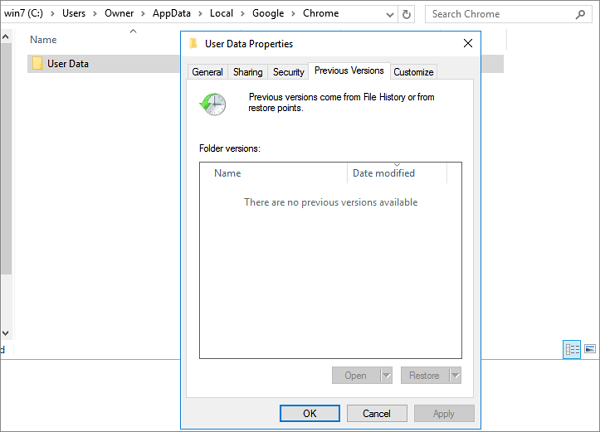
Cara Memulihkan Riwayat yang Dihapus di Google Chrome Android
Bisakah Anda memulihkan riwayat yang dihapus di Google Chrome di Android jika Anda kehilangan riwayat penelusuran karena penghapusan yang tidak disengaja? Nah, Anda dapat memulihkan riwayat Chrome yang dihapus di Android menggunakan langkah-langkah sederhana berikut.
Metode ini berfungsi untuk pengguna yang memiliki akun Google dan telah mengaktifkan sinkronisasi Google, yang menyinkronkan semua riwayat penelusuran di Chrome.
Langkah 1. Buka halaman web di Google Chrome dan ketik tautan ini: https://www.google.com/settings/.
Langkah 2. Saat Anda masuk ke Akun Google Anda, Anda akan melihat semua yang telah direkam Google dari aktivitas penjelajahan Anda.
Langkah 3. Gulir ke bawah ke Bookmark Chrome. Anda akan menemukan semua riwayat penelusuran yang telah diakses ponsel Android Anda, seperti bookmark dan aplikasi.
Langkah 4. Anda dapat mengembalikan riwayat yang dihapus dalam bentuk bookmark.
Catatan: Jika Anda tidak memiliki akun Google, Anda tidak dapat memulihkan riwayat Chrome yang dihapus dengan cara ini. Untuk memulihkan riwayat yang dihapus di Chrome dalam kondisi seperti itu, Anda dapat menggunakan perangkat lunak pemulihan data Android profesional - EaseUS MobiSaver untuk Android untuk bantuan.
Untuk memulihkan data dengan metode ini, Anda harus melakukan root pada ponsel Anda sebelum memulai proses:
Langkah 1. Hubungkan ponsel Android Anda ke komputer. Instal dan jalankan EaseUS MobilSaver untuk Android.
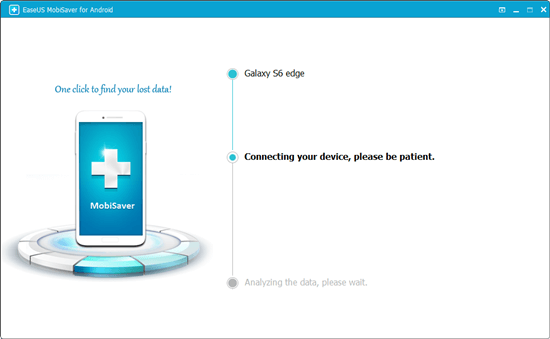
Langkah 2. Pindai ponsel Android untuk menemukan riwayat Chrome yang dihapus.
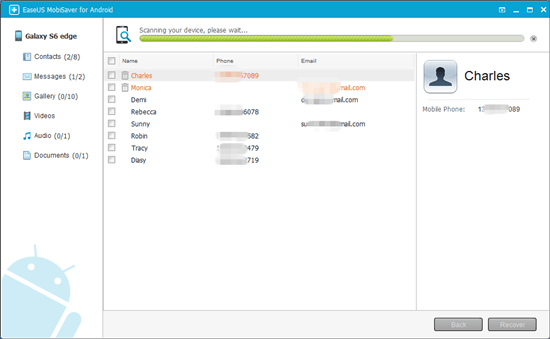
Langkah 3. Pratinjau dan pulihkan riwayat Chrome yang dihapus dari ponsel Android.
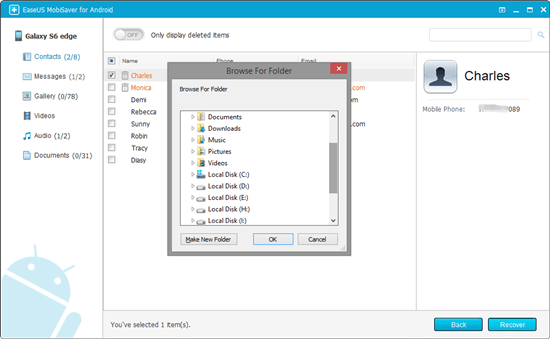
Cara Memulihkan Riwayat yang Dihapus di Chrome iPhone (2 Cara)
Bisakah Anda memulihkan riwayat yang dihapus di Google Chrome iPhone? Anda bisa mencoba dua cara berikut ini.
1 - Pulihkan Riwayat Chrome yang Dihapus dari Data Situs Web
Langkah 1. Buka iPhone Anda dan pergi ke "Pengaturan"> "Safari".
Langkah 2. Ketuk Safari, gulir ke bawah ke bawah, dan ketuk opsi "Lanjutan".
Langkah 3. Temukan dan ketuk "Data Situs Web". Anda akan menemukan beberapa riwayat browser yang dihapus terdaftar di sana.
Langkah 4. Anda dapat memulihkan riwayat yang dihapus di Chrome sesuai kebutuhan.
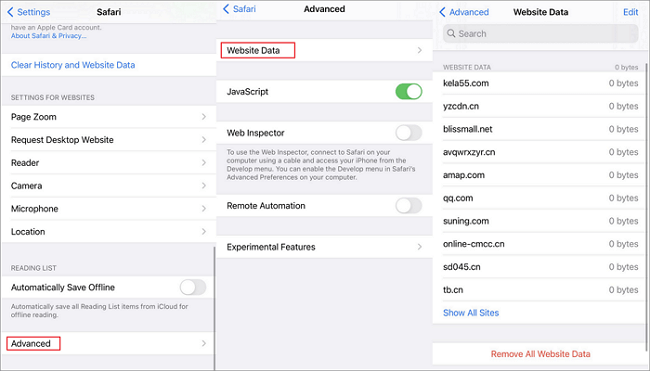
2 - Pulihkan Riwayat yang Dihapus di Chrome dengan Perangkat Lunak Pemulihan Data iPhone
Anda dapat mencoba perangkat lunak pemulihan data iPhone untuk memulihkan riwayat Chrome yang dihapus dari iPhone, iTunes, atau iCloud.
Langkah 1. Jalankan pemulihan riwayat Chrome iPhone EaseUS dan sambungkan iPhone Anda ke komputer.
Langkah 2. Pilih Pulihkan dari Perangkat iOS, Pulihkan dari iTunes, atau Pulihkan dari iCloud.
Langkah 3. Pindai dan pulihkan riwayat Google Chrome yang dihapus di iPhone Anda.
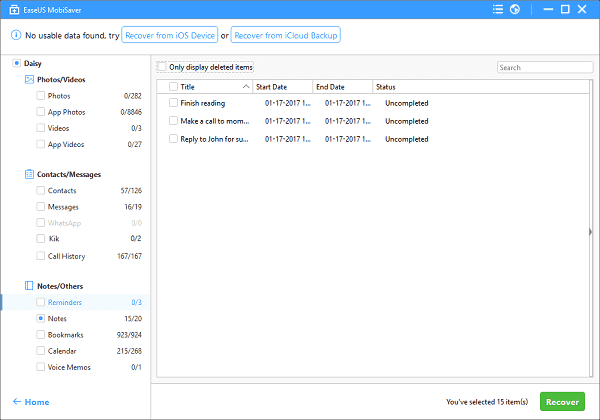
Kesimpulan
Sering kali, Anda perlu membuka kembali halaman yang Anda kunjungi sebelumnya di Chrome. Untuk melakukan itu, Anda sering mengakses riwayat Chrome untuk menemukan catatan secara langsung. Untuk mencegah hilangnya riwayat ini secara tidak terduga karena penghapusan, Anda perlu mencadangkan riwayat Chrome dan terus melakukannya secara rutin. Jika Anda tidak ingin mencadangkan riwayat Chrome secara manual, Anda dapat menggunakan perangkat lunak pencadangan terjadwal untuk pencadangan otomatis.
Pulihkan FAQ Chrome Riwayat yang Dihapus
Berikut adalah beberapa pertanyaan terkait cara memulihkan riwayat yang dihapus di Chrome. Jika Anda juga memiliki masalah ini, Anda akan menemukan solusinya di sini.
Bisakah Anda memulihkan riwayat yang dihapus di Google Chrome?
Anda dapat menggunakan salah satu dari empat cara untuk menemukan riwayat yang dihapus di Google Chrome:
- Manfaatkan cache DNS untuk memulihkan riwayat Chrome yang hilang
- Pulihkan riwayat Chrome yang dihapus melalui Riwayat Google
- Pulihkan riwayat Chrome yang dihapus dari cadangan lokal
- Pulihkan riwayat Chrome ke Versi Sebelumnya
Bagaimana cara memulihkan riwayat penelusuran yang dihapus?
Cara menemukan riwayat yang dihapus di Google Chrome dengan menggunakan Command Prompt:
Langkah 1. Tekan Windows + R untuk membuka kotak dialog Run.
Langkah 2. Ketik cmd di kotak teks dan klik tombol OK untuk mengonfirmasi.
Langkah 3. Ketik perintah: ipconfig /displaydns lalu tekan Enter pada keyboard.
Langkah 4. Tunggu beberapa saat hingga perintah selesai.
Bagaimana cara memulihkan riwayat pencarian Google saya?
Langkah 1. Klik "Mulai," pilih "Program", dan pilih "Aksesori". Selanjutnya, klik "Alat Sistem" dan pilih "Pemulihan Sistem."
Langkah 2. Klik "Pulihkan komputer saya ke waktu sebelumnya" dan kemudian klik "Berikutnya."
Langkah 3. Pilih tanggal dan waktu Anda ingin mengembalikan riwayat dari kalender yang muncul di layar. Kemudian, klik "Selanjutnya." Pemulihan sistem akan dimulai. Setelah selesai, komputer Anda akan restart.
Langkah 4. Klik "OK" ketika Anda melihat pesan konfirmasi setelah komputer Anda boot. Riwayat pencarian Google Internet Explorer Anda sekarang telah dipulihkan.
Bagaimana cara memulihkan cache yang dihapus di Chrome?
Buka Chrome, ketik Tentang: cache di bilah alamat, dan tekan "Enter". Sebuah halaman akan muncul menampilkan daftar file cache dan alamatnya. Tekan Ctrl + F pada keyboard Anda untuk membuka bilah pencarian untuk menemukan dan memulihkan cache yang dihapus di Chrome.
Bisakah Anda mengambil riwayat teks yang dihapus?
Dimungkinkan untuk mengambil pesan teks yang dihapus di perangkat Android dan iPhone. Anda dapat menggunakan program pemulihan data iOS atau Android yang andal untuk membantu diri Anda sendiri. Coba pemulihan data Android EaseUS atau perangkat lunak pemulihan data iOS untuk melakukannya dengan mudah.
Artikel Terkait
-
Unduh Gratis 10 Perangkat Lunak Pemulihan Data Terbaik untuk Windows 7 di tahun
![author icon]() Daisy/2023/09/25
Daisy/2023/09/25
-
Cara Memulihkan Unduhan Chrome yang Dihapus dan Melanjutkan Unduhan Chrome yang Dibatalkan
![author icon]() Daisy/2022/09/22
Daisy/2022/09/22
-
Memulihkan Bookmark, Riwayat, dan Favorit yang Dihapus atau Hilang di Google Chrome
![author icon]() Brithny/2022/09/22
Brithny/2022/09/22
-
Cara Memulihkan File yang Terhapus atau Hilang Setelah Restart Komputer
![author icon]() Roxanne/2022/09/22
Roxanne/2022/09/22