Daftar isi
Bagaimana cara memulihkan dokumen Word yang tidak sengaja ditimpa atau bagaimana cara memulihkan file Excel yang ditimpa? Cobalah solusi-solusi efektif berikut ini.
| Solusi yang Bisa Diterapkan | Penyelesaian Langkah Demi Langkah |
|---|---|
| Perbaikan 1. Memulihkan file Excel yang ditimpa dengan fitur AutoRecover dari MS Office | Anda dapat memulihkan dokumen Excel atau Word yang ditimpa dengan fitur bawaan...Panduan selengkapnya |
| Perbaikan 2. Memulihkan file Excel yang ditimpa melalui file sementara di Windows 10 | Pulihkan file Excel atau dokumen Word versi sebelumnya melalui file sementara di...Panduan selengkapnya |
| Perbaikan 3. Memulihkan file Excel atau dokumen Word melalui versi sebelumnya | Anda dapat memulihkan file Excel versi sebelumnya melalui cadangan Windows: buat file... Panduan selengkapnya |
| 3 Cara untuk memulihkan file Excel yang ditimpa di Mac | Anda dapat memulihkan file Excel yang ditimpa di Mac dengan menggunakan...Panduan selengkapnya |
| Tips Bonus. Memulihkan File Word/Excel yang Dihapus atau Rusak | Bagaimana cara memulihkan dokumen Excel atau Word yang hilang? Gunakan alat...Panduan selengkapnya |
Kasus Pengguna: Menimpa Dokumen Word Secara Tidak Sengaja
Kasus 1. "Saya tidak sengaja menimpa file Excel dan menyimpannya, apakah ada cara agar saya bisa mengembalikan file Excel yang ditimpa?"
Kasus 2. "Apakah ada yang tahu cara mengembalikan dokumen Word yang sudah ditimpa di Windows 10, 8,atau 7? Saya mengganti dokumen Word di Desktop, lalu menyimpannya. Saya perlu memulihkan file Word yang ditimpa!"

Menimpa atau mengganti file Excel atau Word bukanlah masalah baru bagi sebagian besar pengguna PC Windows. Namun, meskipun masalahnya sudah biasa, akan tetapi solusinya masih paling sulit dipahami. Jadi apa yang dapat Anda lakukan ketika file Excel atau Word Anda ditimpa atau diganti? Di sini, kami menyediakan dua metode andal untuk memulihkan file Excel atau dokumen Word yang ditimpa.
Dua solusi pemulihan dan pencadangan file Word/Excel yang praktis dan pintar kami perkenalkan untuk membantu Anda memulihkan file Word/Excel yang terhapus, dan juga untuk mencadangkan file Word/Excel guna mencegah kehilangan data. Anda dapat menggunakan salah satu perangkat lunak pemulihan data terbaik untuk memulihkan dokumen Word/ file Excel yang dihapus secara permanen dengan mudah.
Cara Memulihkan File Excel yang Ditimpa dengan Alat Bawaan di Excel
Biasanya, saat Anda mengedit file Word atau Excel, Microsoft Office Excel atau Word akan secara otomatis membuat beberapa file sementara sebagai cadangan di PC Windows Anda jika Anda telah mengaktifkan fitur AutoSave. Dan file sementara tidak akan menimpa file yang sebelumnya. Oleh karena itu, jika Anda menimpa dokumen Excel atau Word, Anda dapat mencoba memulihkan file Excel atau dokumen Word melalui versi sebelumnya dengan fitur AutoRecover dari Microsoft Office.
Langkah 1. Buka program Excel, dan klik "File" > "Info" > "Manage Workbook". Klik "Recover Unsaved Workbooks" dari menu drop-down.
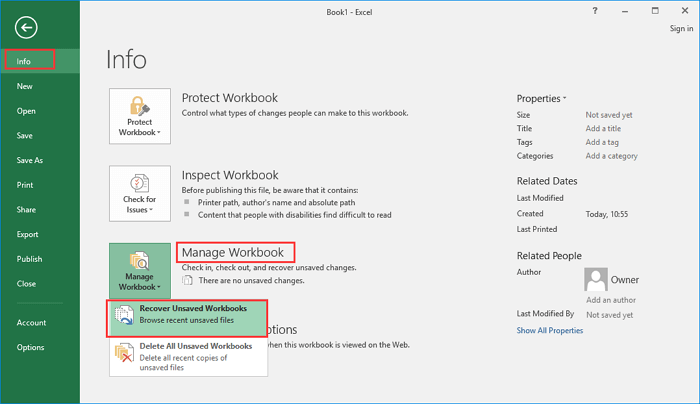
Langkah 2. Pilih file yang belum disimpan dan klik tombol "Open".
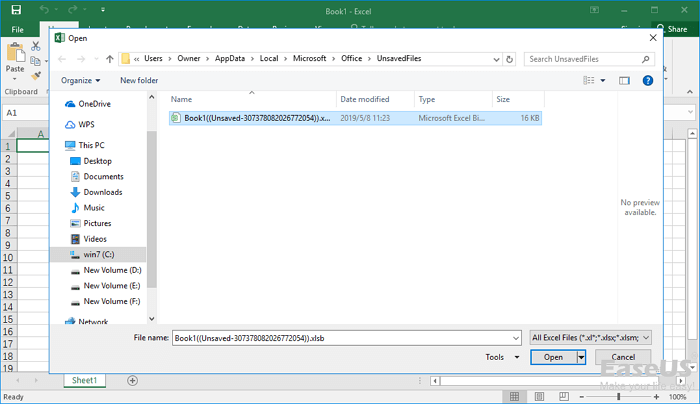
Langkah 3. Kemudian, pilih "Save As" di bilah di bagian atas file untuk memulihkannya.

Cara Memulihkan File Excel yang Ditimpa Melalui File Sementara
Anda dapat menuju ke lokasi folder file sementara di PC Windows Anda dan temukan versi sebelumnya dari file Excel atau Word Anda. Kemudian, buka dan simpan file sesuai kebutuhan.
Langkah 1. Masuk ke lokasi penyimpanan file sementara Microsoft Office:
- Pada Windows 10/8/7/Vista: C:\Users\UserName\AppData\Local\Microsoft\Office\UnsavedFiles
- Pada Windows XP: C:\Documents and Settings\Local Settings\Application Data\Microsoft\Office\UnsavedFiles Translation Please enter a translation
Pada jalur di atas, ganti UserName dengan username komputer Anda.
Langkah 2. Temukan file sementara dari file Excel atau dokumen Word yang Anda butuhkan
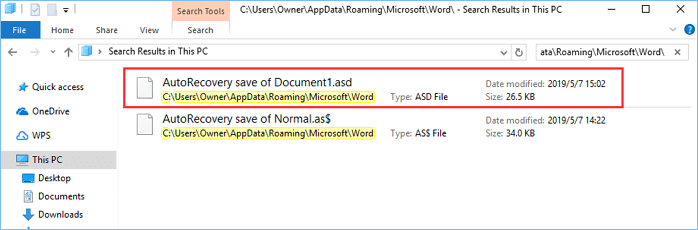
Langkah 3. Buka file target dan klik "Save As" untuk memulihkan file Excel atau dokumen Word yang diganti.
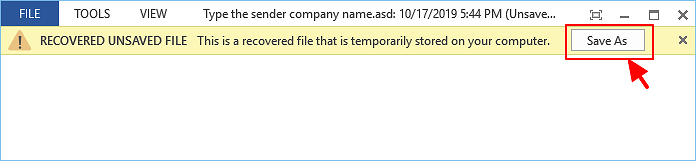
Setelah ini, Anda seharusnya sudah berhasil memulihkan dokumen Excel atau Word yang ditimpa di PC Anda dan dapat terus menggunakannya seperti biasa. Jika cara ini tidak berhasil, lanjutkan ke metode berikutnya.
Cara Mengembalikan Versi Sebelumnya dari File Excel atau Dokumen Word
Cara lain yang bisa dicoba untuk memulihkan file Excel atau dokumen Word yang ditimpa adalah dengan memulihkan file dari cadangan. Versi sebelumnya berasal dari File History atau dari restore points. Selama Anda telah mengaktifkan opsi cadangan Windows, Anda dapat memulihkan dokumen Word atau file Excel versi sebelumnya dengan langkah-langkah di bawah ini.
Langkah 1. Buat file Excel/Word baru dengan nama yang sama dengan file Excel/Word Anda yang hilang, atau temukan file Excel/Word Anda yang sudah ditimpa.
Langkah 2. Klik kanan pada file Excel atau Word dan pilih "Properties".
Langkah 3. Buka "Previous Versions", cari dan pilih versi terbaru atau versi yang ingin Anda kembalikan, klik "Restore".
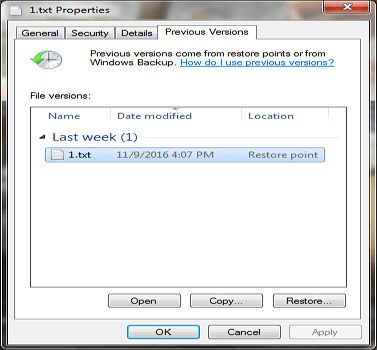
Setelah itu, file Excel atau Word Anda yang diganti atau ditimpa akan dipulihkan dengan nama file yang sama.
Cara Memulihkan File Excel yang Ditimpa/Diganti di Mac
Bagaimana cara memulihkan file yang tidak sengaja Anda ganti di Mac? Gunakan tiga solusi berikut untuk memulihkan file Excel yang ditimpa melalui cadangan Time Machine, AutoSave, dan Cloud.
Memulihkan File Excel Versi Sebelumnya Melalui Time Machine
Memulihkan file yang ditimpa atau diganti melalui cadangan lokal adalah cara termudah. Pengguna Mac menggunakan Time Machine untuk mencadangkan foto, video, dokumen, dan file lainnya secara bertahap. Gunakan cara yang sama untuk memulihkan file Excel yang ditimpa jika Anda telah mengaktifkan pencadangan Time Machine.
Langkah 1. Jalankan Time Machine dari bilah menu di Mac Anda. Kemudian, klik Time Machine dan pilih untuk masuk.
Langkah 2. Pilih folder dengan file yang ditimpa.
Langkah 3. Klik tombol "Restore" untuk memulihkan file Excel yang ditimpa di Mac. Kemudian file yang dipulihkan akan kembali ke lokasi aslinya.
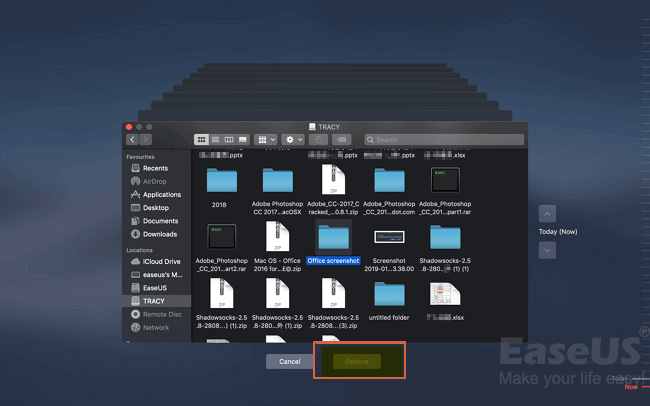
Memulihkan File Excel yang Ditimpa di Mac dengan Pulihkan File Excel yang Ditimpa di Mac dengan Simpan Otomatis
Seperti halnya di Windows, Office di Mac juga memiliki fitur AutoSave, yang dapat secara otomatis menyimpan dokumen pada interval yang Anda tetapkan. Jika file Word atau Excel Anda rusak, ditimpa, atau diganti, Anda dapat menggunakan file AutoRecovery untuk memulihkannya. Ikuti langkah-langkah di bawah ini.
Langkah 1. Buka Mac Anda, buka "Finder" > "Go" > "Go to Folder".
Langkah 2. Ketik ~/Library/Containers/com.microsoft.Excel/Data/Library/Preferences/AutoRecovery dan klik "Go".
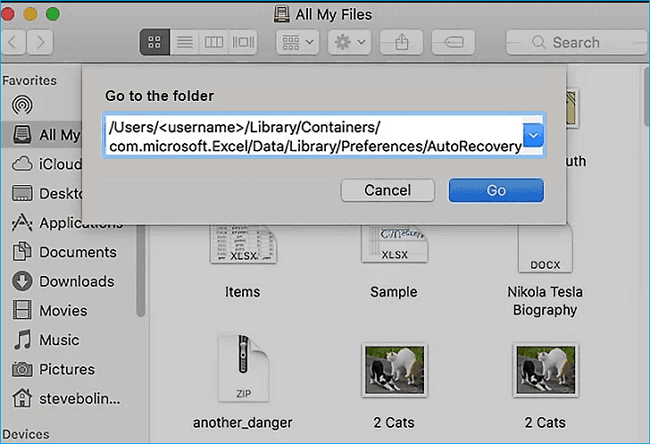
Langkah 3. Temukan file yang Anda butuhkan dan pilih "Save As" untuk memulihkannya.
Memulihkan File Excel yang Diganti di Mac melalui Cloud Backups
Bagaimana cara memulihkan file Excel yang ditimpa tanpa Time Machine? Anda masih memiliki cara lain yaitu dengan menggunakan backup cloud, seperti OneDrive, iCloud, dan Dropbox. Layanan pencadangan cloud ini menyimpan riwayat perubahan yang dibuat pada file Anda, sehingga memungkinkan pengguna memulihkan versi file sebelumnya dengan cepat dan mudah.
Di sini, kami akan menunjukkan cara memulihkan file Excel yang disimpan dari Dropbox:
Langkah 1. Buka browser web Anda dan buka dropbox.com. Masuk ke akun Anda.
Langkah 2. Pilih folder tempat file yang ditimpa berada. Buka versi terbaru file Anda.
Langkah 3. Klik tiga titik di panel kontrol kanan dan pilih "Version history".
Langkah 4. Temukan versi asli dan klik "Restore".
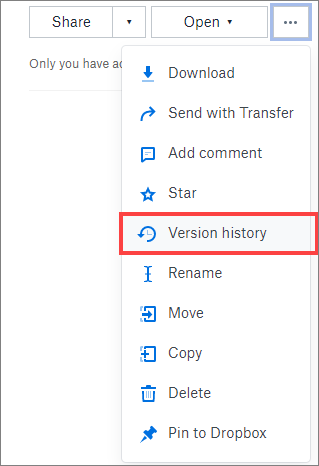
Tips Bonus: Cara Memulihkan File Word/Excel yang Dihapus atau Hilang
Jika dokumen Excel atau Word Anda tidak ditimpa, tetapi dokumen tersebut hilang atau terhapus secara tidak sengaja. Anda dapat menggunakan perangkat lunak pemulihan data profesional untuk mengembalikan data.EaseUS Data Recovery Wizard dirancang dengan baik dan memiliki reputasi tinggi untuk memulihkan file yang dihapus. Perangkat lunak ini terbukti andal dalam memulihkan data yang hilang, bahkan dalam keadaan yang kompleks sekalipun.
Perangkat Lunak Pemulihan File EaseUS
- Memulihkan file Excel, Word, PPT, PDF, dan dokumen lain yang hilang atau terhapus akibat kesalahan penghapusan, pemformatan hard disk, partisi hilang, dan lain sebagainya.
- Memperbaiki file Excel yang rusak, Word, PPT, dan dokumen PDF secara gratis setelah pemulihan data
- Memperbaiki file yang rusak dari berbagai perangkat, termasuk HDD, USB flashdisk, kartu SD, hard disk eksternal, dan lain sebagainya.
Unduh perangkat lunak pemulihan data ini untuk membantu Anda mendapatkan kembali file Word dan Excel yang terhapus atau hilang.
1. Unduh dan instal EaseUS Data Recovery Wizard di komputer Anda.

2. Gunakan alat pemulihan data untuk menemukan dan memulihkan data Anda yang hilang.
Pilih lokasi penyimpanan atau folder tertentu tempat dimana data Anda hilang, lalu klik tombol Pindai.

3. Setelah pemindaian selesai, temukan file atau folder yang dapat dipulihkan dalam daftar hasil pemindaian.
Pilih file lalu klik tombol Pulihkan. Saat memilih lokasi untuk menyimpan data yang sudah dipulihkan, Anda tidak boleh menggunakan drive tempat asal file tersebut.

Cadangkan File Word/Excel untuk Menghindari Kehilangan Data
Cara terbaik untuk menghindari kehilangan dokumen Excel atau Word lagi adalah dengan mencadangkannya.
Aktifkan AutoSave di Excel atau Word
Langkah 1. Buka MS Excel, buka "File" > "Options" > "Save".
Langkah 2. Centang opsi "Save AutoRecover information every * minutes" dan "Keep the last autosaved version if I close without saving".
Langkah 3. Klik "OK" untuk menyimpan perubahan.
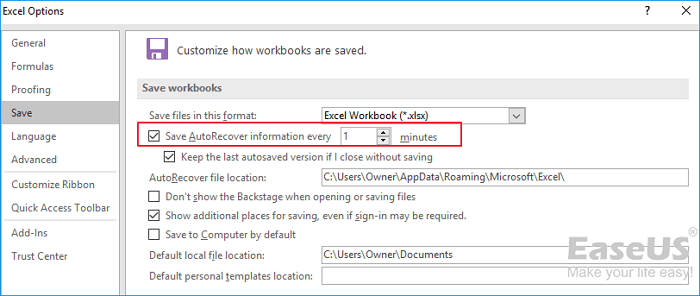
Cadangkan File Excel yang Disimpan dengan Perangkat Lunak Pencadangan Otomatis
Meskipun Microsoft Office menawarkan fitur AutoRecover yang secara otomatis dapat mencadangkan file yang belum disimpan, namun fitur tersebut tidak akan membantu melindungi dokumen yang disimpan. Jika Anda memiliki alat pencadangan pintar untuk file Excel atau Word yang disimpan, Anda dapat memulihkan file cadangan meskipun file asli telah ditimpa. Dalam kasus seperti itu,perangkat lunak pencadangan file EaseUS dapat diatur untuk membuat cadangan file Anda setiap setengah jam. Perangkat lunak pencadangan otomatis ini memiliki fungsi sebagai berikut:
- Untuk membackup file database yang sering diubah
- Untuk mencadangkan file bersama yang sering diperbarui
- Untuk membuat beberapa titik cadangan untuk pemulihan atau pengembalian
Jika Anda sering mengedit dokumen penting di Word dan Excel, Anda harus mencadangkannya dengan alat pintar ini.
Langkah 1. Jalankan EaseUS Todo Backup dan pilih opsi "File" untuk mencadangkan file ke komputer atau ke perangkat lain seperti GoogleDrive, DropBox, atau OneDrive.
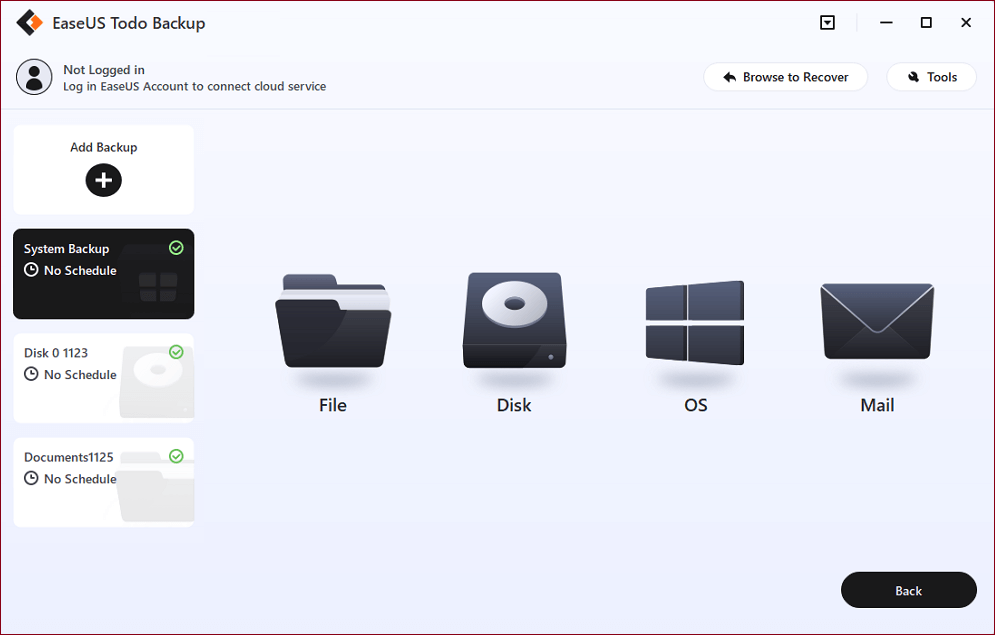
Langkah 2. Pilih file atau folder yang ingin Anda cadangkan atau unggah. Lalu klik "Destination" untuk memilih "Cloud Storage Service> Add Cloud storage service" sehingga Anda dapat menyimpan file Anda ke Google Drive.
Anda juga dapat memilih Dropbox atau OneDrive sebagai tempat untuk menyimpan file cadangan.
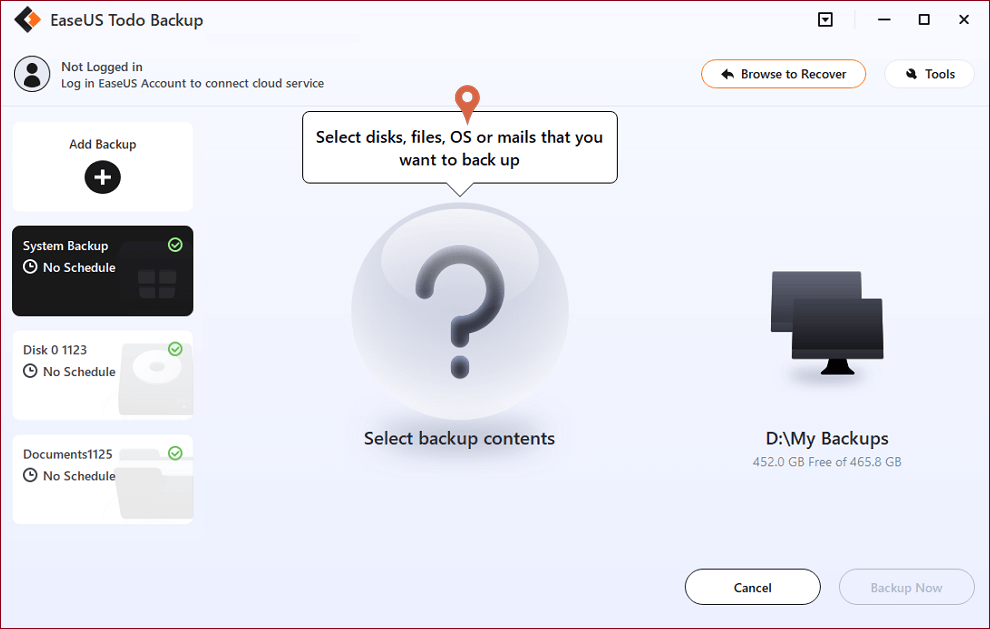
Langkah 3. Masuk ke akun Anda untuk menautkan perangkat cloud Anda dengan perangkat lunak pencadangan EaseUS untuk Windows. Kemudian klik "Allow" untuk memastikan bahwa program dapat mengakses file dan folder Anda di perangkat Cloud.
Langkah 4. Klik opsi "Schedule" untuk membuka jendela "Backup Scheme". Di sini, Anda dapat membuat rencana penjadwalan untuk mencadangkan file secara harian, mingguan, bulanan, atau pada saat-saat tertentu.
Misalnya, jika Anda menngatur pada jam 5 sore, maka perangkat ini akan mencadangkan file secara otomatis setiap hari pada jam 5 sore.
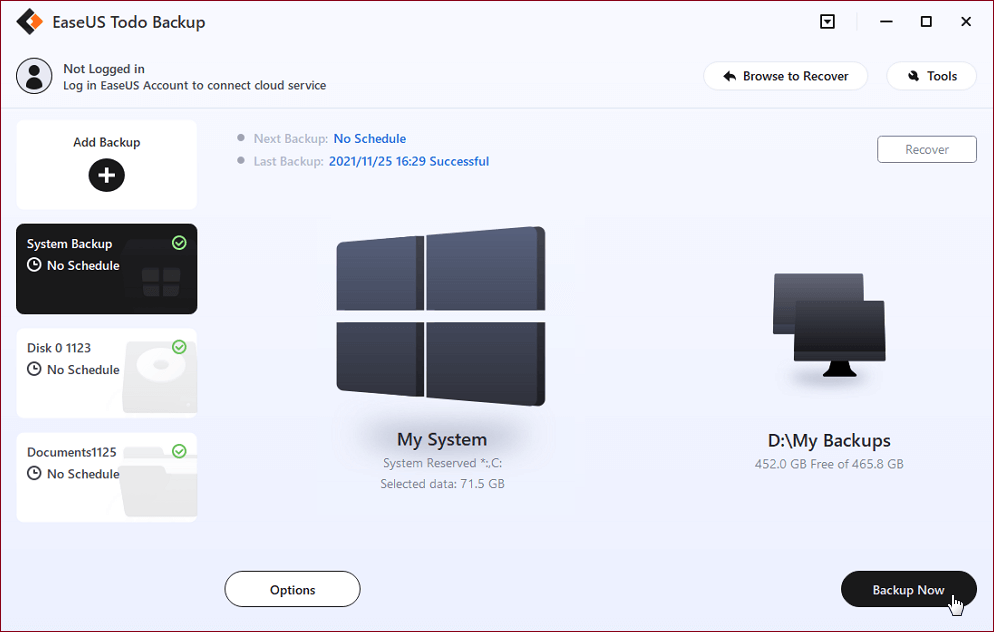
Langkah 5. Klik "Proceed" untuk melanjutkan mencadangkan file secara otomatis ke GoogleDrive, DropBox, atau OneDrive.
FAQ Tentang Dokumen Word yang Ditimpa
Berikut adalah pertanyaan umum yang paling sering diajukan terkait cara mengembalikan versi sebelumnya dari file Excel atau dokumen Word. Jika Anda juga memiliki masalah serupa, Anda dapat menemukan solusinya di sini.
Bagaimana cara mengembalikan dokumen Word yang sudah ditimpa?
Anda dapat memulihkan dokumen Word yang ditimpa melalui versi yang lebih lama:
- Buka dokumen Word
- Masuk ke File > Info.
- Dibawah bagian Manage Workbook, pilih Recover Unsaved Workbooks.
- Pada jendela pop-up, pilih file sebelumnya untuk memulihkan dokumen Word yang ditimpa.
Apakah file yang sudah ditimpa dapat dipulihkan?
Jika Anda tidak sengaja menimpa dokumen Wordatau mengganti nama file/folder, Anda dapat memulihkan versi sebelumnya dari file atau folder tersebut. Akan tetapi, Anda perlu mengetahui lokasi penyimpanan file atau folder tersebut. Untuk mengembalikan file yang ditimpa, Anda bisa mencoba menggunakan opsi Excel restore previous version, berikut langkah-langkahnya:
- Temukan folder yang dulunya berisi file atau folder di komputer Anda, klik kanan folder tersebut, lalu klik "Restore previous versions."
- Klik dua kali pada versi sebelumnya dari folder yang berisi file atau folder yang ingin Anda pulihkan.
- Seret file atau folder yang ingin Anda pulihkan ke lokasi lain, seperti desktop atau folder lain.
Bisakah membatalkan penyimpanan di Word?
Jika Anda membuka file yang ada di Word untuk dimodifikasi dan dibuat sebagai file baru, tetapi Anda lupa menyimpannya dengan nama baru sebelum mengedit, Anda dapat menggunakan perintah Undo untuk memulihkan dan mengembalikan konten ke file yang asli. Namun, cara ini hanya berfungsi jika file masih terbuka.
- Pertama, pilih konten file saat ini dan salin menjadi file baru. Simpan file ini dengan nama file baru.
- Di file yang asli, gunakan Ctrl+Z untuk membatalkan hingga 20 perubahan terbaru Anda. Jika cara ini berhasil memulihkan semua konten asli Anda, gunakan "Save As" untuk menyimpan file dengan nama file asli.
- Jika cara ini tidak berhasil, coba batalkan penyimpanan dengan menggunakan cadangan/backup.
Bagaimana cara membatalkan file yang diganti?
Cara memulihkan file yang ditimpa:
- Klik kanan file yang ditimpa atau diganti dan klik Properties.
- Pilih Previous Versions.
- Jika Anda ingin melihat versi lama, klik "View". Untuk menyalin versi lama ke lokasi lain, klik "Copy"... Untuk mengganti versi saat ini dengan versi lama, klik "Restore."
Artikel Terkait
-
Cara Memulihkan File yang Dihapus Secara Permanen di Windows 8
![author icon]() Cedric/2022/09/22
Cedric/2022/09/22
-
Pemulihan File yang Dihapus dengan Ctrl + Z
![author icon]() Brithny/2022/09/22
Brithny/2022/09/22
-
Gratis | Cara Memperbaiki File Excel yang Rusak dengan Alat Perbaikan Excel (.XLS/.XLSX)
![author icon]() Cedric/2022/09/22
Cedric/2022/09/22
-
Memulihkan File PDF yang Dihapus, Belum Disimpan, dan Rusak
/2022/09/22