Daftar isi
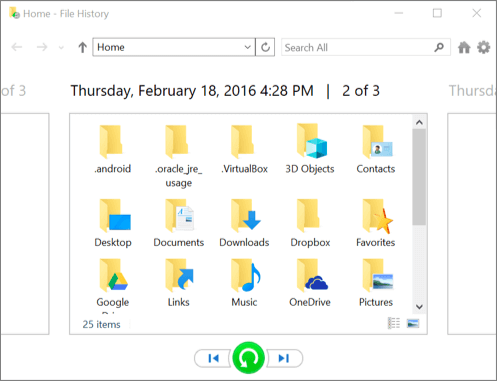
Perbaikan Cepat untuk Kehilangan Data Setelah Menginstal Windows 10
- Langkah 1: Buka Settings dan pilih Update & Security.
- Langkah 2: Cari opsi Backup, dan pulihkan dengan Backup dari File History atau cari opsi Older Backup.
- Langkah 3: Pilih file yang dibutuhkan, dan pulihkan file.
- Keterangan lebih lanjut...
KONTEN HALAMAN:
Reset Windows vs. Instal ulang vs. Clean Install
3 Cara untuk Memulihkan File Setelah Menginstal Ulang Windows
Kehilangan Data Setelah Menginstal ulang Windows 10
"Tolong bantu saya! Saya telah menginstal ulang windows dan kehilangan semua data yang ada di komputer saya! Saya juga kehilangan windows.old saat mencoba memperbaikinya."
Ada banyak alasan untuk menginstal ulang OS Windows baru dari awal. Misalnya, setelah menginstal ulang Windows 10, Anda dapat menikmati manfaat seperti menghapus virus / malware, mendapatkan kembali kendali atas program Anda, dan memperbaiki masalah terkait sistem di komputer Anda. Selain itu, menginstal ulang Windows juga memberi Anda awal yang baru untuk mempercepat performa komputer Anda. Terlepas dari beberapa keuntungan tersebut, Anda juga perlu menginstal ulang Windows dalam beberapa situasi tertentu.
Alasan untuk Menginstal Ulang OS Windows:
- File sistem Windows terhapus atau rusak
- Registri Windows rusak
- Kegagalan perangkat keras menyebabkan sistem Windows crash
- Gagal menghapus virus / spyware
- Blue screen atau black screen of date (BSOD) secara tiba-tiba
- Upgrade atau pembaruan sistem Windows
- Alasan lain yang tidak diketahui yang menyebabkan sistem Windows tidak dapat di-boot
Reset Windows vs. Instal Ulang vs. Clean Install: Akankah Menyimpan File Saya?
Ada tiga jenis penginstalan ulang untuk Windows 10. Secara umum, Microsoft menganjurkan agar Anda mencoba "Reset Windows 10" terlebih dahulu, kemudian jika perlu, "Instal ulang Windows 10 menggunakan media penginstalan", dan kemudian jika perlu coba "Clean Install Windows 10 menggunakan media instalasi ". Opsi penginstalan ulang yang berbeda akan memberikan dampak yang berbeda juga pada aplikasi, file, dan data pribadi Anda. Hal ini juga akan mempengaruhi seberapa besar kemungkinan untuk memulihkan data setelah menginstal ulang Windows.
| Jenis Penginstalan Ulang | Opsi penginstalan ulang yang bisa Anda pilih | Yang terjadi pada data, file dan folder |
|---|---|---|
| Reset Windows 10 | Keep my files | Dipertahankan |
| Reset Windows 10 | Remove everything | Dihapus |
| Instal ulang Windows 10 menggunakan media instalasi | Keep Everything (Default) | Dipertahankan |
| Instal ulang Windows 10 menggunakan media instalasi | Keep Personal Data | Dipertahankan |
| Instal ulang Windows 10 menggunakan media instalasi | Keep Nothing | Dihapus |
| Clean Install Windows 10 menggunakan media instalasi | T / A (Opsi ini menghapus dan membuat ulang semua partisi disk) | Dipertahankan |
Jika Anda memiliki data dan file pribadi yang ingin Anda simpan, cadangkan ke hard disk eksternal, USB flashdisk, kartu SD, atau lokasi cloud (seperti OneDrive) sebelum Anda mulai menginstal ulang Windows 10. Jika tidak, pastikan bahwa Anda memilih opsi penginstalan ulang yang tepat untuk menyimpan data atau menghapus semuanya selama penginstalan ulang.
Cara Memulihkan File Setelah Menginstal Ulang Windows 10/8/7
Setelah menginstal ulang Windows 10/8/7, data dan file Windows mungkin tidak dihapus secara permanen. File yang hilang masih dapat dipulihkan dengan menggunakan metode yang dapat diandalkan. Pada bagian ini, Anda akan menemukan tiga cara yang sudah terbukti & praktis untuk memulihkan file setelah instal ulang Windows 10/8/7 dengan menggunakan perangkat lunak pemulihan data Windows, Backup Riwayat File Windows, dan melakukan Pemulihan Sistem.
Metode 1. Memulihkan File Setelah Instal Ulang Windows dengan EaseUS Data Recovery
Metode pertama yang direkomendasikan adalah dengan menerapkan perangkat lunak pemulihan hard disk - EaseUS Data Recovery Wizard. Jika Anda bukan seorang veteran, alat ini adalah pilihan terbaik Anda. Perangkat lunak ini membantu Anda memulihkan data yang hilang hanya dalam beberapa klik. Berikut adalah fitur luar biasa dari EaseUS Data Recovery Wizard.
- Memulihkan semua yang Anda inginkan. Software ini mendukung pemulihan data yang dihapus, pemulihan file yang diformat, pemulihan partisi yang hilang, pemulihan kerusakan OS, pemulihan partisi RAW, dan masih banyak lagi.
- Mode Pemindaian Fleksibel. Pemulihan data EaseUs menawarkan Quick Scan dan Advanced Scan untuk membantu Anda menemukan data yang diperlukan.
- Pratinjau Sebelum Pemulihan. Untuk memastikan konten file baik-baik saja, EaseUS Data Recovery Wizard memungkinkan Anda untuk melihat file yang hilang sebelum pemulihan yang sebenarnya.
Unduh dan terapkan perangkat lunak ini segera untuk memulihkan file yang hilang setelah menginstal ulang Windows sebanyak mungkin.
1. Unduh dan instal EaseUS Data Recovery Wizard di komputer Anda.

2. Gunakan alat pemulihan data untuk menemukan dan memulihkan data Anda yang hilang.
Pilih lokasi penyimpanan atau folder tertentu tempat dimana data Anda hilang, lalu klik tombol Pindai.

3. Setelah pemindaian selesai, temukan file atau folder yang dapat dipulihkan dalam daftar hasil pemindaian.
Pilih file lalu klik tombol Pulihkan. Saat memilih lokasi untuk menyimpan data yang sudah dipulihkan, Anda tidak boleh menggunakan drive tempat asal file tersebut.

Metode 2. Pulihkan File dengan Riwayat File Cadangan Windows
Jika Anda tidak memiliki cadangan yang tersedia, maka disarankan untuk menggunakan alat pemulihan data. Namun, jika Anda telah mencadangkan file yang hilang melalui File History Windows, Anda dapat memulihkan file yang hilang dari lokasi pencadangan. Berikut langkah-langkah detailnya:
Langkah 1. Buka "Settings" dan pilih "Update & Security".
Langkah 2. Temukan opsi "Backup" untuk mencari cadangan Anda.
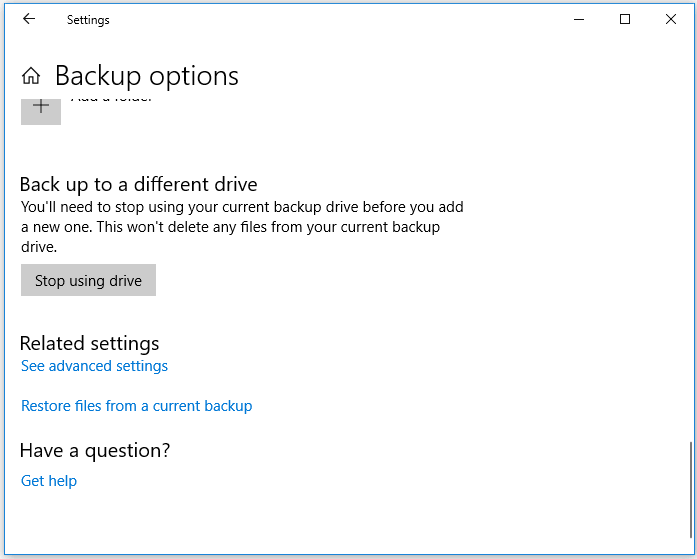
Langkah 3. Di bawah "Back up using File History", pilih "More options".
Langkah 4. Gulir ke bawah ke bagian "Related settings, pilih "Restore files from a currrent backup".
Langkah 5. Cari file yang Anda butuhkan, lalu gunakan panah untuk melihat semua versinya.
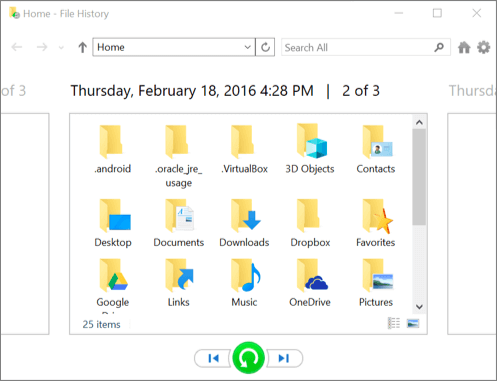
Langkah 6. Ketika Anda menemukan versi yang Anda inginkan, pilih "Restore" untuk menyimpannya di lokasi aslinya.
Untuk menyimpannya di tempat lain, klik kanan "Restore"> "Restore to", lalu pilih lokasi baru.
Metode 3. Lakukan Pemulihan Sistem untuk Mengembalikan File yang Hilang
Harap dicatat bahwa jika Anda membuat system restore point di komputer, Anda dapat menggunakannya untuk memulihkan file yang hilang karena penginstalan ulang Windows. Namun, cara ini hanya akan mengembalikan OS Anda ke status sebelumnya.
Jika Anda tidak menginginkan hal tersebut, cobalah dua metode yang sudah dijelaskan sebelumnya. Jika Anda tidak keberatan untuk menginstal ulang kembali Windows 10/8/7 di komputer, Anda dapat mengikuti langkah-langkah di bawah ini dan mencobanya:
- Langkah 1. Tekan tombol "Windows + R" di Windows 10/8/7 untuk membuka kotak Run.
- Langkah 2. Ketik rstrui.exe di kotak kosong dan tekan Enter. Ini akan membuka System Restore.
- Langkah 3. Pilih "Choose a different restore point" dan klik "Next".
- Langkah 4. Klik "Scan for affected programs".
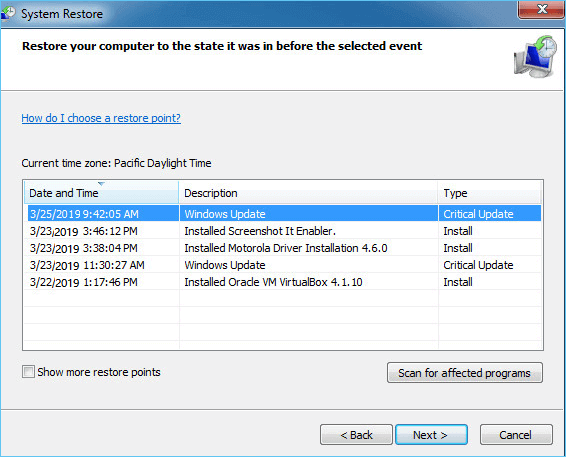
- Langkah 5. Jika tidak ada drive data Anda yang terpengaruh, klik "Next" untuk menyelesaikan proses.
Jika drive data Anda terpengaruh, cadangkan data yang disimpan ke hard disk eksternal terlebih dahulu. Kemudian ikuti instruksi di layar untuk menyelesaikan prosedur.
Cara Menginstal Ulang atau Clean Install OS Windows Tanpa Kehilangan Data
Untuk memastikan Anda dapat menginstal ulang Windows 10, Windows 8, atau versi sebelumnya tanpa kehilangan data, berikut beberapa tips berguna untuk Anda.
# 1. Cadangkan File Terlebih Dahulu
Penginstalan ulang Windows pasti akan menyebabkan hilangnya data pada hard disk komputer Anda seperti yang dijelaskan di halaman ini. Oleh karena itu, penting untuk membuat cadangan file penting Anda terlebih dahulu.
- Saat Anda mencoba menginstal ulang Windows pada PC yang bekerja, Anda dapat menggunakan perangkat lunak kloning disk untuk membuat salinan disk atau partisi Anda, yang jauh lebih cepat daripada mengcopy-paste secara manual.
- Jika Anda mencoba menginstal ulang Windows pada PC yang tidak dapat di-boot, jangan khawatir. Anda dapat menggunakan perangkat lunak cadangan Windows untuk membuat media yang dapat di-boot dan membuat cadangan file Anda sebelum penginstalan.
# 2. Migrasi Windows Tanpa Menginstal Ulang OS
Saat Anda melakukan clean install Windows 10/8/7, Anda akan kehilangan semua aplikasi, pengaturan, dan file Anda setelah instalasi ulang. Jika Anda tidak ingin kehilangan semua data tersebut, maka pilihan yang lebih baik bagi Anda adalah memigrasi OS.
Poin Utama
Halaman ini menjawab pertanyaan tentang bagaimana memulihkan file yang hilang setelah menginstal ulang Windows 10/8/7 dengan menggunakan perangkat lunak pemulihan data Windows, File History, dan System Restore. Jika Anda tidak memiliki cadangan atau system restore point, EaseUS Data Recovery Wizard adalah pilihan terakhir Anda untuk mengembalikan file yang hilang.
Selain itu, ingatlah dua hal untuk menghindari kehilangan data sepenuhnya selama penginstalan ulang Windows: pastikan Anda telah mencadangkan file yang Anda perlukan sebelum penginstalan, dan melakukan pemulihan data sesegera mungkin setelah ada kehilangan data yang tidak terduga.
Tanya Jawab Tentang Cara Memulihkan File Setelah Instal Ulang Windows 10
Dengan membaca artikel ini, Anda seharusnya sudah dapat memulihkan file setelah menginstal ulang Windows 10/8/7 sendiri. Sementara itu, kami telah merangkum jawaban atas beberapa pertanyaan yang paling sering diajukan yang mungkin juga menarik bagi Anda.
1. Bagaimana cara menginstal ulang Windows lama dan menyimpan file?
Ada dua hal yang harus Anda lakukan untuk menyimpan file di komputer Anda saat menginstal ulang Windows 10:
- Pertama, buat cadangan file Anda terlebih dahulu.
Anda dapat secara manual menyalin atau menggunakan perangkat lunak pencadangan Windows lanjutan untuk sepenuhnya mencadangkan data Anda ke hard disk eksternal terlebih dahulu.
Selanjutnya, jangan centang "Remove files and clean the drive", tetapi centang "Keep all my files" saat menginstal Windows.
Jika Anda ingin melakukan clean install Windows, lihat Clean install Windows 10 tanpa kehilangan data untuk panduan.
2. Apakah Anda kehilangan file saat menginstal ulang Windows?
Pada dasarnya, jawaban atas pertanyaan ini adalah ya. Penginstalan ulang Windows adalah proses mengganti semua yang ada di drive sistem lama dengan file Windows baru. Selama proses ini, file yang disimpan di folder desktop, Dokumen, Musik, Gambar, dll., dan juga yang tersimpan di drive C: semuanya akan dihapus.
Singkatnya, Anda akan kehilangan beberapa file saat menginstal ulang Windows meskipun Anda mencentang opsi "Keep all my files" di awal proses penginstalan. Untuk menghindari tragedi ini, cadangkan semua file berharga Anda ke hard disk eksternal terlebih dahulu.
3. Apakah mungkin untuk memulihkan data setelah reset Windows 10?
Pada dasarnya, reset Windows 10 akan menawarkan kesempatan untuk memutuskan apakah Anda ingin menyimpan file di komputer Anda atau tidak. Jika Anda telah mengatur komputer untuk menyimpan file Anda, maka sebagian besar data Anda yang disimpan selain pada partisi sistem akan disimpan dengan aman.
Akan tetapi file yang disimpan di drive sistem C akan dihapus selama proses. Untungnya, Anda masih memiliki kesempatan untuk memulihkannya selama Anda belum menyimpan file baru di dalamnya.
Prosesnya mirip dengan metode yang dijelaskan di halaman ini: 1) Gunakan perangkat lunak pemulihan data EaseUS untuk memindai sepenuhnya dan memulihkan semua data yang hilang. 2). Gunakan File History Backup; 3) Lakukan Pemulihan Sistem.
Artikel Terkait
-
Cara Memulihkan File Excel Office yang Dihapus atau Belum Disimpan di Windows dan Mac
![author icon]() Daisy/2022/09/22
Daisy/2022/09/22
-
Memulihkan Bookmark, Riwayat, dan Favorit yang Dihapus atau Hilang di Google Chrome
![author icon]() Brithny/2022/09/22
Brithny/2022/09/22
-
![author icon]() Daisy/2022/09/22
Daisy/2022/09/22
-
'File tidak bisa dibuka karena ada masalah dengan isinya' Perbaikan
![author icon]() Cedric/2022/09/22
Cedric/2022/09/22