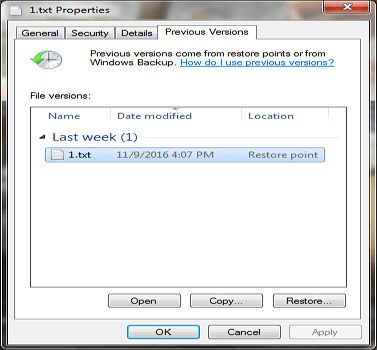Daftar isi
Gambaran Umum
File terhapus secara otomatis di Windows 10, bagaimana cara memperbaikinya?
"Saya memiliki laptop baru dengan Windows 10 dan Office 2017 yang telah diinstal sebelumnya. Setelah dua minggu digunakan, saya menemukan bahwa ada beberapa file yang hilang. Artinya; komputer saya secara otomatis menghapus file. Saya ingin tahu bagaimana cara memperbaiki masalah ini dan bagaimana memulihkan file yang terhapus pada Windows 10? "
Bukan lagi masalah baru bagi pengguna Windows bahwa Windows 10 secara otomatis akan menghapus file dengan sendirinya. Namun, Anda tidak perlu khawatir jika file desktop Anda hilang secara otomatis atau Anda telah kehilangan file atau folder penting. Berikut ini, Anda akan menemukan metode efektif yang dapat diandalkan untuk memulihkan file yang terhapus secara otomatis oleh Windows 10.
Anda mungkin juga ingin membaca: Cara memulihkan file EXE yang dihapus secara otomatis
Dua Cara untuk Memulihkan File yang Dihapus Secara Otomatis di Windows 10
Pada artikel ini, kami akan memberi Anda dua cara untuk memulihkan file yang terhapus secara otomatis pada Windows 10/8/7. Untuk menghemat waktu dan memulihkan data Anda secepat mungkin, kami sangat merekomendasikan Anda untuk langsung mencoba solusi pertama.
Metode 1. Memulihkan File yang Dihapus dengan Perangkat Lunak Pemulihan Data
Ketika Anda menemukan masalah Windows 10 menghapus file dengan sendirinya, maka menggunakan perangkat lunak pemulihan data untuk membantu Anda memulihkan file yang terhapus adalah cara tercepat dan paling efektif. Dan program pemulihan data EaseUS dapat membantu Anda memulihkan data yang hilang di Windows 10, 8, 7, dan versi windows lainnya yang diakibatkan karena peningkatan sistem, kerusakan sistem, penghapusan sembarangan, atau serangan virus dalam tiga langkah sederhana.
Anda dapat mengunduh perangkat lunak ini sekarang juga, lalu ikuti langkah-langkah di bawah ini untuk mendapatkan kembali file yang dihapus secara otomatis oleh Windows 10 dengan mudah.
1. Unduh dan instal EaseUS Data Recovery Wizard di komputer Anda.

2. Gunakan alat pemulihan data untuk menemukan dan memulihkan data Anda yang hilang.
Pilih lokasi penyimpanan atau folder tertentu tempat dimana data Anda hilang, lalu klik tombol Pindai.

3. Setelah pemindaian selesai, temukan file atau folder yang dapat dipulihkan dalam daftar hasil pemindaian.
Pilih file lalu klik tombol Pulihkan. Saat memilih lokasi untuk menyimpan data yang sudah dipulihkan, Anda tidak boleh menggunakan drive tempat asal file tersebut.

Metode 2. Mengembalikan File yang Dihapus Melalui Versi Sebelumnya
- Perhatikan:
- Metode ini hanya berfungsi jika Anda telah membuat backup atau cadangan dengan menggunakan Cadangan Windows. Jika Anda tidak mengaktifkan fitur ini, tips ini mungkin tidak akan berfungsi. Jika demikian, kembali ke Metode 1 dan gunakan alat pemulihan data yang andal untuk menyelesaikan berbagai hal.
- Buka "This PC/Computer".
- Temukan folder tempat Anda biasa menyimpan file yang terhapus.
- Klik kanan folder dan pilih "Restore previous versions".
- Pilih versi yang Anda butuhkan dan klik "Restore".
Cara Mencegah Windows 10 Menghapus File Secara Otomatis
Storage Sense di Windows 10 adalah fitur yang terbilang cukup baru. Saat dinyalakan, secara otomatis fitur ini akan menghapus file yang tidak digunakan, dan file sementara saat komputer Anda kehabisan ruang disk. Fitur ini juga dapat menghapus file lama di folder Unduhan dan Recycle Bin untuk mengosongkan ruang. Jika Anda tidak ingin Windows 10 menghapus file dengan sendirinya, Anda dapat mematikan Storage Sense dengan cara di bawah ini.
- Buka aplikasi "Settings". Klik kategori "System" dan kemudian klik "Storage".
- Pindahkan switch "Storage Sense" ke posisi nonaktif untuk mematikan fitur. Ketika fitur ini dimatikan, Windows tidak akan secara otomatis menghapus file untuk mengosongkan ruang disk.
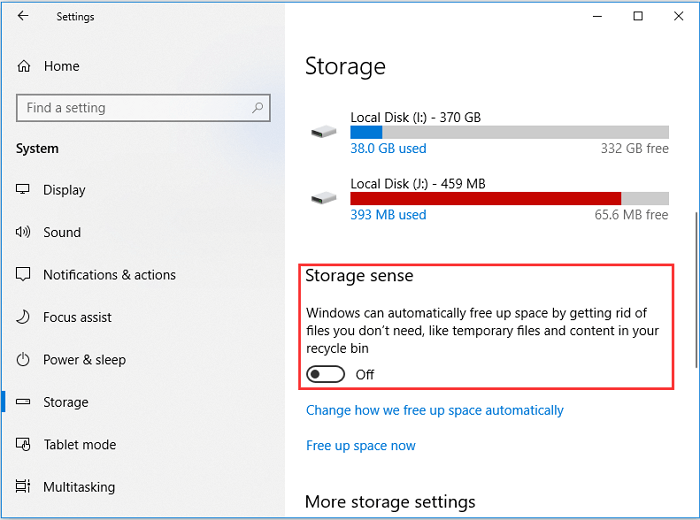
Artikel Terkait
-
Cara Memulihkan Riwayat yang Dihapus di Google Chrome Windows 10/Android/iPhone
![author icon]() Cedric/2022/09/22
Cedric/2022/09/22
-
Cara Memulihkan Folder Windows.old yang Dihapus di Windows 11/10
![author icon]() Cedric/2023/06/29
Cedric/2023/06/29
-
Gratis | Cara Memperbaiki File Excel yang Rusak dengan Alat Perbaikan Excel (.XLS/.XLSX)
![author icon]() Cedric/2022/09/22
Cedric/2022/09/22
-
Perangkat Lunak Pemulihan SanDisk Gratis Untuk Memulihkan Data Sandisk yang Hilang
![author icon]() Brithny/2022/09/22
Brithny/2022/09/22