Daftar isi
Jangan panik jika disk SSD Anda tidak muncul di komputer. Trerdapat empat kasus umum yang biasa terjadi terkait SSD tidak muncul di komputer. Simak dan ikuti solusi yang sesuai di bawah ini untuk mengatasi masalah tersebut dengan mudah.
| Solusi Efektif | Penyelesaian Masalah Langkah Demi Langkah |
|---|---|
| Kasus 1. Huruf Drive Hilang | Langkah 1: Klik kanan pada "This PC", pilih "Manage". Di bawah bagian Storage...Panduan Selengkapnya |
| Kasus 2. SSD Belum Diinisialisasi | Langkah 1: Buka Manajemen Disk di komputer Anda; Langkah 2: Temukan dan...Panduan Selengkapnya |
| Kasus 3. Sistem File Tidak Didukung | Langkah 1: Hubungkan kartu Anda ke PC; Langkah 2: Jalankan perangkat lunak...Panduan Selengkapnya |
| Kasus 4. Masalah Driver SSD | Langkah 1:Klik kanan pada "PC ini" dan pilih "Manage". Di bagian bawah "System Tools"...Panduan Selengkapnya |
SSD Tidak Muncul di My Computer
"Baru-baru ini saya memasang SSD Samsung di komputer Windows 10 saya, tetapi saya tidak dapat menemukannya di My Computer. Sedangkan, hard disk yang lain muncul dan terdeteksi di My Computer. Apakah ada cara untuk menampilkan SSD tersebut?"
SSD Baru Tidak Muncul di Manajemen Disk
"Saya memiliki SSD M.2 baru dari Intel. Ketika saya menghubungkannya ke PC saya, SSD tersebut tidak muncul di File Explorer atau Manajemen Disk. Saya tidak tahu di mana letak kesalahannya. Mohon bantuannya."
Kisah pengguna di atas kurang lebih menceritakan masalah yang sama, yang sering terjadi pada Solid State Drive (SSD) --- dimana SSD Anda tidak muncul seperti hard disk lain yang terhubung. Baik di Windows 10 maupun di sistem operasi Windows sebelumnya, masalah perangkat penyimpanan eksternal yang tidak terdeteksi tentu membuat para pengguna kesal. Pengguna tidak dapat menambahkan file dan konten ke SSD, juga tidak dapat mengakses data yang ada di dalamnya. Oleh karena itu, hal terpenting saat ini adalah bagaimana cara memperbaiki masalah 'SSD tidak muncul' dengan cepat dan mudah.
Di sini, kami mencantumkan empat kasus berbeda terkait SSD yang tidak muncul di Windows 10/11. Anda dapat mencobanya untuk memperbaiki masalah yang yang sedang Anda hadapi. Bila perlu, unduh EaseUS Data Recovery Wizard versi Gratis untuk memulihkan file dari Solid State Drive yang tidak dapat diakses/diformat.
- Penting
- Solusi dari Kasus 1 hingga Kasus 3 didasarkan pada kondisi bahwa SSD tidak muncul di File Explorer, tetapi dapat ditemukan di Disk Management Windows. Dan, solusi Manajemen Disk Windows dapat digantikan oleh perangkat lunak pengelola partisi gratis dari pihak ketiga seperti EaseUS Partition Master yang juga berfungsi untuk mengubah huruf dan jalur drive, menginisialisasi hard disk, dan memformat partisi hard disk. Keuntungan menggunakan perangkat lunak pihak ketiga dibandingkan Manajemen Disk adalah cara kerja dan penggunaannya yang lebih mudah.
Kasus 1. SSD Tidak Muncul Karena Huruf Drive Hilang atau Bertentangan
Terkadang, SSD Anda tidak muncul karena huruf drive SSD hilang atau bentrok dengan disk lain, dan OS Windows tidak dapat mengenalinya. Anda dapat mengatasi masalah ini dengan menetapkan SSD secara manual dengan menetapkan huruf drive baru di Manajemen Disk Windows.
Untuk menetapkan huruf drive baru pada SSD, ikuti langkah-langkah berikut:
Langkah 1: Klik kanan pada "This PC", pilih "Manage". Di bawah bagian Storage, klik "Disk Management".
Langkah 2: Klik kanan pada partisi SSD dan pilih "Change Drive Letter and Paths…".
Langkah 3: Di antara opsi "Add", "Change" dan "Remove", klik tombol "Change", lalu pilih huruf drive dari daftar. Klik "OK" untuk mengkonfirmasi.
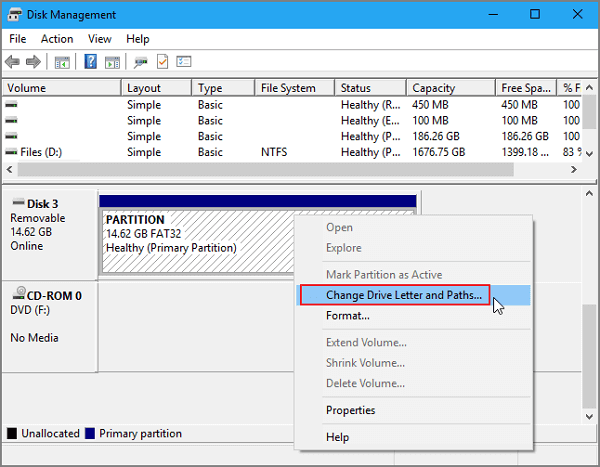
Kasus 2. SSD Tidak Muncul Karena Tidak Diinisialisasi
Jika Anda memiliki SSD baru dan tidak muncul di Windows Explorer, maka kemungkinan besar SSD masih dalam status "uninitialized" atau belum diinisialisasi. Anda harus menginisialisasi disk sebelum Logical Disk Manager dapat mengaksesnya.
Juga, jika SSD lama menunjukkan error "disk unknown not initialized" , alasannya pun sama karena belum diinisialisasi. Untuk memperbaiki masalah dalam dua situasi ini, Anda dapat mencoba untuk menghubungkan SSD ke komputer lain untuk memeriksa apakah SSD memunculkan error yang sama. Jika tidak, Anda perlu menginisialisasi SSD di Windows 10.
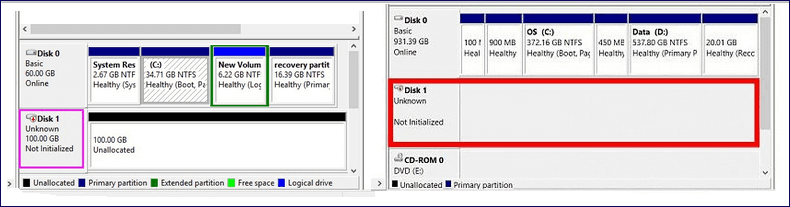
Untuk menginisialisasi SSD, ikuti langkah-langkah berikut:
Langkah 1: Buka Manajemen Disk di komputer Anda.
Langkah 2: Temukan dan klik kanan SSD yang ingin Anda inisialisasi, lalu klik "Initialize Disk".
Langkah 3: Di kotak dialog "Initialize Disk", pilih disk yang akan diinisialisasi. Anda dapat memilih apakah akan menggunakan master boot record (MBR) atau tabel partisi GUID (GPT).
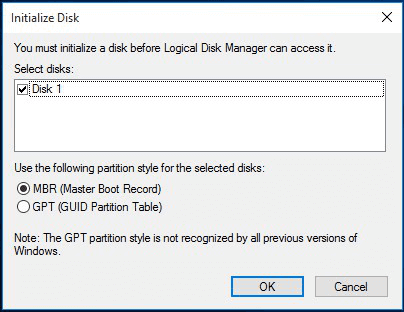
Kasus 3. SSD Tidak Muncul Karena Sistem File Tidak Didukung
Jika dua metode di atas masih belum berhasil, Anda perlu berpikir tentang kemungkinan lainnya. Dan salah satu asumsinya adalah bahwa sistem file telah rusak atau Windows tidak mendukung sistem file saat ini.
Saat diselidiki, masalah sistem file yang sering terjadi adalah ketika sistem file ditampilkan sebagai 'RAW', 'Free space', atau 'Unallocated space'. Untuk memperbaiki masalah sistem file, memformat ulang disk sebetulnya sudah cukup.
Catatan: Pemformatan disk akan sepenuhnya menghapus data pada disk. Jika Anda tidak membuat cadangan data sebelumnya, unduh EaseUS Data Recovery Wizard secara GRATIS untuk memulihkan data dari SSD yang diformat.
Langkah 1: Hubungkan kartu Anda ke PC
Masukkan kartu ke card reader, dan hubungkan card reader yang berisi kartu tersebut ke komputer yang sehat dan tidak terinfeksi virus.

Langkah 2: Jalankan perangkat lunak pemulihan data EaseUS dan pindai kartunya.
Buka EaseUS Data Recovery Wizard di PC Anda dan pilih kartu Anda di bawah kolom Perangkat Eksternal. Kemudian klik Pindai untuk mulai menemukan data yang hilang pada kartu SD Anda sekarang.

Langkah 3: Periksa dan pulihkan data yang hilang.
Anda dapat memeriksa dan melihat pratinjau file yang ditemukan dengan mengklik dua kali masing-masing file. Kemudian klik Pulihkan untuk menyimpan file ke lokasi yang aman di PC Anda atau di penyimpanan eksternal.

Kasus 4. SSD Tidak Muncul Karena Masalah Driver Disk
Situasi lain yang mungkin terjadi adalah ketika SSD dapat terdeteksi tetapi tidak ditampilkan di "My Computer". Hal ini disebabkan karena drive disk tidak diinstal dengan benar. Jadi, Anda dapat mencoba untuk menginstal ulang driver SSD untuk memeriksa apakah cara ini dapat menyelesaikan masalah.
Langkah 1: Klik kanan pada "PC ini" dan pilih "Manage". Di bagian bawah "System Tools", klik "Device Manager".
Langkah 2: Navigasikan ke bagian Disk drive. Di bagian tersebut seharusnya mencantumkan perangkat penyimpanan yang telah Anda sambungkan ke PC Anda.
Langkah 3: Klik kanan SSD dan pilih "Uninstall device".
Langkah 4: Lepaskan SSD dan restart sistem Anda. Lalu, coba sambungkan kembali SSD untuk memeriksa apakah Windows 10 dapat mendeteksi SSD seperti biasa.
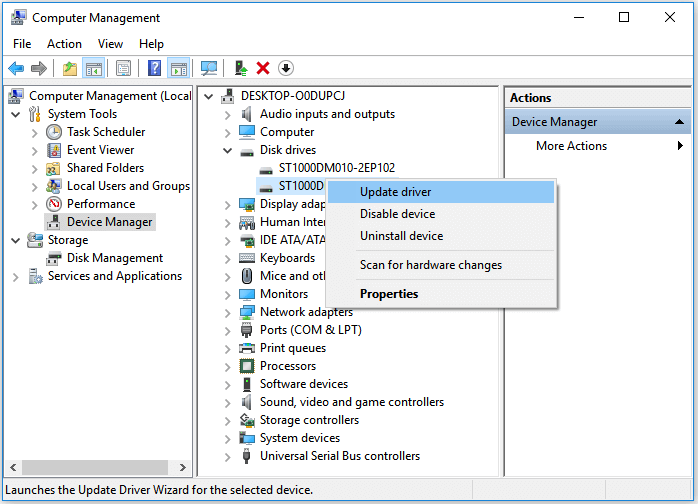
Kesimpulan & FAQ
SSD, dan segala bentuk media penyimpanan lainnya, rentan terhadap kegagalan mekanis dan kerusakan fisik. Anda perlu membuat rencana lanjutan untuk melindungi data pada drive penyimpanan ini. Selalu membuat cadangan data secara teratur merupakan salah satu hal yang dianjurkan. Tidak ada kata terlambat untuk menyimpan salinan data hard disk ke lokasi aman lainnya, seperti drive cadangan, cloud, atau drive jaringan... Untuk mencadangkan seluruh data hard disk, EaseUS Todo Backup Gratis dapat membantu Anda.
Untuk meringkas bahasan tentang SSD yang tidak muncul di Windows 10/11, kami menganalisia empat kasus berbeda dan menawarkan perbaikan yang sesuai untuk setiap kasusnya. Di tengah dan di akhir proses perbaikan, kami merekomendasikan tiga alat bantu sebagai berikut:
- EaseUS Data Recovery Wizard: untuk memulihkan data yang hilang dari hard disk/partisi yang tidak dapat diakses dan diformat.
- EaseUS Todo Backup: untuk mencadangkan hard disk/partisi.
Untuk menyimpulkan panduan ini, kami telah memilih beberapa pertanyaan yang paling sering diajukan tentang masalah SSD yang tidak muncul di Windows. Berikut pertanyaan-pertanyaan tersebut beserta jawabannya:
1. Mengapa SSD saya tidak muncul?
Masalah Driver Disk adalah salah satu alasan utama. Sama seperti hard disk, SSD sering terdeteksi tetapi tidak muncul di "My Computer" karena driver disk tidak diinstal dengan benar. Jadi, Anda dapat mencoba menginstal ulang driver SSD untuk memeriksa apakah cara tersebut dapat membantu memperbaiki masalah.
2. Bagaimana cara menampilkan SSD baru saya?
Jika Anda memiliki SSD baru dan tidak muncul di Manajemen Disk Windows, kemungkinan SSD tersebut dalam keadaan tidak diinisialisasi. Anda harus menginisialisasi disk sebelum Logical Disk Manager dapat mengaksesnya.
3. Bagaimana cara memperbaiki SSD yang tidak terdeteksi di BIOS?
Agar BIOS dapat mendeteksi SSD, Anda perlu mengonfigurasi pengaturan SSD di BIOS sebagai berikut:
- Restart komputer Anda, dan tekan tombol F2 setelah layar pertama.
- Tekan tombol Enter untuk masuk ke Config.
- Pilih Serial ATA dan tekan Enter.
- Kemudian Anda akan melihat Opsi Mode Pengontrol SATA.
- Simpan perubahan Anda dan restart komputer Anda untuk masuk ke BIOS.
Artikel Terkait
-
[Tutorial 2021] Cara Memulihkan Kartu SD yang Diformat pada Windows & Mac
![author icon]() Daisy/2022/09/22
Daisy/2022/09/22
-
Cara Memformat Kartu SD Tanpa Kehilangan Data
![author icon]() Roxanne/2022/09/22
Roxanne/2022/09/22
-
2 Cara untuk Memulihkan File LOST.DIR di Kartu SD Android
![author icon]() Brithny/2022/09/22
Brithny/2022/09/22
-
Solusi: Cara Memperbaiki Kartu Memori yang Tidak Bisa Diformat
![author icon]() Daisy/2022/09/22
Daisy/2022/09/22