Daftar isi
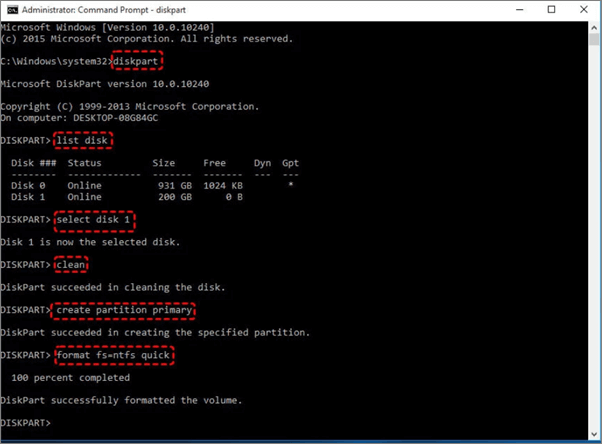
Perbaikan Cepat Untuk Memperbaiki Kartu Memori yang Tidak Bisa Diformat dengan Meggunakan Diskpart:
- Tekan shortcut Windows + R.
- Masukkan cmd di jendela pop dan klik OK.
- Ketik Diskpart> list disk> select disk 1> clean> create partition primary> format fs = ntfs quick
- For more details>>
Masalah RAW dengan pesan error "Anda perlu memformat disk", "disk belum diformat" dapat terjadi pada kartu memori atau kartu SD secara tidak terduga dan menjadi masalah saat mengakses perangkat dan data Anda. Hal ini biasanya terjadi karena perangkat Anda rusak. Pada halaman ini, kami akan menunjukkan tutorial langkah-demi-langkah tentang cara memperbaiki kartu memori yang menampilkan pesan error "tidak diformat" tanpa kehilangan data. Solusi ini juga dapat memperbaiki kesalahan format yang terjadi pada perangkat removable lain seperti kartu SD, hard disk eksternal, USB flash disk, dan lain sebagainya.
Alasan kartu memori tidak bisa diformat
- Bad sector di kartu memori. (Anda dapat menggunakan EaseUS Partition Master untuk melakukan tes dasar.)
- Kartu memori diproteksi dari penulisan. (Anda hanya dapat membaca tetapi tidak dapat menulis data di kartu memori.)
- Virus menyerang kartu memori.
- Instalasi yang tidak benar.
- Listrik mati secara tiba-tiba pada saat menulis, mengedit, atau membaca data.
1. Memulihkan data dari kartu memori dengan error format
Ketika kartu memori menunjukkan error "not formatted" atau belum diformat, Anda harus memulihkan data penting Anda dari perangkat terlebih dahulu dan kemudian memformat perangkat untuk memperbaikinya. Pemulihan data disk EaseUS adalah alat hebat yang dapat membantu Anda. Cobalah cara yang lebih aman ini jika Anda berpikir untuk memperbaiki kartu memori tanpa memformat untuk melindungi data Anda. Perangkat lunak ini dapat membantu pemulihan data dalam situasi berikut:
- Kartu memori memunculkan pesan "belum diformat" dan meminta Anda untuk memformat kartu.
- Kartu memori menjadi RAW dengan memori 0-byte.
- Kartu SD rusak. Coba format ulang.
- Mendapatkan pesan kesalahan "kartu memori tidak diformat operasi gagal".
- 'Kartu tidak dapat diakses. Masukkan kembali / ubah kartu atau format kartu dengan kamera '.
- Menerima pesan kesalahan "Jenis sistem file ini adalah RAW. Chkdsk tidak tersedia untuk drive RAW".
Untuk memulihkan data dari "kartu memori belum diformat" sebelum memperbaikierror di Kartu SD:
Langkah 1: Hubungkan kartu Anda ke PC
Masukkan kartu ke card reader, dan hubungkan card reader yang berisi kartu tersebut ke komputer yang sehat dan tidak terinfeksi virus.

Langkah 2: Jalankan perangkat lunak pemulihan data EaseUS dan pindai kartunya.
Buka EaseUS Data Recovery Wizard di PC Anda dan pilih kartu Anda di bawah kolom Perangkat Eksternal. Kemudian klik Pindai untuk mulai menemukan data yang hilang pada kartu SD Anda sekarang.

Langkah 3: Periksa dan pulihkan data yang hilang.
Anda dapat memeriksa dan melihat pratinjau file yang ditemukan dengan mengklik dua kali masing-masing file. Kemudian klik Pulihkan untuk menyimpan file ke lokasi yang aman di PC Anda atau di penyimpanan eksternal.

- 1. Membatalkan format drive
- 2. Perbaiki RAID, disk RAW, atau sistem operasi
- 3. Pulihkan partisi yang hilang (yang tidak dapat dipulihkan oleh perangkat lunak)
2. Memperbaiki kartu memori yang tidak dapat diformat
Setelah memulihkan data, Anda dapat mencoba memperbaiki kesalahan format kartu memori dengan memformatnya di Windows. Tetapi terkadang, Anda mungkin mengalami masalah ketika Windows tidak dapat menyelesaikan proses pemformatan atau pesan kesalahan lainnya. Untuk itu, Anda dapat mengunduh perangkat lunak partisi EaseUS secara gratis, perangkat lunak solusi masalah format kartu memori yang andal. Software ini bekerja dengan baik untuk memperbaiki kartu memori yang tidak bisa diformat.
- Peringatan
- Operasi pemformatan akan menghapus data Anda sepenuhnya.
Metode 1: Untuk memperbaiki kartu memori yang tidak bisa diformat dengan EaseUS partition tool.
Langkah 1. Mulai master partisi EASEUS, klik kanan partisi pada kartu hard drive / USB / SD eksternal yang ingin Anda format, lalu pilih opsi format.

Langkah 2. Tetapkan tag partisi baru, sistem file (NTFS / FAT32 / EXT2 / EXT3) dan ukuran cluster ke partisi yang dipilih, dan kemudian klik OK.

Langkah 3. Di jendela Peringatan, klik OK Lanjutkan.

Langkah 4. Klik tombol "Tindakan Eksekusi" di sudut kiri atas untuk melihat perubahan, lalu klik Terapkan untuk mulai memformat hard drive eksternal / kartu USB / SD.

Metode 2: Untuk memperbaiki kartu memori yang tidak bisa diformat dengan Diskpart
Diskpart adalah alat yang ampuh untuk memformat kartu sd di Windows 10. Namun, proses pemformatan ini memerlukan lebih banyak langkah daripada metode 1. Bersabarlah dalam mengikuti langkah-langkah menggunakan diskpart.
- 1. Tekan pintasan Windows + R.
- 2. Masukkan cmd di jendela pop dan klik OK.
- 3. Ketik Diskpart> list disk> select disk 1> clean> create partition primary> format fs = ntfs quick
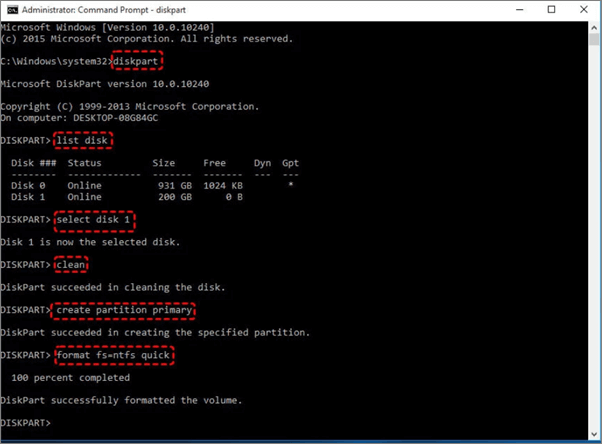
Metode 3 : Untuk memperbaiki kesalahan kartu memori dengan Manajemen Disk
- 1. Klik shortcut Windows + X.
- 2. Pilih Manajemen Disk.
- 3. Temukan kartu memori Anda di panel kanan.
- 4. Klik kanan pada kartu memori dan pilih Format.
- 5. Atur label Volume, Sistem file, dan ukuran unit Alokasi.
- 6. Klik OK untuk menyelesaikan format cepat.
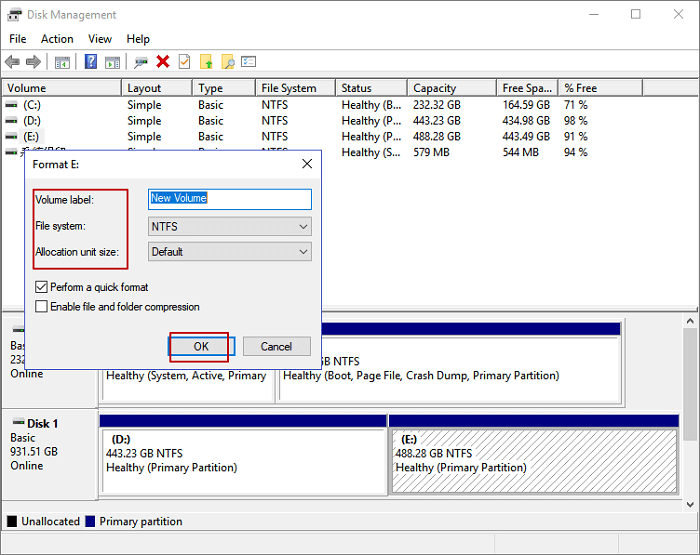
Metode 4 : Untuk memperbaiki masalah kartu memori melalui Windows File Explorer
- 1. Buka File Explorer.
- 2. Pilih This PC .
- 3. Klik kanan pada kartu memori dan pilih format.
- 4. Setel label volume yang tepat, sistem file, dan ukuran unit alokasi.
- 5. Klik Start.
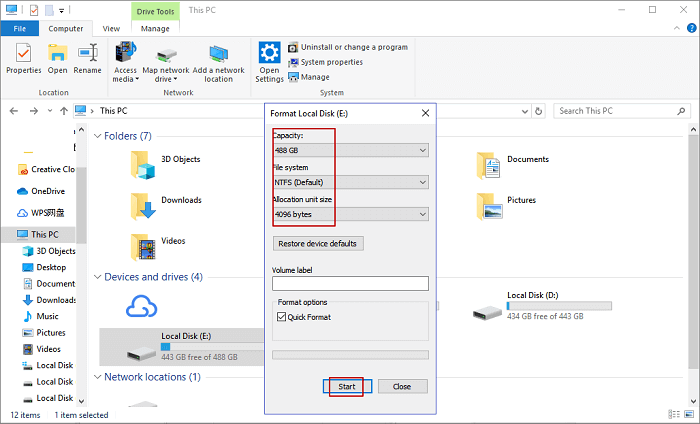
- Perhatian:
-
Saat Anda menggunakan Manajemen Disk dan File Explorer untuk memperbaiki error kartu memori yang tidak bisa diformat, Anda mungkin menerima pesan seperti "Format tidak berhasil diselesaikan" atau "Windows tidak dapat menyelesaikan format".
Jadi kami merekomendasikan Anda untuk menggunakan metode 1 dan metode 2 untuk menyelesaikan kesalahan format kartu.
Artikel Terkait
-
Memperbaiki Error 'USB Menunjukkan No Media di Disk Management'
![author icon]() Brithny/2022/09/22
Brithny/2022/09/22
-
Perangkat Lunak Pemulihan Data Kartu Memori: Pulihkan Data dari Kartu Memori
![author icon]() Daisy/2022/09/22
Daisy/2022/09/22
-
Pemulihan Hide it Pro: Memulihkan File / Foto yang Dihapus di Ponsel
![author icon]() Daisy/2022/09/22
Daisy/2022/09/22
-
Perangkat Lunak Pemulihan Data Kartu Micro SD Online Gratis
/2022/09/22