Daftar isi
Apakah Anda dihadapkan pada masalah "USB menunjukkan No Media di Disk Management" di komputer Anda? Panduan ini akan menggunakan error "USB menunjukkan No Media di Disk Management" sebagai contoh untuk memperbaiki masalah yang terkait. Panduan ini juga akan membantu Anda untuk membuat perangkat penyimpanan muncul kembali, sehingga dapat bekerja dengan komputer Windows secara normal tanpa kehilangan data apa pun. Cukup ikuti metode yang diuraikan di bawah ini untuk memperbaiki masalah Anda.
USB menunjukkan No Media di Disk Management
"Saya tidak dapat membuka USB flashdisk, dan tertulis 'No Media' di Disk Management. Adakah yang tahu cara mengatasi masalah ini?"
"USB flashdisk SanDisk saya, tidak dikenali di Disk Management Windows 10, sehingga muncul error "No Media" dan disk tidak dapat diakses. Saya memiliki banyak foto penting di dalamnya. Tolong bantu saya memperbaikinya."
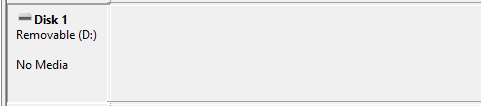
Tahukah Anda apa itu error "No Media"? Saat removable disk didefinisikan sebagai No Media, itu berarti bahwa Windows tidak mengenali perangkat, sehingga menampilkan pesan "Tidak ada disk di drive" di File Explorer. Saat Anda memeriksa status drive di DiskPart, tertulis "No Media 0 Bytes". Banyak alasan yang menyebabkan drive USB tidak berfungsi dengan benar di komputer, dan Anda harus bersabar saat mengikuti prosedur untuk menyelesaikan masalah ini.
Perbaikan Cepat: Ubah port USB untuk melihat apakah USB terdeteksi normal di Disk Management
Ketika USB flashdisk ditampilkan sebagai No Media di Disk Management, Anda dapat mencoba mengubah port USB terlebih dahulu dan menyambungkannya kembali ke PC Anda dari port USB yang berbeda.
- 1. Cabut USB dari komputer Anda dengan benar.
- 2. Sambungkan kembali USB flashdisk ke PC Anda dengan menggunakan port USB yang berbeda.
- 3. Periksa apakah Disk Management bisa mendeteksi USB flashdisk Anda sebagai diska lepas normal.
Jika port USB depan tidak menyelesaikan masalah, kemungkinan lain adalah masalah catu daya/ power supply yang tidak mencukupi. Coba sambungkan drive USB ke port USB belakang pada motherboard komputer, di mana catu daya jauh lebih tinggi.

Jika USB drive masih menampilkan No Media di Disk Management, ikuti perbaikan komprehensif di bawah ini untuk menyelesaikan masalah Anda.
Perbaikan Lengkap untuk Mengatasi 'USB Menunjukkan No Media di Disk Management'
Ikuti empat langkah di bawah ini untuk memperbaiki masalah Anda:
#1 - Ekspor/Ekstrak File Media dari Drive USB yang Menunjukkan No Media di Disk Management
Untuk memindai secara menyeluruh dan menemukan semua file media dan data pada USB flashdisk, kami sarankan Anda untuk mencoba perangkat lunak pemulihan data gratis EaseUS. Perangkat lunak ini merupakan spesialis dalam memulihkan file yang hilang, file tersembunyi, dan file yang dihapus secara permanen dari hard disk PC Windows, hard disk eksternal, USB flashdisk, dan perangkat lainnya hanya dalam beberapa klik.
Langkah 1: Hubungkan kartu Anda ke PC
Masukkan kartu ke card reader, dan hubungkan card reader yang berisi kartu tersebut ke komputer yang sehat dan tidak terinfeksi virus.

Langkah 2: Jalankan perangkat lunak pemulihan data EaseUS dan pindai kartunya.
Buka EaseUS Data Recovery Wizard di PC Anda dan pilih kartu Anda di bawah kolom Perangkat Eksternal. Kemudian klik Pindai untuk mulai menemukan data yang hilang pada kartu SD Anda sekarang.

Langkah 3: Periksa dan pulihkan data yang hilang.
Anda dapat memeriksa dan melihat pratinjau file yang ditemukan dengan mengklik dua kali masing-masing file. Kemudian klik Pulihkan untuk menyimpan file ke lokasi yang aman di PC Anda atau di penyimpanan eksternal.

#2 - Temukan Entri Perangkat yang Terputus di Device Manager dan sambungkan kembali USB ke PC
1. Temukan entri perangkat yang terputus di Device Manager
Untuk pengguna Windows 10/8:
- Klik Start dan cari device manager, pilih Device Manager dari hasil pencarian.
- Klik 'View' dan pilih 'Show Hidden Devices', perluas semua entri dengan mengklik dua kali.
- Temukan perangkat yang berwarna abu-abu dan klik kanan pada perangkat tersebut, dan pilih Uninstall.
- Restart PC Anda
Untuk pengguna Windows 7:
- Klik Start dan ketik cmd dan tekan Enter.
- Ketik: set devmgr_show_nonpresent_devices=1 dan tekan Enter.
- Ketik: cd\ dan tekan Enter.
- Ketik: cd windows\system32 dan tekan Enter.
- Ketik: start devmgmt.msc dan tekan Enter.
- Klik 'View' dan pilih 'Show hidden devices', perluas semua entri, dan klik dua kali pada semua entri.
- Temukan semua entri berwarna abu-abu, dan klik kanan pada masing-masing entri dan pilih Uninstall.
- Restart PC Anda
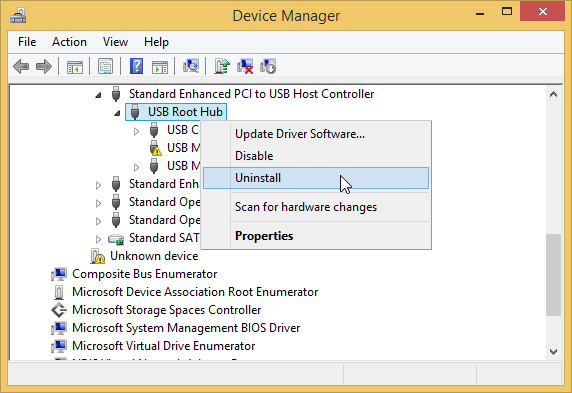
2. Sambungkan kembali USB ke PC
Setelah menemukan entri dari semua perangkat yang terputus di Device Manager, restart PC Anda dan coba sambungkan kembali USB ke PC Anda. Periksa apakah USB sudah muncul di Disk Management. Jika tidak, ikuti solusi selanjutnya.
#3 - Aktifkan USB di Device Manager
- 1. Klik kanan ikon Windows dan pilih Device Manager.
- 2. Cari USB flashdisk Anda di bawah Universal Serial Bus Controller dengan nama USB Mass Storage.
- 3. Jika perangkat ditandai dengan tanda merah atau tanda panah, klik kanan pada USB drive dan pilih 'Enable'.
- 4. Jika Anda tidak dapat melihat opsi 'Enable', berarti drive telah ditandai.
Anda dapat terus memeriksa Disk Drives di Device Manager untuk memastikan bahwa semua drive juga sudah diaktifkan.
#4 - Ubah Huruf Drive USB dan Jalankan CHKDSK untuk Memperbaiki Kesalahan USB
1. Ubah huruf drive USB
- Klik kanan pada My Computer, pilih manage, dan masuk ke Disk Management.
- Klik kanan pada USB flashdisk yang menunjukkan No Media dan pilih 'Change Drive Letter and Paths'...
- Klik 'Change' dan klik 'Assign the following drive letter': untuk mengatur huruf drive baru ke USB flashdisk yang menunjukkan No Media di PC Anda.
- Klik OK untuk mengkonfirmasi.
2. Jalankan CHKDSK untuk memperbaiki kesalahan USB
- Klik kanan pada ikon Windows dan pilih Command Prompt (Admin).
- Klik 'Yes' jika sistem meminta Anda untuk masuk sebagai administrator. Dan masuklah dengan akun Administrator Anda.
- Ketik: chkdsk E: /f /r /x dan tekan Enter. (Ganti E: dengan huruf drive USB flashdisk Anda.)
EaseUS CleanGenius adalah alat perbaikan komputer ramah pengguna yang aman dan ringan. EaseUS CleanGenius adalah alternatif sempurna untuk perintah CHKDSK. Gunakan alat satu klik ini untuk memperbaiki sistem file yang rusak dengan mudah.
Langkah 1. Unduh EaseUS CleanGenius Gratis.
Langkah 2. Jalankan EaseUS CleanGenius, pilih "File Showing" di panel kiri. Selanjutnya, pilih drive target untuk dipindai.

Langkah 3. Setelah proses selesai, klik tombol View untuk memeriksa file yang tersembunyi.

Sekarang, Anda dapat memeriksa apakah drive sudah muncul sebagai perangkat penyimpanan biasa di PC Anda.
Kesimpulan
Dalam panduan di atas, kami telah mencantumkan beberapa metode penyelesaian masalah yang paling efektif untuk mengatasi error USB No Media di Disk Management, diantaranya dengan menghubungkan flashdisk ke port USB baru, ke port USB motherboard komputer, mencopot dan menginstal ulang drive di Device Manager, mengubah huruf drive, dan memperbaiki kesalahan USB. Seperti yang Anda ketahui, masih banyak hal lain yang dapat menyebabkan USB flashdisk tidak berfungsi, salah satunya adalah kerusakan fisik.
Jika Anda sudah mencoba semua metode di halaman ini namun masalah Anda masih belum teratasi, pertimbangkan untuk membaca tutorial kami yang lain untuk mencari jawaban atas pertanyaan Anda. Contohnya adalah cara memperbaiki stik USB yang rusak.
Orang Juga Bertanya Tentang Error USB No Media
Jika Anda memiliki masalah lain terkait error USB No Media, lihat bagian pertanyaan dan jawaban di bawah ini untuk menemukan jawaban atas kekhawatiran Anda.
1. Mengapa drive USB ditampilkan sebagai 'no media'?
"No Media" berarti pengontrol memori flash tidak dapat berkomunikasi dengan memori flash NAND pada drive. Oleh karena itu, di komputer tampak sebagai drive disk kosong. Hal ini biasanya disebabkan oleh kegagalan flash NAND.
Inilah sebabnya mengapa USB muncul sebagai No Media pada Disk Management.
2. Bagaimana cara memperbaiki USB No Media?
Berikut adalah daftar cara yang memungkinkan untuk memperbaiki masalah No Media pada drive USB Anda:
- Coba USB Anda di port lain
- Gunakan Error-checking tool untuk memperbaiki USB No Media
- Perbarui driver media Anda
- Uninstall driver perangkat untuk memperbaiki USB No Media
- Ubah huruf drive dari removable disk Anda untuk memperbaiki error No Media
- Jika Anda menemukan opsi format pada flashdisk atau kartu memori Anda, segera lakukan
- Gunakan chkdsk untuk memperbaiki error No Media di perangkat tertentu
- Bangun kembali partisi MBR dengan menggunakan alat pihak ketiga
- Gunakan perintah attrib untuk memperbaiki USB No Media
- Hapus partisi dan buat partisi baru menggunakan Disk Management
Untuk panduan langkah demi langkah, kami sarankan Anda kembali ke Perbaikan Cepat dan Perbaikan Lengkap #4 di halaman ini dan ikuti tutorial yang diberikan.
3. Bagaimana cara membuka flashdisk yang tidak dikenali?
Langkah 1. Hubungkan USB flashdisk ke PC
Langkah 2. Navigasikan ke "Control Panel" > "System" > "Device Manager" > "Disk drivers".
Langkah 3. Temukan dan pilih perangkat USB Anda, klik kanan dan pertama-tama pilih "Uninstall", lalu pilih "Scan for hardware changes" untuk me-refresh driver.
Langkah 4. Restart komputer Anda
Artikel Terkait
-
Media Storage di Android: Dapatkah Anda Menonaktifkan / Menghapus Data di Media Storage
![author icon]() Roxanne/2022/09/22
Roxanne/2022/09/22
-
Pemulihan Video Disk dan Kartu SD Gratis: Memulihkan Video yang Dihapus dari Kartu SD
![author icon]() Brithny/2022/09/22
Brithny/2022/09/22
-
Memperbaiki Drive USB yang Rusak Tanpa Memformat
![author icon]() Brithny/2022/09/22
Brithny/2022/09/22
-
Cara Memformat Kartu SD Tanpa Kehilangan Data
![author icon]() Roxanne/2022/09/22
Roxanne/2022/09/22