Daftar isi
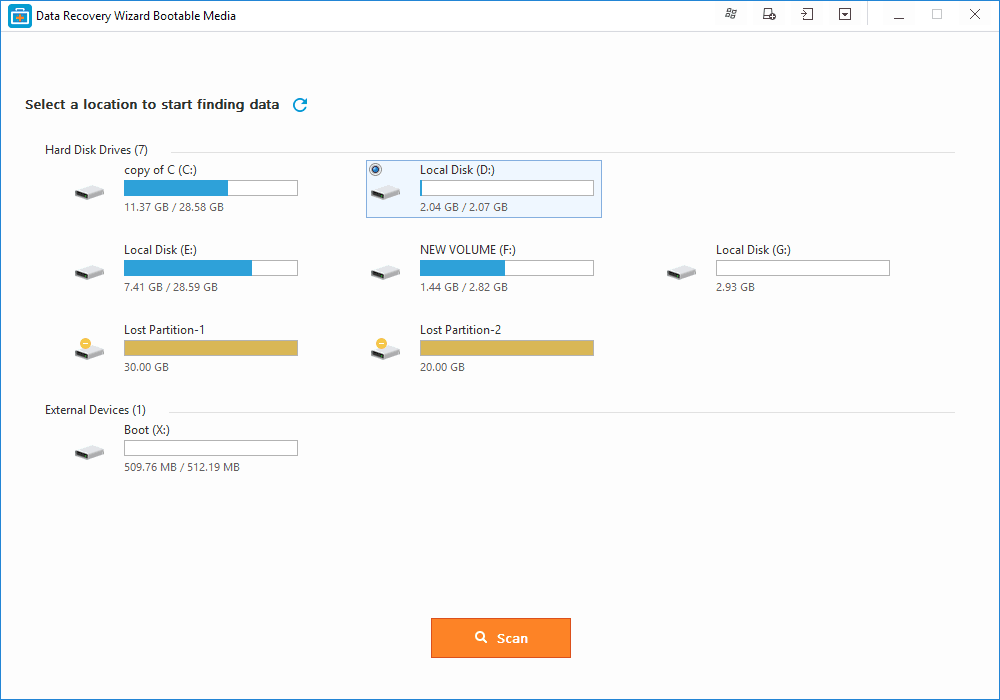
Untuk Memulihkan Data yang Dihapus dari Hard Disk yang Rusak:
- Unduh & Instal EaseUS Data Recovery Wizard Edisi WinPE di komputer Anda.
- Pilih hard disk Anda & klik tombol Pindai.
- Pratinjau file dan klik Pulihkan.
Cara Memulihkan Data dari Hard Disk yang Mati
- Bagian 1. Kemungkinan Pemulihan Data Pada Hard Disk yang Mati
- Bagian 2. Cara Memulihkan Data dari Hard Disk yang Mati
- Bagian 3. Apa yang Harus Dilakukan Jika HDD Tidak Online
- Bagian 4. Cara Memperbaiki Hard Disk yang Rusak / Korup / Mati
Ketika Anda menemukan hard disk Anda tidak merespon lagi dan mendengar "biz biz" ketika Anda mencoba untuk membootnya, dan kemudian hard disk berhenti, hingga Anda tidak dapat mengaksesnya, dalam kondisi seperti itu, hard disk Anda mungkin mati. Bagaimana cara mengetahui apakah hard disk Anda mati? Berikut beberapa indikasinya:
- Terdengar suara aneh
- Komputer macet
- Kesalahan disk dan kehilangan data
- Komputer berhenti mengenali hard disk
Jika Anda dihadapkan pada salah satu gejala ini, maka dapat disimpulkan bahwa hard disk Anda mati. Anda tidak perlu panik, ikuti tips di bawah ini untuk memulihkan data dari hard disk yang mati.
Bagian 1. Kemungkinan Pemulihan Pada Data Hard Disk yang Mati
Hard disk yang mati pada akhirnya akan mempengaruhi semua pengguna komputer. Rasa frustrasi muncul dengan cepat karena hilangnya gambar, musik, dokumen, dan file lainnya - dimana file tersebut tidak selalu dapat Anda ganti.
Jangan khawatir, kecuali terjadi kerusakan di dalam file, file masih dapat diselamatkan. Dan pada sebagian besar kasus, datanya masih tersimpan utuh. Ada baiknya jika Anda selalu memiliki cadangan data penting. Namun, jika Anda tidak membuat cadangan sebelumnya, dan ternyata komponen di drive Anda masih berfungsi, Anda dapat memulihkan data dari hard disk yang mati dengan CD / DVD yang dapat di-boot dengan perangkat lunak pemulihan data - EaseUS Data Recovery Wizard WinPE Edition.
Tips: Pastikan bahwa Disk dikenali sebagai Disk Online dan partisi atau ruang disk ditampilkan dengan benar. Kemudian Anda dapat menggunakan software ini. Jika disk tidak dikenali sebagai Disk Online, Anda dapat merujuk ke Bagian 3.

Bagian 2. Cara Memulihkan Data dari Hard Disk yang Mati
EaseUS Data Recovery Wizard WinPE Edition adalah disk yang dapat di-boot dari perangkat lunak pemulihan data yang dapat membantu Anda memulihkan data setelah sistem crash dan masalah boot. Sebelum Anda mulai, buat USB yang dapat di-boot terlebih dahulu. Kemudian, boot dari Disk bootable WinPE Wizard Pemulihan Data. Kemudian, ikuti langkah-langkah di bawah ini untuk memulihkan data dari HDD yang mati.
Langkah 1. Gunakan perangkat lunak pemulihan hard drive EaseUS
Jalankan EaseUS Data Recovery Wizard dan pilih drive di hard disk tempat Anda kehilangan atau menghapus file. Klik Pindai untuk mulai memindai semua data dan file yang hilang.

Langkah 2. Pindai untuk menemukan semua data hard drive yang hilang
Perangkat lunak pemulihan hard drive EaseUS akan memindai seluruh drive yang dipilih dan menemukan semua file yang hilang, termasuk semua data yang ada dan yang tersembunyi.

Langkah 3. Pratinjau dan pulihkan data dan file hard drive yang hilang
Setelah pratinjau, pilih file yang ingin Anda pulihkan dan klik Pulihkan untuk menyimpannya ke lokasi yang aman di PC Anda atau di perangkat penyimpanan eksternal lainnya.

Bagian 3. Apa yang Harus Dilakukan Jika HDD Tidak Online
Jika HDD Anda yang mati tidak ditampilkan sebagai "Online", ikuti langkah-langkah untuk memperbaikinya.
Kasus 1: HDD Menunjukkan "ONLINE (ERRORS)"
Ketika disk dinamis mendeteksi kesalahan I / O, status "online (errors)" terjadi. Dan biasanya, semua volume pada disk akan ditampilkan dengan status sebagai "At Risk".

Langkah 1. Jika kesalahan I / O adalah kesalahan sementara (seperti kabel kendur), aktifkan kembali disk.
Langkah 2. Jika status "Healthy (At Risk)" masih ditampilkan, mungkin ada kegagalan disk. Cadangkan data dan ganti disk sesegera mungkin.
Kasus 2: HDD Menunjukkan "Not Initialized"
Status "not initialized" terjadi saat disk tidak memiliki nomor identifikasi (disk signature) yang valid atau kerusakan virus.
Langkah 1. Hubungkan hard disk ke komputer lain untuk melihat apakah hard disk berjalan normal. Jika masih belum diinisialisasi, Anda bisa menginisialisasinya terlebih dahulu.
Langkah 2. Klik kanan disk dan klik "Initialized Disk". Status disk untuk sementara diubah menjadi "initializing" dan kemudian ke status "Online".
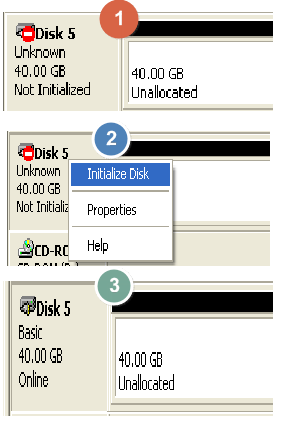
Kasus 3: HDD Menunjukkan "Hilang"
Status "Hilang" terjadi saat disk hancur atau rusak, ditutup, atau tidak terkoneksi.

Buka "Disk Management", klik kanan disk yang hilang, lalu klik "Reactivate Disk". Jika ada beberapa disk yang hilang, Manajemen Disk akan mencoba mengaktifkan kembali semuanya.
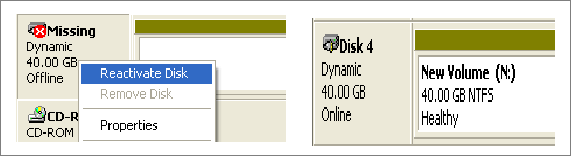
Kasus 4: Disk Ditampilkan sebagai "Asing"
Ketika disk dinamis ditransfer dari komputer lain ke komputer lokal, akan muncul status "Asing". Status "Asing" juga ditampilkan ketika komputer yang menjalankan Windows XP Home Edition dikonfigurasi untuk melewati mode boot ganda dari sistem operasi lain (menggunakan disk dinamis). Mengimpor disk Asing akan menyelesaikannya.
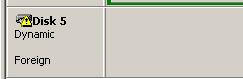
- Klik kanan pada disk.
- Klik "Import Foreign Disk". Data tidak akan hilang.
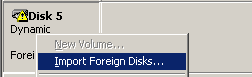
Kasus 5: Perangkat Tidak Dapat Dibaca atau Tidak Ada Media
Status "tidak terbaca" terjadi saat disk basic atau disk dinamis tidak dapat diakses. Disk mungkin mengalami kegagalan perangkat keras, rusak, atau kesalahan I / O. Anda dapat mengatasi kesalahan ini dengan mengikuti langkah-langkah di bawah ini:
1. Pindai ulang disk
Klik "Action"> "Rescan Disks") atau restart komputer Anda untuk melihat apakah status disk telah berubah.
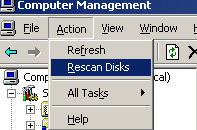
2. Perbarui driver di Device Manager
Langkah 1. Di Device Manager, klik dua kali perangkat (di mana biasanya ada ikon tanda seru segitiga kuning di sampingnya) dan buka jendela Properties driver.
Langkah 2. Buka tab Driver dan klik "Update Driver".
Langkah 3. Klik "Search automatically for updated driver software".
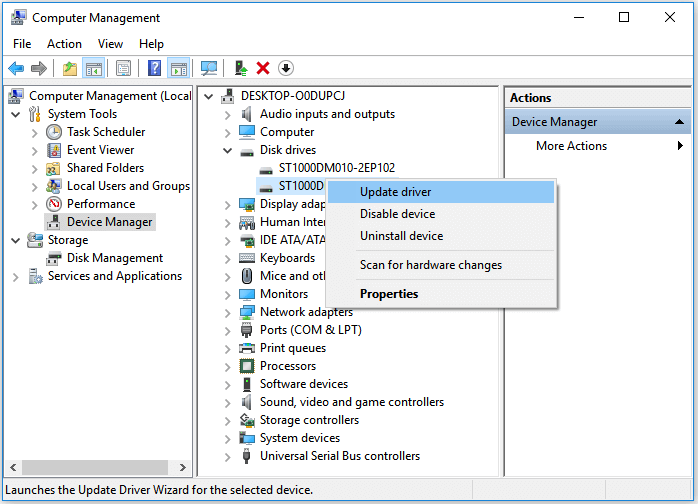
3. Bangun kembali MBR
Jika disk MBR Anda rusak, Anda pasti tidak bisa boot ke Windows. Bagaimana cara memperbaiki MBR yang rusak? Di sini kami akan memberikan prosedur yang aman dan andal untuk membantu Anda. EaseUS Partition Master menawarkan fungsi untuk membangun kembali MBR jika terjadi kegagalan boot karena masalah MBR. Ikuti petunjuk langkah demi langkah berikut ini untuk membangun kembali MBR.
Langkah 1. Buat disk bootable WinPE.
- Unduh dan jalankan EaseUS Partition Master di PC baru yang menjalankan sistem yang sama seperti milik Anda.
- Klik "WinPE Creator" pada toolbar. Dan pilih untuk membuat bootable disk pada USB flash disk. Jika komputer Anda memiliki drive CD / DVD, Anda juga dapat membuat bootable disk ke CD / DVD.
- Klik "Proceed" untuk menyelesaikan proses.

Langkah 2. Buat kembali MBR.
- Hubungkan bootable USB flash disk atau CD / DVD ke PC Anda.
- Tekan "Del" saat Anda memulai ulang komputer. Boot komputer Anda dari "Removable Devices" atau "CD-ROM Drive". Kemudian EaseUS Partition Master akan berjalan secara otomatis.
- Klik kanan pada disk yang MBR-nya rusak. Pilih "Rebuild MBR" untuk melanjutkan.
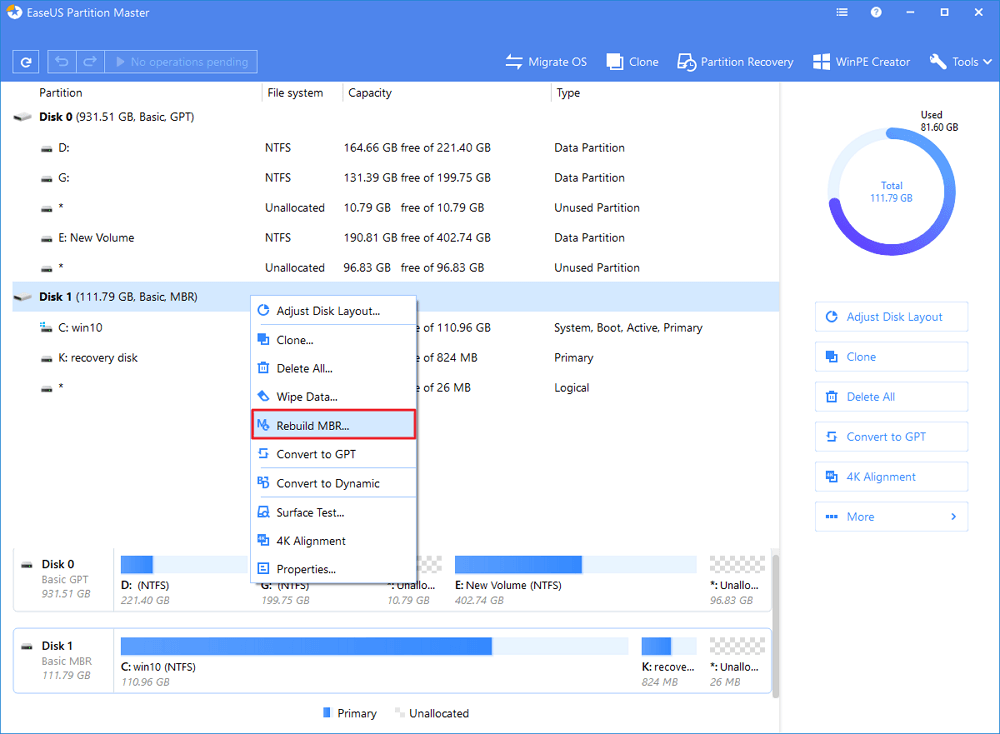
- Pilih jenis MBR dengan sistem operasi saat ini. Lalu, klik "OK".
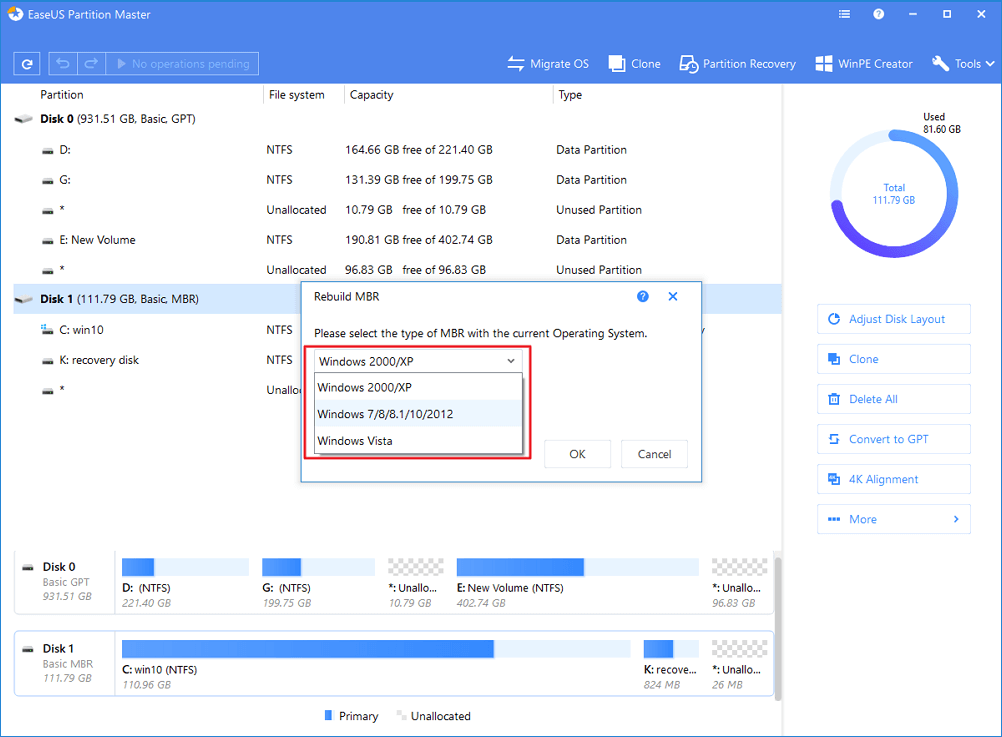
- Klik tombol "Execute 1 operation" di pojok kiri atas dan klik "Apply" untuk membuat MBR. Setelah itu, komputer Anda dapat melakukan booting secara normal kembali.
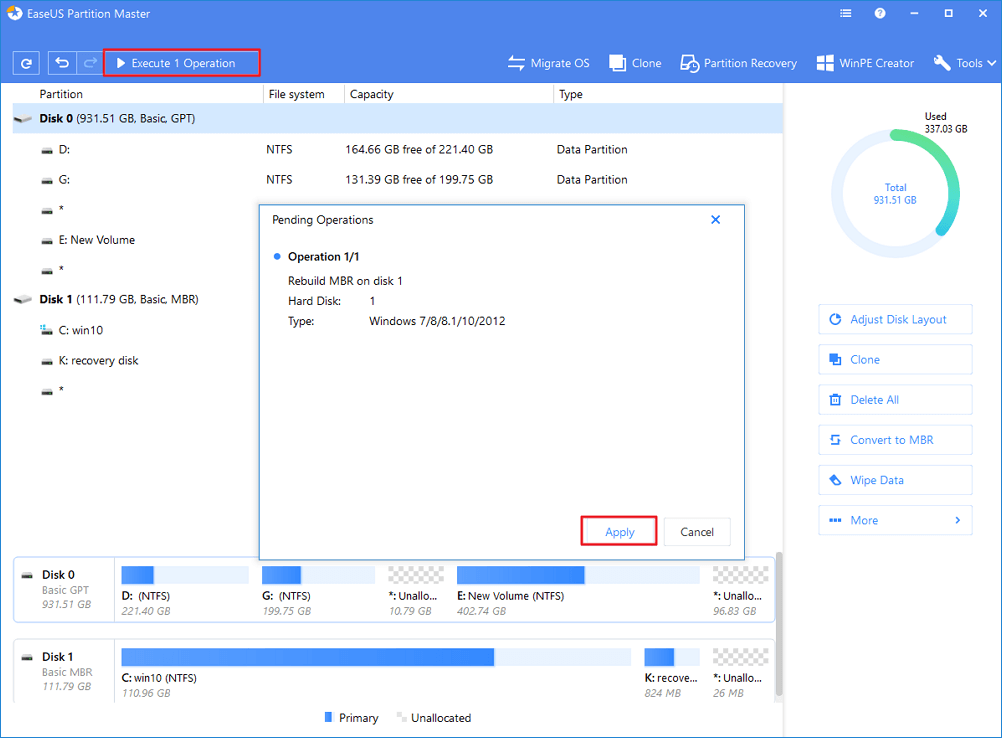
Bagian 4. Cara Memperbaiki Hard Disk yang Rusak / Korup / Mati
Ketika hard disk eksternal Anda gagal, Anda dapat mencoba solusi di bawah ini untuk memperbaikinya. Jika Anda dapat melihat kerusakan yang jelas, seperti suara aneh, retakan yang jelas, atau PCB (printed circuit board) yang rusak, segera kirim HDD pada ahlinya secepatnya. Metode berikut ini lebih cocok untuk memperbaiki kerusakan non fisik.
Solusi 1. Perbaiki Kesalahan Sistem File
Jika disk memiliki bad sektor atau kesalahan internal, hard disk menjadi sangat mudah rusak. Dan jika Anda tahu cara menjalankan perintah CHKDSK di PC Anda, akan mudah bagi Anda untuk memperbaiki masalah hard disk yang rusak.
- Tekan Win + X, pilih "Command Prompt (Admin)".
- Klik "Yes" untuk meluncurkan Command Prompt sebagai Administrator.
- Ketik: chkdsk dan tekan "Enter" untuk memeriksa kesalahan pada hard disk yang rusak.
- Ketik: chkdsk D: / f / r / x agar CHKDSK memperbaiki drive. (D adalah huruf drive dari hard disk Anda yang rusak)
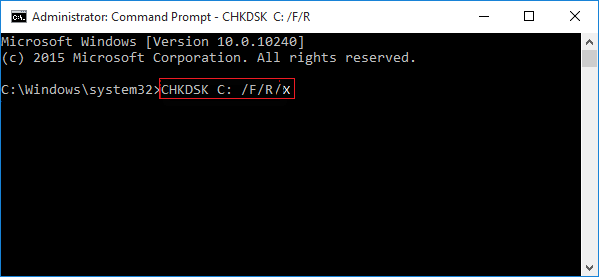
Jika Anda tidak memiliki pengetahuan teknis dan ingin meminimalkan risiko kehilangan data, menggunakan perangkat lunak pihak ketiga bisa menjadi pilihan yang lebih baik. Baris Perintah lebih cocok untuk para profesional komputer, dimana perintah yang salah dapat menyebabkan masalah yang lebih parah. Oleh karena itu, kami sangat menyarankan Anda mencoba alternatif baris perintah otomatis.
EaseUS CleanGenius adalah alat perbaikan komputer praktis yang aman dan ringan. Software ini adalah alternatif sempurna untuk menggantikan perintah CHKDSK. Gunakan perangkat lunak yang praktis ini untuk menyelesaikan masalah komputer Anda.
Untuk memperbaiki kesalahan sistem file atau kesalahan disk:
Langkah 1. Unduh EaseUS CleanGenius Gratis.
Langkah 2. Jalankan EaseUS CleanGenius, pilih "File Showing" di panel kiri. Selanjutnya, pilih drive target untuk dipindai.

Langkah 3. Setelah proses selesai, klik tombol View untuk memeriksa file yang tersembunyi.

Solusi 2. Gunakan File Manajer untuk Memperbaiki Drive Non-Sistem yang Rusak
- Tekan "Win + E" untuk membuka File Manager, lalu klik kanan pada drive yang sesuai yang berada di panel kiri.
- Pilih "Properties" dan klik "Tools"> "Check under Error Checking".
- Klik "Repair This Drive" setelah proses pemindaian selesai memperbaiki kesalahan drive.
Solusi 3. Jalankan Pemeriksaan Disk Menyeluruh
- Buka "This PC", klik kanan pada hard disk dan pilih "Properties".
- Klik "Tools> Error checking> Check".
- Pilih "Check local disk" dan klik "Start". Tutup semua program yang berjalan atau masih terbuka, lalu pilih opsi untuk membiarkan sistem melakukan pengecekan saat boot berikutnya. Setelah ini, restart PC.
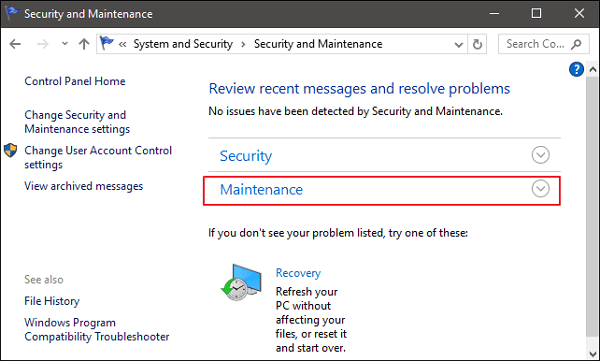
- Jika dilaporkan bahwa hard disk Anda memiliki 'bad sector atau cluster', jangan khawatir. Perintah CHKDSK di Solusi 1 akan memperbaiki masalah ini.
Kesimpulan
Mendiagnosis dan memperbaiki hard disk yang rusak memang persoalan sulit. Tanggapi dengan serius, namun coba fikirkan baik-baik sebelum Anda menghabiskan ratusan dolar untuk memperbaikinya ke spesialis. Bahkan jika Anda berhasil memperbaiki hard disk Anda dan mendapatkan kembali semua data Anda, ganti HDD dengan hard disk yang baru sesegera mungkin. Jika saya jadi Anda, saya tidak akan mempercayai hard disk ini lagi.
Artikel Terkait
-
Cara Memulihkan File yang Dihapus dari Folder Bersama Drive Jaringan (GRATIS)
![author icon]() Cedric/2022/09/22
Cedric/2022/09/22
-
5 Perangkat Lunak Pemulihan Hard Disk Eksternal Terbaik: Memulihkan Data dari Hard Disk Eksternal
![author icon]() Daisy/2022/09/22
Daisy/2022/09/22
-
[Terpecahkan] USB Flash Disk Tidak Menampilkan Data, File, dan Folder
![author icon]() Daisy/2022/09/22
Daisy/2022/09/22
-
Apakah Inisialisasi Disk Dapat Menghapus Data? Inisialisasi Disk tanpa Kehilangan Data - EaseUS
![author icon]() Daisy/2022/09/22
Daisy/2022/09/22