Daftar isi
Ikhtisar "Tidak ada media di perangkat (ditentukan)"
"Kesalahan Layanan Disk Virtual: Tidak ada media di perangkat" dan "Tidak ada media di perangkat yang ditentukan" adalah dua pesan kesalahan serupa yang menunjukkan masalah yang sama. Pemberitahuan sebelumnya selalu muncul ketika Anda mencoba memformat flash drive USB menggunakan Alat Format Penyimpanan Disk USB HP, sedangkan yang terakhir selalu muncul ketika Anda mencoba menggunakan perintah diskpart untuk membersihkan perangkat USB Anda.
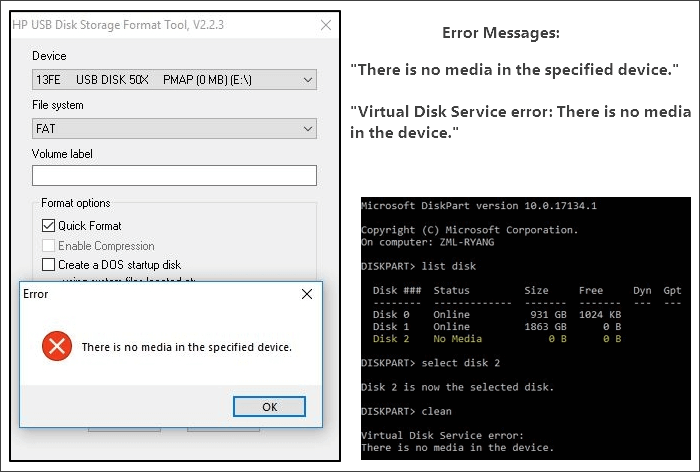
Gejala
Ketika Anda menemukan salah satu dari dua kesalahan, Anda akan melihat gejala berikut:
- Anda akan diminta dengan pesan kesalahan " Silakan masukkan disk ke dalam disk yang dapat dilepas " ketika Anda mencoba membukanya
- Jika Anda memeriksa properti perangkat, flash drive USB akan menunjukkan 0 byte yang digunakan dan 0 byte yang tersedia
- Status drive USB adalah "Tidak Ada Media" di Manajemen Disk
- Anda tidak dapat memformat drive USB
Penyebab
Hampir setiap kesalahan memiliki penyebabnya. "Tidak ada media di perangkat (yang ditentukan)" tidak terkecuali. Umumnya, perangkat USB muncul sebagai "tanpa media" karena:
- Kerusakan MBR (Master Boot Record)
- Kesalahan perangkat I/O
- Kerusakan fisik pada perangkat/USB gagal atau gagal
"Tidak ada media di perangkat (yang ditentukan)" adalah kesalahan yang biasanya muncul untuk mencegah Anda memformat drive USB atau perangkat lain menggunakan Alat Format Penyimpanan Disk USB HP. Mampu menyebabkan karena berbagai alasan, itu adalah masalah yang telah menangkap banyak pengguna. Di sini, solusi andal yang dapat membantu memperbaiki kesalahan "Tidak ada media di perangkat" tanpa kehilangan data tersedia.
Perbaikan untuk "Tidak ada media di perangkat (ditentukan)"
Sebelum mengirim perangkat Anda untuk perbaikan manual, ada beberapa tips yang patut dicoba untuk memperbaiki laporan USB Anda "Kesalahan Layanan Disk Virtual: Tidak ada media di perangkat" atau "Tidak ada media di perangkat yang ditentukan".
Metode 1. Pindai Ulang Disk
Langkah 1 . Klik kanan "PC ini" dan pilih "Kelola"> "Manajemen Disk".
Langkah 2 . Buka "Tindakan"> "Pindai Ulang Disk".
Langkah 3 . Nyalakan kembali komputer Anda dan periksa status drive di Manajemen Disk. Jika itu menunjukkan seperti biasa, Anda dapat memformat USB Anda tanpa kesalahan "Tidak ada media di perangkat" lagi.
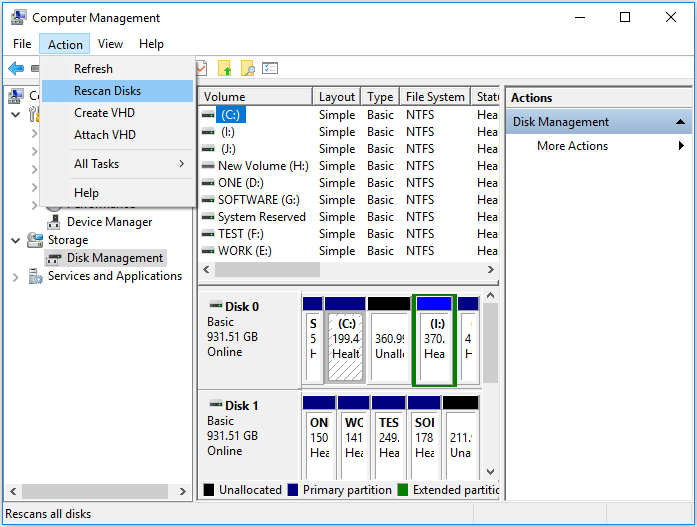
Metode 2. Perbarui atau Instal Ulang Driver Perangkat
Langkah 1 . Klik kanan "PC ini" dan pilih "Kelola"> "Pengelola Perangkat".
Langkah 2 . Buka "Disk Drives", lalu klik kanan USB flash drive Anda dan pilih "Update Driver".
Langkah 3 . Di jendela baru, pilih "Cari secara otomatis untuk perangkat lunak driver yang diperbarui".
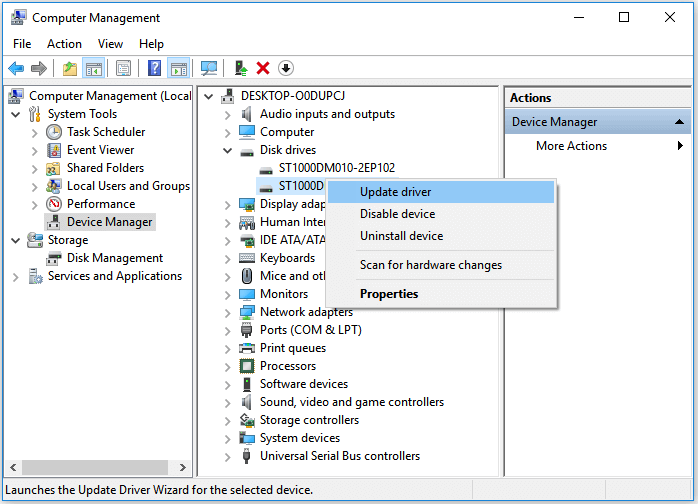
Untuk menginstal ulang driver perangkat USB Anda, pilih "Copot pemasangan perangkat". Setelah itu, restart komputer Anda dan driver akan diinstal ulang secara otomatis. Di bawah Pengelola Perangkat, Anda juga dapat memilih "Pindai perubahan perangkat keras" untuk mencoba.
Metode 3. Bangun kembali MBR
MBR, Master Boot Record, adalah sektor pertama dari hard drive. USB flash drive juga dapat menampilkan MBR. Jika MBR rusak pada drive Anda, perangkat Anda tidak akan berfungsi dengan baik. "Tidak ada media di perangkat" adalah salah satu kesalahan yang mungkin Anda temui. Untungnya, Anda dapat membangun kembali MBR di drive USB Anda menggunakan perangkat lunak pihak ketiga. Dengan manajer partisi gratis - EaseUS Partition Master, Anda dapat membangun kembali Master Boot Record di drive Anda dengan mudah. Untuk panduan terperinci, lihat artikel tentang cara membangun kembali MBR .
Metode 4. Gunakan Alat Perbaikan USB
Banyak pengguna telah melaporkan bahwa mereka memperbaiki kesalahan "Tidak ada media di perangkat (ditentukan)" dengan bantuan alat perbaikan USB. Ada banyak alat perbaikan USB flash drive yang tersedia. Pilih yang aman dan andal untuk memperbaiki USB flash drive Anda.
Beberapa produsen mengembangkan alat perbaikan khusus untuk penggunanya. Misalnya, JetFlash Online Recovery adalah alat perbaikan yang dikembangkan untuk flash drive USB Transcend JetFlash. Periksa apakah pabrikan USB Anda menyediakan alat seperti itu untuk Anda. Jika tidak, Anda dapat menggunakan alat perbaikan USB lain yang dapat digunakan untuk memperbaiki driver flash USB apa pun mereknya.
Setelah perbaikan di atas, Anda akan menemukan diri Anda dalam salah satu dari tiga situasi di bawah ini:
- USB Anda ditampilkan dengan benar di Manajemen Disk dan Anda dapat menggunakannya seperti biasa.
- USB Anda tidak lagi ditampilkan sebagai "Tidak Ada Media" di Manajemen Disk. Sebaliknya, drive USB ditampilkan sebagai "RAW" atau perangkat dapat dikenali oleh Manajemen Disk tetapi masih tidak dapat diakses.
- Status USB Anda masih "Tidak Ada Media".
Jika Anda berada di situasi pertama, selamat, kesalahan "tidak ada media di perangkat" telah diperbaiki dengan sempurna. Jika Anda berada dalam situasi ketiga, Anda sangat disarankan untuk mengirim USB flash drive Anda untuk perbaikan manual. Namun, jika Anda berada dalam situasi kedua, Anda memiliki dua prosedur lagi yang harus dilalui sebelum membuat perangkat Anda dapat digunakan kembali, yaitu memulihkan data dan kemudian memformat USB flash drive.
Pulihkan Data dari Drive USB sebelum Memperbaiki Masalah
Jika Anda memiliki file penting di drive USB, Anda harus terlebih dahulu memulihkan data dari perangkat yang tidak dapat diakses. (Jika tidak, Anda dapat memformat USB Anda secara langsung untuk mengembalikannya ke normal.) Dengan bantuan perangkat lunak pemulihan data disk - EaseUS Data Recovery Wizard, Anda dapat dengan mudah memulihkan file dari perangkat yang tidak dapat diakses, termasuk drive RAW.
Unduh Wizard Pemulihan Data EaseUS dan ikuti panduan di bawah ini untuk memulihkan data dari drive USB Anda.
1. Unduh dan instal EaseUS Data Recovery Wizard di komputer Anda.

2. Gunakan alat pemulihan data untuk menemukan dan memulihkan data Anda yang hilang.
Pilih lokasi penyimpanan atau folder tertentu tempat dimana data Anda hilang, lalu klik tombol Pindai.

3. Setelah pemindaian selesai, temukan file atau folder yang dapat dipulihkan dalam daftar hasil pemindaian.
Pilih file lalu klik tombol Pulihkan. Saat memilih lokasi untuk menyimpan data yang sudah dipulihkan, Anda tidak boleh menggunakan drive tempat asal file tersebut.

Setelah menyimpan data berharga Anda dengan aman, kini Anda dapat memformat USB flash drive Anda tanpa khawatir. Untuk memformat perangkat di Windows, Anda dapat menyelesaikan berbagai hal di File Explorer, di Manajemen Disk, atau alat format USB pihak ketiga . Ini yang paling mudah:
Langkah 1 . Buka "Penjelajah Berkas".
Langkah 2 . Klik kanan perangkat Anda dan pilih "Format".
Langkah 3 . Tetapkan sistem file ke USB Anda dan klik "Mulai".
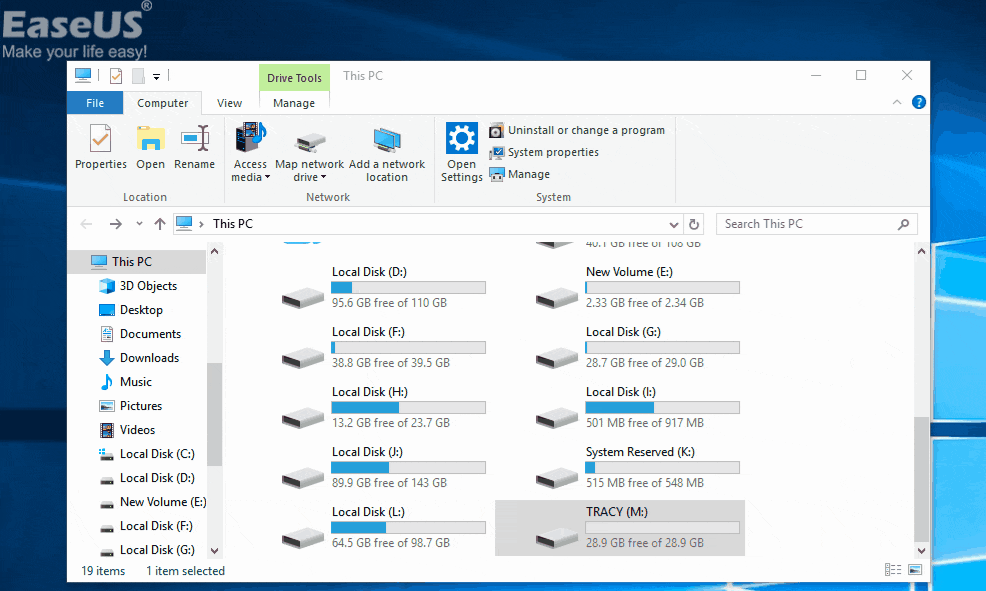
Garis bawah
Dalam kebanyakan kasus, "tidak ada media" adalah status drive USB Anda yang menunjukkan ada kerusakan atau kerusakan pada perangkat Anda. Jika perbaikan di atas gagal membuat USB flash drive Anda dapat digunakan, perangkat Anda mungkin gagal dan Anda perlu memperbaiki atau menggantinya. Semoga salah satu solusi bisa membantu Anda.
Artikel Terkait
-
Crack Software 7-Data Recovery dengan Serial Key dan Kode Registrasi
![author icon]() Daisy/2022/09/22
Daisy/2022/09/22
-
Perangkat Lunak Pemulihan Folder Memulihkan Folder yang Dihapus/Hilang dengan Mudah
/2022/09/22
-
Cara Memulihkan File yang Terhapus atau Hilang Setelah Restart Komputer
![author icon]() Roxanne/2022/09/22
Roxanne/2022/09/22
-
Perangkat Lunak Pemulihan PST Gratis
![author icon]() Daisy/2022/09/22
Daisy/2022/09/22