Daftar isi
Kartu SD Tidak Muncul atau Ikhtisar Solusi Bekerja
Ada 5 cara efektif untuk memperbaiki kartu SD yang tidak berfungsi atau muncul termasuk menguji kartu SD di PC lain, mengubah huruf drive, menjalankan CHKDSK, dan banyak lagi. Lihat solusi mana yang bekerja dengan baik:
- Solusi 1. Uji Kartu SD di PC Lain atau Pembaca Kartu Baru
- Solusi 2. Ubah Huruf Drive Kartu SD yang Tidak Dikenal
- Solusi 3. Jalankan CHKDSK untuk Membuat Kartu SD Dapat Dideteksi
- Solusi 4. Perbarui Driver Kartu SD
- Solusi 5. Pulihkan Data dan Format kartu SD
Kartu SD Tidak Muncul Gejala
Jika Anda mengalami salah satu masalah yang tercantum di bawah ini pada kartu SD Anda, itu berarti kartu SD Anda memiliki beberapa masalah rumit dan Anda bahkan mungkin kehilangan data yang tersimpan di kartu Anda:
- Kartu SD tidak dikenali
- Kartu SD tidak terdeteksi oleh PC, ponsel Android, kamera, atau camcorder
- Kartu SD tidak terbaca di ponsel, komputer, kamera, atau pemutar video
- Kartu SD tidak muncul di PC, kamera, ponsel Android, dll.

Untuk menemukan solusi untuk memperbaiki masalah kartu SD yang Anda alami, pertama-tama Anda dapat memeriksa dan menemukan bagaimana dan mengapa masalah pendeteksian, pengenalan terjadi pada kartu SD, SDHC, SDXC, Micro SD Anda.
Mengapa Kartu SD Tidak Muncul
Ini adalah masalah umum bahwa SD tidak muncul di PC Windows. Periksa daftar kemungkinan alasan dan Anda mungkin menemukan alasan pasti yang menyebabkan kartu SD Anda tidak muncul atau dikenali.
- Kontak yang buruk antara kartu SD dan komputer.
- Huruf drive kartu SD Anda tidak ada.
- Sistem file kartu SD tidak dikenali atau rusak.
- Driver perangkat sudah usang.
- Kartu SD terinfeksi virus.
Masalah ini tidak eksklusif untuk pengguna PC. Oleh karena itu, sangat penting bagi Anda untuk mengetahui cara mengatasi masalah ini. Masalah serupa juga terjadi pada pengguna Mac sesekali, Anda dapat mengikuti tautan ini: flash drive tidak muncul di Mac untuk menghilangkan masalah ini dari kartu SD Anda di Mac.
Berdasarkan alasan di atas, kami telah mengumpulkan daftar solusi untuk memperbaiki masalah ini. Anda dapat mencobanya satu per satu untuk memperbaiki kartu memori yang rusak tidak terdeteksi, dan tidak akan terjadi kehilangan data.
Solusi 1. Uji Kartu SD di PC Lain atau Pembaca Kartu Baru
Berlaku untuk: Ada masalah dengan antarmuka komputer atau pembaca kartu SD.
Ketika Anda mengalami masalah ini bahwa kartu SD atau hard drive tidak muncul di PC Anda, hal pertama yang harus Anda periksa adalah apakah kartu SD memiliki masalah koneksi. Di sini, Anda memiliki dua cara untuk menguji kartu SD Anda yang tidak dikenali atau tidak terdeteksi:
- Ubah pembaca kartu SD baru atau adaptor USB kartu SD baru
- Hubungkan kartu SD ke PC lain

Kemudian Anda dapat menguji kartu SD Anda dan melihat apakah itu muncul di PC Anda atau tidak. Jika berhasil dengan pembaca kartu SD baru atau komputer baru, maka itu bukan kartu yang rusak. Pembaca kartu Anda seharusnya rusak.
Jika kartu SD Anda tidak berfungsi di PC lain atau pembaca kartu baru, masalahnya ada di kartu SD Anda. Baca terus dan Anda akan menemukan solusi yang lebih baik untuk mengatasi masalah ini.
Solusi 2. Ubah Huruf Drive Kartu SD yang Tidak Dikenal
Berlaku untuk: Kartu SD tidak memiliki disk huruf driver atau ada masalah konflik huruf drive.
Jika kartu SD Anda terhubung ke komputer dengan baik tetapi gagal muncul di File Explorer, Anda dapat pergi ke Manajemen Disk untuk melihat apakah huruf drive-nya hilang atau hilang.
Jika demikian, Anda dapat menetapkan huruf drive baru ke kartu Anda dan membuatnya dapat dikenali lagi dengan langkah-langkah di bawah ini:
Langkah 1. Klik kanan tombol Start Windows, pilih "Disk Management".
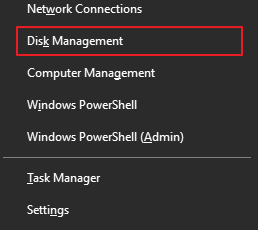
Langkah 2. Temukan kartu SD, klik kanan partisi di atasnya, dan pilih "Ubah Huruf dan Jalur Drive...".
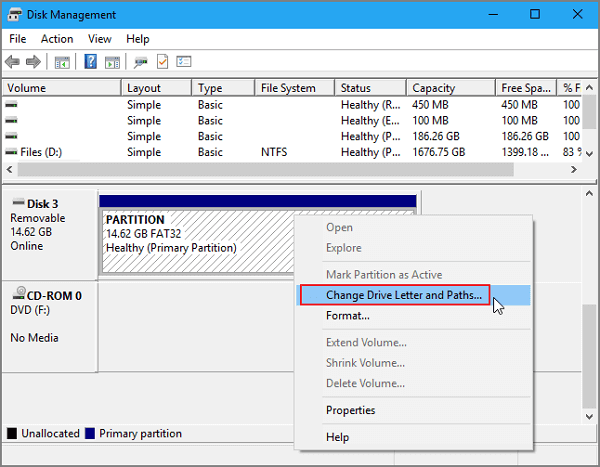
Langkah 3. Di jendela pop-up, klik "Tambah" untuk menetapkan huruf drive ke kartu SD Anda.
Solusi 3. Jalankan CHKDSK untuk Memperbaiki Kesalahan Kartu SD
Berlaku untuk: Kartu SD tidak terdeteksi karena sistem file yang rusak.
Langkah 1. Klik kanan pada My Computer/This PC dan pilih "Manage", klik "Disk Management". Temukan perangkat di penampil drive dan periksa apakah komputer dapat mendeteksi kartu memori Anda atau tidak.
Jika tidak terdeteksi, lanjutkan proses dengan perintah CHKDSK dengan langkah-langkah berikut.
Langkah 2. Tekan tombol "Win + R" > Ketik: cmd dan tekan Enter.
Langkah 3. Ketik: chkdsk g: / f dan tekan Enter. (g adalah huruf drive kartu memori Anda).
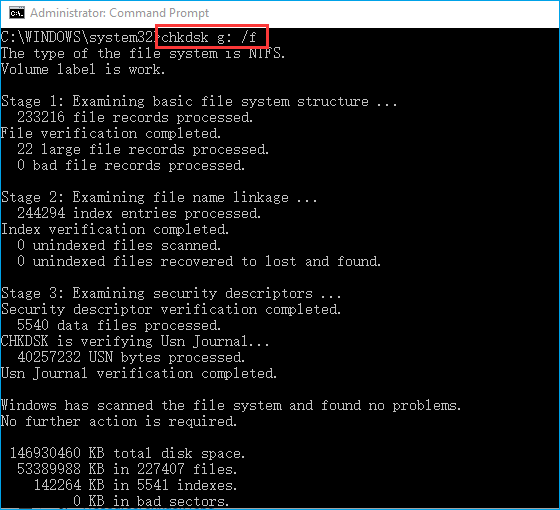
Atau Anda dapat mengetik: chkdsk D:/f / offlinescanandfix dan tekan Enter. Ini akan memeriksa dan memperbaiki kesalahan yang ditemukan di kartu SD memori Anda secara otomatis dan membuat kartu dapat dideteksi kembali.
Solusi 4. Perbarui Driver Kartu SD
Berlaku untuk: SD tidak berfungsi karena driver disk yang kedaluwarsa atau bermasalah.
Buka Device Manager, di sini Anda akan melihat pembaca kartu dalam daftar. Jika ada tanda kuning di sampingnya, masalahnya kemungkinan besar disebabkan oleh masalah driver. Maka Anda perlu memperbarui driver. Berikut cara melakukannya:
Langkah 1. Hubungkan kartu SD ke PC.
Langkah 2. Navigasikan "Panel Kontrol> Sistem> Manajer Perangkat> Driver disk".
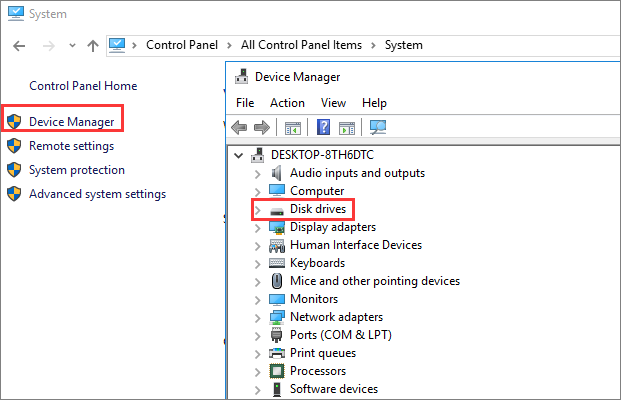
Langkah 3 . Temukan dan klik kanan pada kartu SD, dan pertama-tama pilih "Copot" lalu pilih "Pindai perubahan perangkat keras" untuk menyegarkan driver.
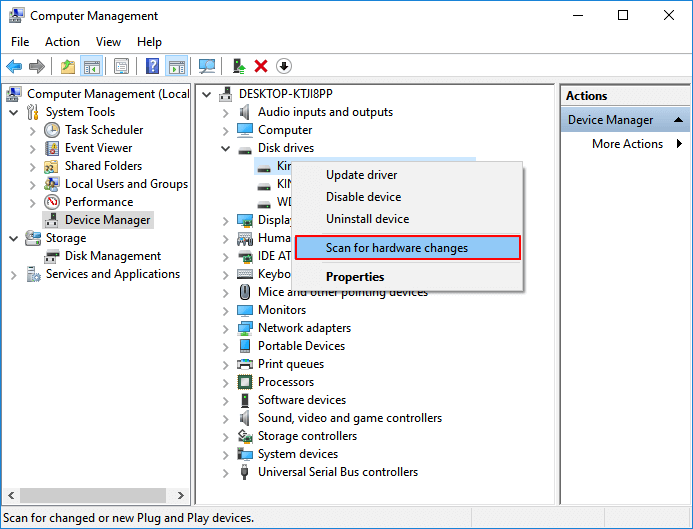
Solusi 5. Pulihkan Data dan Format Kartu SD
Berlaku untuk: Perbaikan dasar tidak berfungsi dan upaya terakhir adalah memformat kartu SD.
Jika kartu SD masih tidak berfungsi atau dikenali, atau kartu SD Anda dapat dideteksi tetapi Anda kehilangan file penting setelah upaya ini, kami menyarankan Anda untuk menerapkan salah satu perangkat lunak pemulihan data terbaik - perangkat lunak EaseUS Data Recovery Wizard untuk memulihkan data dari Kartu SD. Kemudian format kartu sd Anda agar dapat digunakan kembali.
Perangkat Lunak Pemulihan Kartu SD EaseUS
- Pulihkan file dari kartu SD, tempat sampah yang dikosongkan, kartu memori, flash drive, kamera digital, dan camcorder
- Pulihkan foto yang dihapus dari kartu SD , serta dokumen, video, audio, musik, email, dll.
- Pulihkan data yang hilang dari kartu SD untuk penghapusan mendadak, pemformatan, kerusakan sistem file, serangan virus, dll.
Catatan: Hanya jika kartu SD Anda dapat dideteksi di Manajemen Disk, EaseUS Data Recovery Wizard akan berfungsi untuk pemindaian dan pemulihan data yang cepat.
Untuk memulihkan data dari kartu SD, ikuti langkah-langkah berikut:
Langkah 1: Hubungkan kartu Anda ke PC
Masukkan kartu ke card reader, dan hubungkan card reader yang berisi kartu tersebut ke komputer yang sehat dan tidak terinfeksi virus.

Langkah 2: Jalankan perangkat lunak pemulihan data EaseUS dan pindai kartunya.
Buka EaseUS Data Recovery Wizard di PC Anda dan pilih kartu Anda di bawah kolom Perangkat Eksternal. Kemudian klik Pindai untuk mulai menemukan data yang hilang pada kartu SD Anda sekarang.

Langkah 3: Periksa dan pulihkan data yang hilang.
Anda dapat memeriksa dan melihat pratinjau file yang ditemukan dengan mengklik dua kali masing-masing file. Kemudian klik Pulihkan untuk menyimpan file ke lokasi yang aman di PC Anda atau di penyimpanan eksternal.

Setelah memulihkan dan menyimpan kartu SD ke lokasi lain yang aman di PC Anda, Anda kemudian dapat memformat kartu SD dan mengonversi sistem file ke FAT32 atau NTFS, membuatnya tersedia untuk menyimpan data lagi.
Putusan Akhir
Pada artikel ini, kami telah membahas gejala, penyebab, dan solusi untuk kartu SD yang tidak muncul masalah. Ada lima metode secara keseluruhan untuk mengatasi kartu SD yang tidak terdeteksi, dikenali, atau terbaca di Windows 10.
Pada awalnya, Anda dapat mencoba menghubungkan kartu SD Anda ke komputer lain dengan pembaca kartu baru untuk mengatasi masalah koneksi. Jika itu tidak menyelesaikan masalah, terus coba metode lainnya seperti mengubah huruf drive kartu SD, menjalankan CHKDSK untuk memperbaiki sistem file kartu SD yang rusak, memperbarui drive kartu SD, dan banyak lagi.
Jika tidak ada solusi dasar yang berfungsi, masih ada solusi yang efektif, yaitu memformat kartu SD Anda untuk digunakan kembali. Karena memformat pasti akan mengakibatkan hilangnya data, penting untuk menggunakan perangkat lunak pemulihan data EaseUS untuk memulihkan data dari kartu SD sebelum memformat.
Artikel Terkait
-
Memulihkan Dokumen Wordpad yang Belum Disimpan / Dihapus / Hilang di Windows 10/8/7
![author icon]() Roxanne/2022/09/22
Roxanne/2022/09/22
-
Perangkat Lunak Pembatalan Penghapusan Gratis untuk Windows 10
![author icon]() Cedric/2022/09/22
Cedric/2022/09/22
-
[Memperbaiki] Pen Drive Tidak Ditampilkan/Terdeteksi di Komputer Saya di Windows
![author icon]() Cedric/2022/09/22
Cedric/2022/09/22
-
Folder Menunjukkan Kosong Meskipun Terdapat File di Windows 10/8/7
![author icon]() Daisy/2022/09/22
Daisy/2022/09/22