Daftar isi
Bisakah Saya Memulihkan File dari Folder Windows.old?
"Saya memutuskan untuk menginstal ulang Windows 10, setelah tiba-tiba PC saya mogok. Semua file saya ada di folder Windows.old dan file-file tersebut masih memakan ruang. Game saya di steam muncul di folder tetapi saya tidak dapat membukanya dari steam. Saya hanya ingin tahu apakah ada cara untuk memulihkan file dari folder Windows.old."
Setelah meningkatkan versi lama Windows ke versi lain, Anda akan memiliki folder Windows.old yang dibuat secara otomatis di komputer Anda. Ini adalah folder yang berisi semua file sistem operasi dan file data pribadi dari versi sebelumnya. Jika Anda tidak menyukai versi Windows yang baru, Anda dapat memulihkannya dari folder Windows.old. Biasanya, kami tidak menyarankan Anda untuk menghapus folder ini karena cukup membantu jika Anda ingin mendapatkan kembali beberapa file.
Jika Anda kehilangan file Windows.old, kami akan menunjukkan kepada Anda cara mengambil kembali file dari folder Windows.old secara manual dan secara otomatis .
Catatan: Anda dapat mencoba memulihkan folder Windows.old dengan perangkat lunak pemulihan khusus jika Anda tidak sengaja menghapusnya.
Metode 1. Memulihkan File dari Windows.old Secara Manual (Langkah Mudah)
Langkah 1: Buka panel Komputer dan lanjutkan ke partisi sistem.
Langkah 2: Ketuk dua kali atau klik dua kali pada "Windows.old folder> Users folder> username Anda".
Buka folder yang berisi file yang ingin Anda pulihkan.
Langkah 3: Salin dan tempel file yang Anda inginkan dari setiap folder ke folder di Windows 10.
Ulangi langkah 2 untuk setiap akun pengguna di PC Anda.
Metode 2. Memulihkan File dari Windows.old Secara Otomatis
Meskipun Anda dapat mengambil kembali file dari folder Windows.old secara manual dengan cara menavigasi ke folder C: \ Windows.old \ Users \ username dan meng-cut-paste folder Documents, Pictures, dan folder lainnya ke lokasi yang Anda inginkan, namun tetap saja cara ini bisa dibilang cukup rumit. Berikut ini adalah cara yang lebih mudah yang bisa Anda coba: jalankan recover personal files troubleshooter untuk mengambil kembali file Anda dari folder Windows.old secara otomatis, lalu salin kembali file-file tersebut ke lokasi aslinya.
Metode 3. Pulihkan Data yang Dihapus atau Hilang Tanpa Folder Windows.old
Anda mungkin pernah kehilangan beberapa file yang penting karena penghapusan yang tidak disengaja, pemformatan disk, serangan virus, kerusakan perangkat lunak, kehilangan partisi, raw, dan lain-lain, tanpa adanya folder Windows.old. Saat hal seperti itu terjadi, bagaimanakah cara untuk mendapatkan kembali data yang hilang? Sebenarnya, tidak sesulit yang Anda bayangkan selama Anda menemukan perangkat lunak pemulihan data yang bisa diandalkan.
Anda dapat mencoba perangkat lunak pemulihan file terpercaya dari EaseUS. EaseUS Data Recovery Wizard adalah perangkat lunak pemulihan populer yang dapat mengatasi berbagai kasus kehilangan data, dan secara efektif dapat mengembalikan file yang hilang dari hard disk, USB flash disk, kartu SD, kartu memori, kamera digital, dan perangkat penyimpanan lainnya. Proses pemulihan data dengan EaseUs terbilang sangat mudah karena hanya membutuhkan 3 langkah sederhana.
Jika Anda memiliki masalah atau kesulitan, Anda dapat menonton video berikut untuk bantuan lebih lanjut!
1. Unduh dan instal EaseUS Data Recovery Wizard di komputer Anda.

2. Gunakan alat pemulihan data untuk menemukan dan memulihkan data Anda yang hilang.
Pilih lokasi penyimpanan atau folder tertentu tempat dimana data Anda hilang, lalu klik tombol Pindai.

3. Setelah pemindaian selesai, temukan file atau folder yang dapat dipulihkan dalam daftar hasil pemindaian.
Pilih file lalu klik tombol Pulihkan. Saat memilih lokasi untuk menyimpan data yang sudah dipulihkan, Anda tidak boleh menggunakan drive tempat asal file tersebut.

Tips Tambahan: Downgrade ke Versi Sebelumnya
Seperti disebutkan di atas, Anda dapat menurunkan versi dari versi baru ke versi lama dengan folder Windows.old. Buka "Setting> Update & Security> Recovery", Anda akan melihat tombol "Get Started" di bawah "Go back to Windows 7 / 8.1 / 10.
Klik tombol "Get Started" dan Windows akan memulihkan sistem operasi Windows lama Anda dari folder Windows.old.
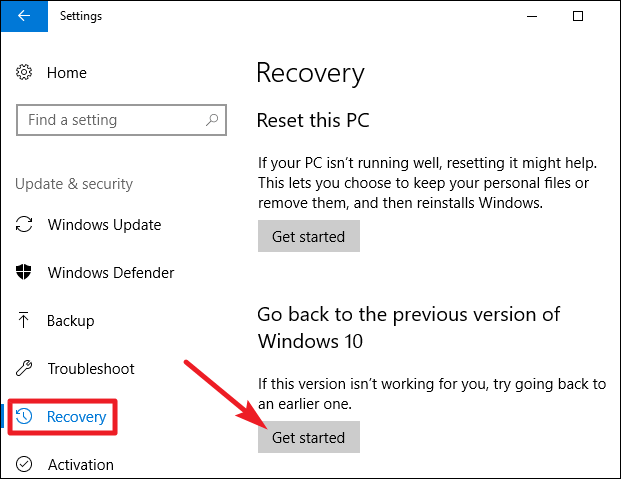
Artikel Terkait
-
Download Gratis Software Pemulihan Data Versi Lengkap
![author icon]() Brithny/2023/09/25
Brithny/2023/09/25
-
Memulihkan Bookmark, Riwayat, dan Favorit yang Dihapus atau Hilang di Google Chrome
![author icon]() Brithny/2022/09/22
Brithny/2022/09/22
-
Unduh EaseUS Data Recovery Wizard Professional 14.2 Versi Lengkap dengan Torrent
![author icon]() Brithny/2022/09/22
Brithny/2022/09/22
-
Unduh Perangkat Lunak Pemulihan Foto Nikon
/2022/09/22