Daftar isi
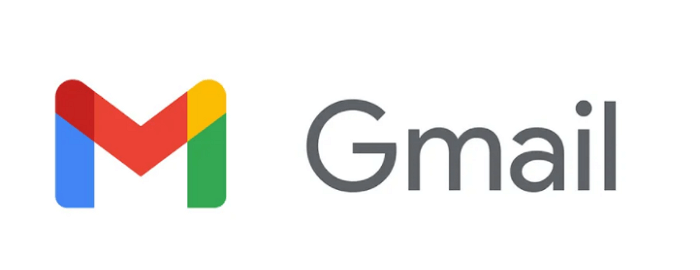
Memulihkan pesan Gmail dari Trash/Sampah
- 1. BukaGmail di komputer Anda.
- 2. Di sisi kiri halaman, scroll ke bawah, lalu klik "More > Trash".
- 3. Centang kotak di sebelah pesan yang ingin Anda pulihkan.
- 4. Klik "Move to".
- 5. Pilih ke folder mana Anda ingin memindahkan pesan...Baca Selengkapnya>>
5 Solusi untuk Memulihkan Email yang Dihapus dari Gmail
Banyak pengguna mengalami masalah karena tidak sengaja menghapus email atau pesan di akun Gmail dengan tujuan untuk mengosongkan ruang atau merapihkan akun. Namun setelah itu, Anda kemudian tidak tahu bagaimana cara memulihkan email yang telah dihapus dari Gmail Anda.Tidak perlu khawatir. Dalam panduan ini, kita akan membahas tentang cara memulihkan email yang dihapus di Gmail secara detail, termasuk memulihkan email yang dihapus secara permanen sekalipun.
| Solusi yang bisa diterapkan | Penyelesaian Masalah Langkah demi Langkah |
|---|---|
| 1. Pulihkan file melalui Layanan Gmail | Di komputer Anda, buka Gmail. Di kotak pencarian, klik "Down arrow"...Panduan selengkapnya |
| 2. Gunakan Filter Edit/Delete | Buka Gmail dari browser. Di kanan atas, klik ikon Pengaturan lalu pilih "Settings"..Panduan selengkapnya |
| 3. Periksa Folder Trash/Sampah di Gmail | Buka dan masuk ke akun Gmail > klik "Settings" > "Labels" > "Show"...Panduan selengkapnya |
| 4. Periksa Server Gmail | Buka Gmail Anda. Klik panah drop-down di sebelah kiri kotak pencarian Anda di bagian...Panduan selengkapnya |
| 5. Hubungi Support Team Gmail | Masuk ke akun Gmail Anda. Isi formulir dengan semua informasi yang diperlukan...Panduan selengkapnya |
| 6. Pulihkan Email yang Dihapus Secara Permanen Menggunakan Perangkat Lunak | Gunakan alat pemulihan data untuk memulihkan file email yang hilang di komputer Anda...Panduan selengkapnya |
Cara Mengembalikan Email yang Dihapus di Gmail Dalam 30 Hari
Jika Anda menghapus email, email tersebut akan tetap berada di folder Trash/Sampah selama 30 hari. Atau, jika Anda menandai email sebagai spam, email tersebut juga tetap berada di folder Spam selama 30 hari. Dalam periode ini, Anda dapat memulihkan email yang dihapus di Gmail melalui cara-cara di bawah ini.
Metode 1. Memulihkan Email yang Dihapus Melalui "Mail & Spam & Trash"
Opsi "Mail & Spam & Trash" pada Gmail bisa sangat membantu Anda dalam menemukan email di antara spam. Akan lebih baik jika Anda mencari email dengan menggunakan komputer daripada melalui aplikasi seluler dimana beberapa fitur tidak tersedia di aplikasi seluler.
Langkah 1. Buka Gmail di komputer Anda. Pada kotak telusur atau search box, klik panah bawah.
Langkah 2. Klik drop down menu "All Mail", lalu pilih "Mail & Spam & Trash".
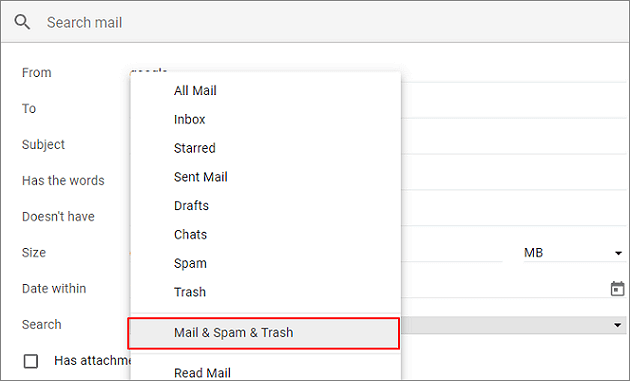
Langkah 3. Masukkan beberapa informasi yang terdapat pada email yang hilang. Misalnya, "Dari siapa", atau "Kepada siapa". (Di sini, kita mengambil Google sebagai contoh.) Jika Anda tidak yakin tentang kata atau detail yang tepat, biarkan kolom kosong.
Langkah 4. Di bagian bawah kotak, klik "Search". Kemudian, semua email Anda yang dihapus akan terlihat. Anda bisa mendapatkannya kembali dengan mudah.
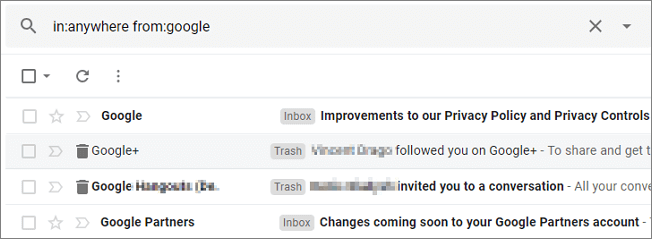
Metode 2. Mengembalikan Email Gmail yang Dihapus dengan Filter Edit/Delete
Anda mungkin telah membuat filter yang secara otomatis mengarsipkan atau menghapus email tertentu. Anda dapat memeriksa filter Anda dengan langkah-langkah di bawah ini:
Langkah 1. Buka Gmail dari browser. Di kanan atas, klik ikon "Settings" dan kemudian pilih "Settings".
Langkah 2. Di bagian atas, klik tab "Filters and Blocked Addresses". Cari filter yang menyertakan kata "Delete it" atau "Skip Inbox".
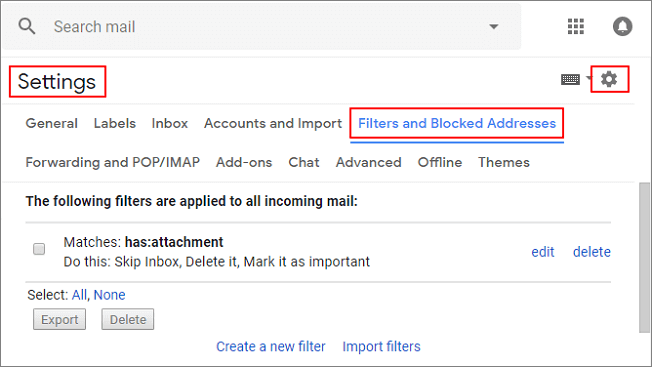
Langkah 3. Di sebelah kanan, klik "Edit" atau "Delete". Jika Anda memilih "Edit", klik "Continue" untuk mengedit Filter.
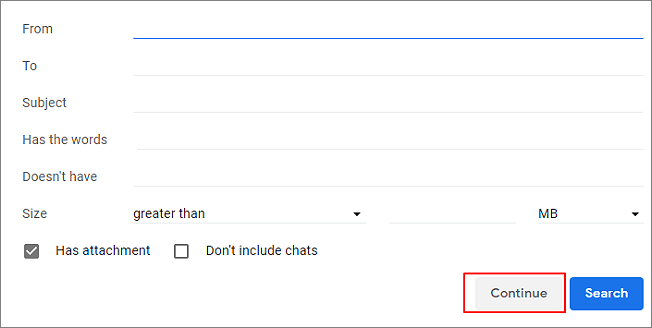
Langkah 4. Hapus centang "Skip the Index" dan "Delete it > "Update filter".
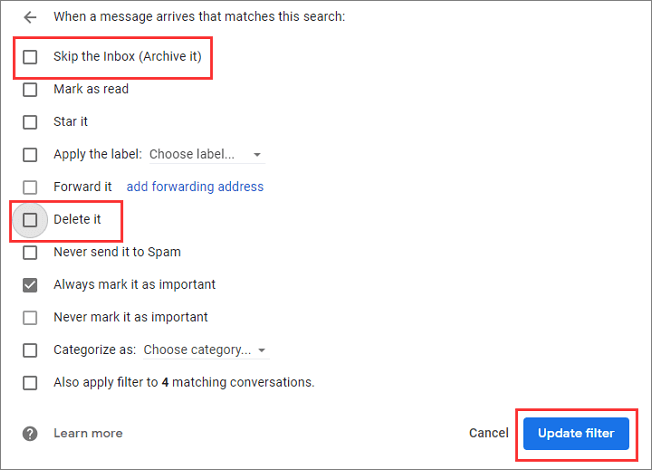
Langkah 5. Jika Anda memilih "Delete", pilih "Delete" > klik "OK" untuk mengonfirmasi.
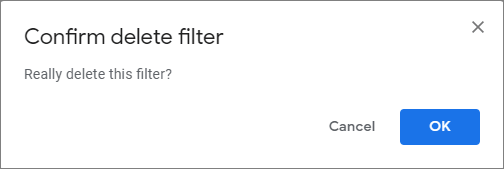
Metode 3. Memulihkan Email yang Dihapus dari Folder Trash/Sampah Gmail
Beberapa pengguna mungkin telah menyembunyikan folder Trash/Sampah Gmail, dan metode ini akan membantu Anda memperlihatkannya kembali dan memulihkan email yang dihapus dari Folder Sampah Gmail.
Langkah 1. Buka dan masuk ke akun Gmail Anda > klik "Settings" > "Label" > "Show". Cara ini akan menampilkan folder Trash/Sampah Anda di panel kiri jendela Gmail.
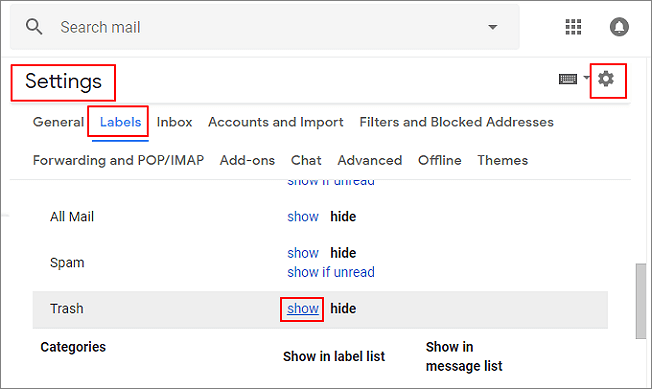
Langkah 2. Sekarang, Anda dapat melihat semua file email yang dihapus di folder "Trash/Sampah". Pilih atau periksa email dan file yang diinginkan, lalu klik ikon email di bagian atas jendela dengan kata "Move To" untuk memindahkan email yang dihapus ke Inbox atau Kotak Masuk.
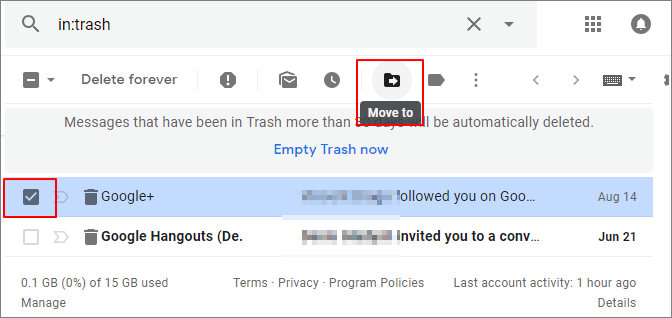
Cara Memulihkan Email yang Dihapus Secara Permanen dari Gmail Setelah 30 Hari
Seperti yang dijelaskan sebelumnya, bahwa jika Anda menghapus email, maka email tersebut akan masuk ke folder Sampah selama 30 hari.Setelah 30 hari, email akan dihapus secara permanen dari folder Trash/Sampah. Pertanyaannya, apakah mungkin untuk memulihkan email yang dihapus secara permanen di Gmail? Jawabannya, iya, jika email yang dihapus tidak terletak di folder Sampah. Host email Anda mungkin masih memiliki salinan email Anda. Pelajari caranya dengan mengikuti panduan langkah demi langkah di bawah ini.
Metode 1. Pulihkan Email yang Dihapus Secara Permanen Melalui Server Gmail
- Perhatian:
-
- Jika email Anda dihapus dari server, Gmail (versi gratis) tidak dapat memulihkannya untuk Anda. Jika Anda adalah pengguna Google Apps, maka Google menawarkan opsi tersebut.
- Di Gmail, hanya ada satu salinan dari setiap email. Jika Anda menghapus email dari satu tempat, seperti label atau perangkat, maka email tersebut akan dihapus seluruhnya dari Gmail.
- Gmail mengelompokkan semua balasan ke email asli bersama-sama dalam satu percakapan. Saat Anda mengeklik atau mengetuk hapus, seluruh percakapan akan dihapus, termasuk email asli dan semua balasannya.
Langkah-langkah yang kita bicarakan sama dengan Metode 1 di bagian pertama. Anda dapat kembali untuk mengakses langkah-langkahnya secara terperinci.
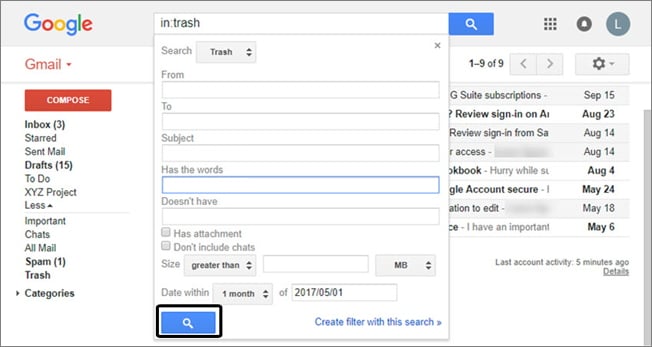
Metode 2. Pulihkan Email yang Dihapus Secara Permanen di Gmail dengan Tim Dukungan Gmail
Cara lain untuk memulihkan email yang dihapus secara permanen di Gmail adalah dengan mengirimkan permintaan ke Support Team atau Tim Dukungan Gmail untuk memulihkan email Anda yang dihapus. Cara ini memang tidak 100% efektif karena biasanya hanya berfungsi untuk akun Gmail yang diretas atau diserang.
Langkah 1. Masuk ke akun Gmail Anda. Kemudian, buka formulir berikut.
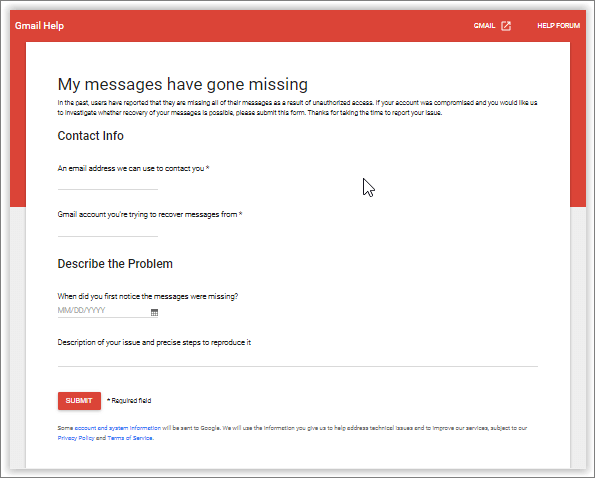
Langkah 2. Isi formulir dengan semua detail yang diperlukan. Pastikan untuk menjelaskan masalah Anda dengan baik.
Langkah 3. Klik "Submit" setelah semua informasi diisi.
Apakah Mungkin Memulihkan Email Gmail yang Dihapus dengan Perangkat Lunak Pemulihan Data?
Apakah program pemulihan data bisa digunakan untuk memulihkan email yang dihapus di akun Gmail? Sayangnya, perangkat lunak pemulihan data tidak bisa memulihkan email yang dihapus dari Gmail, Thunderbird, atau aplikasi email lainnya, apalagi memulihkan pesan yang telah dihapus secara permanen. Penjelasannya sebagai berikut.
1. Email bukanlah file; email disimpan dalam file database email.
Perangkat lunak pemulihan data hanya dapat memindai dan menemukan file yang hilang pada drive lokal di dalam PC atau perangkat penyimpanan Anda.
2. Menghapus email hanya mengubah isi file database.
Hal ini hampir sama dengan cara Anda ketika mengedit dokumen Word. Menghapus satu atau beberapa kata di dalamnya dan menyimpan perubahan, tetapi teks itu sendiri masih ada, dan tidak hilang.
3. Tidak ada perangkat lunak pemulihan data yang dapat mengembalikan email yang dihapus dari file database.
Sejauh yang kami tahu, saat ini, tidak ada perangkat lunak pemulihan data yang dapat mengembalikan email yang dihapus dari file database yang ada.
Tips Tambahan: Memulihkan Email yang Dihapus Secara Permanen dengan Perangkat Lunak (Outlook)
Meskipun tidak mungkin untuk memulihkan email Gmail dengan perangkat lunak pemulihan data, namun Anda dapat memulihkan email Outlook dengan alat pemulihan file. Jika Anda kehilangan file email yang disimpan secara lokal di komputer Anda dan bukan di browser atau aplikasi email, EaseUS Data Recovery Wizard dapat membantu memulihkannya dari PC atau perangkat penyimpanan lokal Anda. Alat ini memungkinkan Anda untuk memulihkan file yang dihapus secara permanendari HDD, SSD, hard disk eksternal, USB flash disk, dan lain sebagainya.
Ada dua jenis file data Outlook yang digunakan oleh Outlook, yaitu: .pst dan .ost. Perangkat lunak pemulihan file EaseUS mendukung pemulihan file PST dan pemulihan file OST. Anda dapat dengan cepat memulihkan email yang telah Anda hapus di drive lokal; bahkan jika file PST/OST hilang secara permanen.
EaseUS Data Recovery Wizard
- Memulihkan dokumen, foto, video, file audio, dan email yang hilang atau terhapus secara efektif.
- Memulihkan file dari recycle bin yang dikosongkan, HDD, SSD, USB flash disk, kartu memori, kartu SD, kamera digital, dan camcorder.
- Mendukung pemulihan data karena penghapusan yang tidak disengaja, kerusakan/pemformatan hard disk, serangan virus, atau kerusakan sistem, dan lain sebagainya.
1. Unduh dan instal EaseUS Data Recovery Wizard di komputer Anda.

2. Gunakan alat pemulihan data untuk menemukan dan memulihkan data Anda yang hilang.
Pilih lokasi penyimpanan atau folder tertentu tempat dimana data Anda hilang, lalu klik tombol Pindai.

3. Setelah pemindaian selesai, temukan file atau folder yang dapat dipulihkan dalam daftar hasil pemindaian.
Pilih file lalu klik tombol Pulihkan. Saat memilih lokasi untuk menyimpan data yang sudah dipulihkan, Anda tidak boleh menggunakan drive tempat asal file tersebut.

Artikel Terkait
-
Cara Memulihkan Folder Users yang Hilang / Tersembunyi di Drive C
![author icon]() Jean/2022/09/22
Jean/2022/09/22
-
Cara Memulihkan File SSD yang Dihapus dengan 2 Cara
![author icon]() Cedric/2022/09/22
Cedric/2022/09/22
-
Cara Memulihkan Foto yang Hilang di Android, iPhone, PC, Mac, atau Kartu SD
![author icon]() Tracy King/2022/09/22
Tracy King/2022/09/22
-
Gratis | Cara Memperbaiki File Excel yang Rusak dengan Alat Perbaikan Excel (.XLS/.XLSX)
![author icon]() Cedric/2022/09/22
Cedric/2022/09/22