Daftar isi
KONTEN HALAMAN:
- Bagian 1. Memulihkan File yang Dihapus Secara Permanen di Windows 10/8/7 Tanpa Perangkat Lunak
- Bagian 2. Memulihkan File yang Dihapus Secara Permanen Tanpa Perangkat Lunak di Mac
- Bagian 3. Memulihkan File yang Dihapus Secara Permanen dengan Perangkat Lunak
Bagaimana Memulihkan File yang Dihapus Tanpa Menggunakan Perangkat Lunak Apa Pun?
"Saya tidak sengaja menghapus folder dengan shift+delete di komputer Windows 10 saya tadi malam. Ada banyak gambar bagus dan dokumen word & excel yang tersimpan di dalamnya. Apakah mungkin untuk memulihkan file atau folder yang terhapus secara permanen tanpa menggunakan perangkat lunak apa pun? Jika ya, bagaimana saya bisa melakukannya? Tolong bantu saya! Saya perlu mendapatkan data saya kembali! "
Apa artinya "secara permanen"? Seperti yang Anda ketahui, Anda bisa mendapatkan kembali file yang terhapus dari recycle bin dengan mudah:
- Buka Recycle bin, klik kanan file / folder yang dihapus dan klik "Restore".
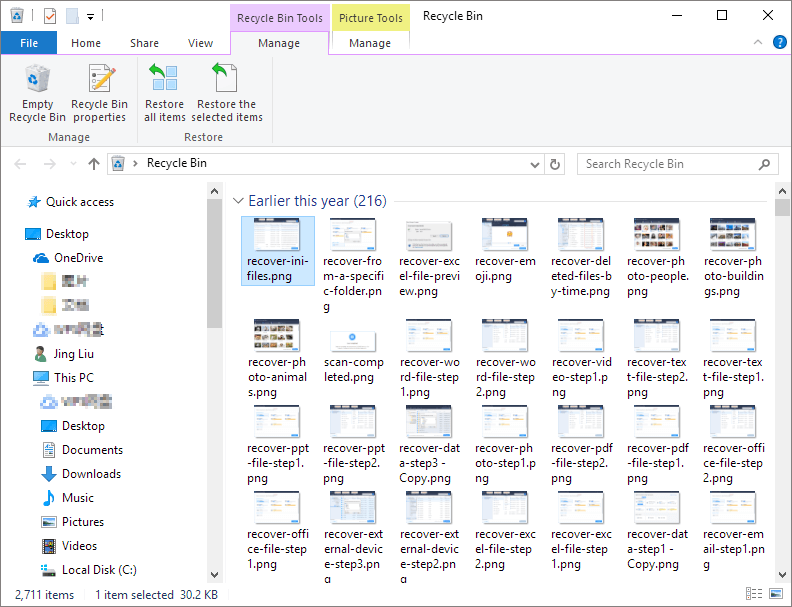
Apa yang kita bicarakan sekarang adalah menghapus file penting secara tidak sengaja menggunakan Shift + Delete di Windows 10. Jika Anda tidak dapat memulihkan file yang dihapus secara permanen di Windows 10 tanpa perangkat lunak, Anda dapat menggunakan perangkat lunak pemulihan data profesional. EaseUS Data Recovery Wizard, alat yang mudah digunakan, cocok bahkan untuk pemula sekalipun. Dengannya, Anda dapat memulihkan ratusan format file hanya dengan tiga langkah sederhana. Tidak peduli alasan apa yang menyebabkan Anda kehilangan data, baik karena data korup, penghapusan yang salah, atau karena pemformatan yang tidak diinginkan, perangkat lunak pemulihan file ini dapat memulihkannya dengan mudah. Jika Anda ingin mempelajari lebih lanjut, lompat ke Bagian 3.
Bagian 1. 3 Cara Memulihkan File yang Dihapus Secara Permanen di Windows 10 Tanpa Perangkat Lunak
Apakah mungkin untuk memulihkan file atau folder yang terhapus secara permanen tanpa perangkat lunak? Ini adalah pertanyaan yang sering ditanyakan oleh banyak pengguna. Di sini, kami ingin mengonfirmasikan bahwa memulihkan file yang terhapus di Windows 10 tanpa perangkat lunak sangat dimungkinkan. Secara keseluruhan, ada tiga cara untuk memulihkannya, yaitum emulihkan melalui versi sebelumnya, menggunakan command prompt, dan memulihkan dari cadangan atau backup. Di bagian berikut, kami akan mendemonstrasikan masing-masing dari ketiga pendekatan ini. Baca secara mendalam dan menyeluruh.
- Memulihkan File yang Dihapus di Windows 10 Menggunakan CMD
- Mengembalikan File yang Dihapus dari Versi Sebelumnya
- Memulihkan File yang Dihapus Secara Permanen dari Cadangan atau Backup
1 - Memulihkan File yang Dihapus di Windows 10 Menggunakan CMD (Tanpa Perangkat Lunak Pihak Ketiga)
Cara yang paling umum digunakan untuk memulihkan file yang terhapus secara permanen di Windows 10 tanpa perangkat lunak adalah dengan menerapkan command prompt. Menggunakan command prompt untuk memulihkan file yang terhapus di Windows adalah cara pertama yang harus Anda coba, meskipun tidak 100% efektif. Mari kita mulai.
Untuk Memulihkan File yang Dihapus Secara Permanen (Termasuk File Recycle Bin yang Dihapus) Menggunakan Perintah Attrib:
Langkah 1. Buka menu start, ketik cmd di bilah pencarian.
Langkah 2. Pilih "Run as administrator" untuk menjalankan Command Prompt dengan hak administrator.
Langkah 3. Ketik attrib -h -r -s / s / d huruf drive: \ *. * "
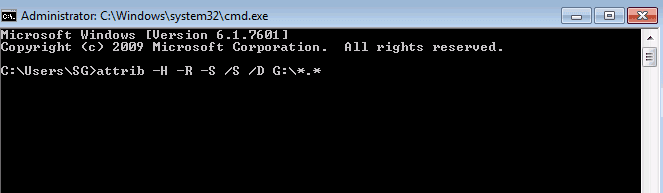
2 - Mengembalikan File yang Dihapus dari Versi Sebelumnya
Fitur Previous Version atau Versi Sebelumnya adalah bagian dari layanan Volume shadow. Dengan layanan ini, Windows membuat titik pemulihan, yang membantu Anda secara efektif untuk mengembalikan perubahan. Dalam kasus ini, ketika Anda secara tidak sengaja menghapus file atau folder penting, Anda dapat mencoba mengembalikan file dari Previous Version atau Versi Sebelumnya tanpa mengunduh atau menginstal perangkat lunak pemulihan data pihak ketiga.
Cara ini bahkan berfungsi meskipun Anda telah mengosongkan recycle bin, atau menghapus file atau folder Anda menggunakan shift+delete. Ikuti langkah-langkah berikut untuk mempelajari cara memulihkan file yang terhapus dari recycle bin yang dikosongkan tanpa perangkat lunak:
Langkah 1. Klik kanan folder tempat Anda menghapus file, dan pilih "Restore previous versions". Lalu, Anda akan melihat opsi untuk memulihkan folder. Jika Anda tidak melihat "Restore previous versions" dengan klik kanan, ikuti langkah-langkah di bawah ini untuk melanjutkan.
Langkah 2. Buka Control Panel untuk mengaktifkan "System Protection".
Langkah 3. Klik "System & Security"> "System"> "System Protection" (di bilah sisi kiri).
Langkah 4. Drive yang tersedia dengan perlindungan yang sesuai akan ditampilkan.
Langkah 5. Pilih drive dan klik konfigurasi.
Langkah 6. Klik "restore system settings and previous versions of files" dan klik "OK". Dan selesai. Sekarang Anda akan melihat opsi untuk memulihkan file tertentu.
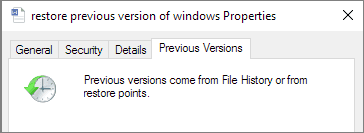
3 - Memulihkan File yang Dihapus Secara Permanen dari Backup
Windows memiliki komponen pemulihan data yang disebut Backup and Restore, yang memungkinkan pengguna membuat backup dan memulihkannya dari backup yang dibuat sebelumnya. Jika Anda menggunakan Windows Backup, maka ada kemungkinan besar untuk memulihkan file yang terhapus secara permanen di Windows 10 dengan menggunakan metode backup. Berikut langkah-langkah untuk memulihkan file yang dihapus secara permanen dari cadangan.
- 1. Hubungkan media penyimpanan cadangan Anda dengan PC Windows Anda.
- 2. Tekan tombol Windows + I untuk menuju ke "Settings".
- 3. Pilih "Update & Security"> "Backup".
- 4. Klik "Go to Backup & Restore (Windows 7)".
- 5. Klik "Restore My Files".
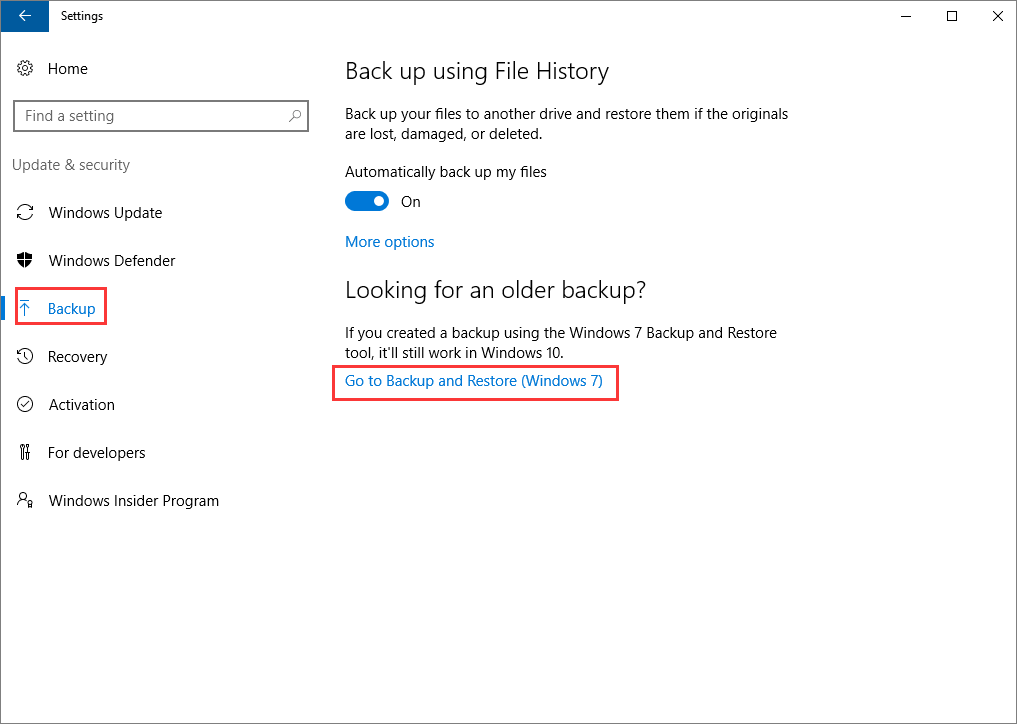
Bagian 2. Memulihkan File yang Dihapus Secara Permanen di Mac Tanpa Perangkat Lunak (2 Cara)
Jika Anda mengosongkan Mac Trash di MacBook, Mac Mini, atau Mac Pro, bagaimana cara memulihkan file yang dihapus secara permanen tanpa perangkat lunak? Ada dua cara untuk mengembalikan file Mac yang dihapus secara permanen tanpa perangkat lunak. Salah satunya adalah menggunakan Terminal Mac, dan cara lainnya adalah dengan menggunakan Time Machine.
- Memulihkan File yang Dihapus di Mac Melalui Terminal
- Memulihkan File yang Dihapus di Mac dengan Time Machine
Tips 1. Pulihkan File yang Dihapus di Mac Melalui Terminal
Jika Anda ingin memulihkan file yang terhapus di Mac tanpa perangkat lunak, menggunakan Terminal adalah pilihan yang tepat. Akan tetapi perintah Terminal hanya dapat memulihkan file yang dihapus dari Trash di Mac.
1. Buka "Finder"> "Applications"> "Utilities" dan klik dua kali "Terminal".
2. Ketik perintah cd. Trash dan tekan tombol "Return" pada Mac Anda (xxx berarti nama file yang dihapus).
3. Masukkan "mv xxx ../" dan tekan "Return". (xxx berarti nama file yang dihapus)
4. Ketik "Quit" di Terminal untuk keluar dari jendela Terminal.
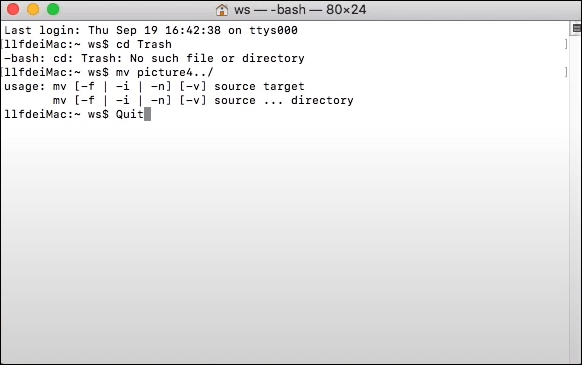
Tips 2. Pulihkan File yang Dihapus di Mac Melalui Time Machine
Sama seperti opsi cadangan bawaan di Windows, Mac memiliki komponen yang sama yang disebut Time Machine. Jika Anda telah mengaktifkan pencadangan Time Machine, Anda dapat memulihkan data yang dihapus di Mac melalui backup terbaru meskipun Anda telah mengosongkan Sampah. Jika Anda telah mengosongkan Mac Trash tanpa cadangan apa pun, Anda dapat beralih ke perangkat lunak pemulihan data Mac untuk mendapatkan kembali data Mac yang dihapus secara permanen. Berikut langkah-langkah untuk memulihkan file Mac dari Time Machine:
1. Jalankan Time Machine di Mac Anda. Anda dapat mengklik ikon di bilah menu dan memilih "Enter Time Machine" atau cari Time Machine menggunakan Spotlight.
2. Anda dapat menemukan file yang ingin Anda pulihkan menggunakan panah atas dan bawah pada layar. Kemudian Anda dapat mempratinjaunya dengan menekan Space Bar.
3. Terakhir, klik tombol "Restore", dan file yang dihapus akan dikembalikan ke lokasi aslinya.
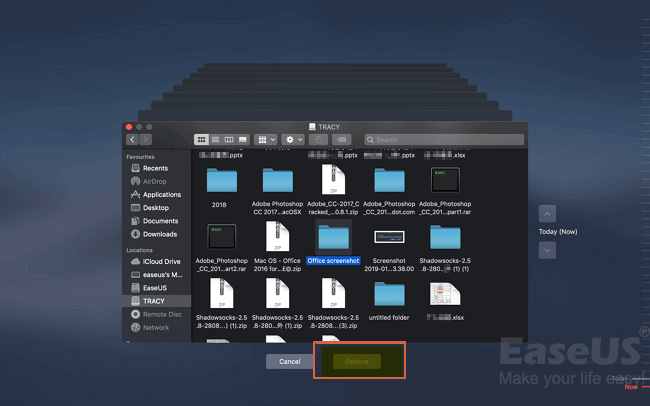
Bagian 3. Memulihkan File yang Dihapus Secara Permanen di Windows 10 dengan Perangkat Lunak
Jika metode di atas gagal dan menghapus file atau folder versi sebelumnya, bagaimana Anda dapat memulihkan file? Jangan khawatir. Anda masih memiliki peluang besar untuk memulihkan versi file sebelumnya menggunakan perangkat lunak pemulihan data yang andal dan profesional. Perangkat lunak pemulihan data disk EaseUS dikembangkan untuk memulihkan data yang terhapus atau hilang dari HDD, SSD, USB flashdisk, hard disk eksternal, kartu CF / SD, dan lain sebagainya.
Selain memulihkan file yang terhapus, alat pemulihan data ini juga mampu memulihkan partisi RAW, pemulihan partisi yang hilang, pemulihan serangan virus, pemulihan data dari recycle bin yang dikosongkan, dan lain sebagainya.
1. Unduh dan instal EaseUS Data Recovery Wizard di komputer Anda.

2. Gunakan alat pemulihan data untuk menemukan dan memulihkan data Anda yang hilang.
Pilih lokasi penyimpanan atau folder tertentu tempat dimana data Anda hilang, lalu klik tombol Pindai.

3. Setelah pemindaian selesai, temukan file atau folder yang dapat dipulihkan dalam daftar hasil pemindaian.
Pilih file lalu klik tombol Pulihkan. Saat memilih lokasi untuk menyimpan data yang sudah dipulihkan, Anda tidak boleh menggunakan drive tempat asal file tersebut.

Unduh EaseUS Data Recovery Wizard, dan pulihkan file yang terhapus secara permanen dari Windows 10/8/7.
Kesimpulan
Sangat mudah untuk mengembalikan file yang terhapus pada PC Windows atau perangkat Mac jika Anda tahu apa yang harus dilakukan. Jika Anda ingin memulihkan file Windows tanpa perangkat lunak, lanjutkan ke Bagian 1. Jika Anda ingin mengembalikan file Mac tanpa perangkat lunak, lanjutkan ke Bagian 2. Jika Anda ingin memulihkan file yang terhapus secara permanen dari PC dengan mudah, lanjutkan ke Bagian 3. Satu-satunya hal yang Anda butuhkan adalah Perangkat lunak pemulihan data EaseUS.
FAQ Tentang Memulihkan File yang Dihapus dari Hard Disk Tanpa Perangkat Lunak
Jika Anda masih memiliki pertanyaan tentang pemulihan file yang dihapus secara permanen, Anda dapat membaca FAQ di bawah ini.
Kemana perginya file yang dihapus secara permanen?
File yang dipindahkan ke recycle bin (di PC) atau tempat sampah (di Mac) tetap berada di folder tersebut sampai pengguna mengosongkan recycle bin atau trash. Jika Anda menghapus file secara permanen, Anda hanya menghapus entri dan bukan file itu sendiri. Entri ini dihilangkan dari tabel sistem file, tetapi tidak dihapus. Dan sebenarnya file tersebut masih ada secara fisik di hard disk.
Bisakah file yang dihapus secara permanen dipulihkan?
Jawabannya tergantung pada bagaimana Anda mendefinisikan file yang dihapus secara permanen. Jika yang Anda maksud adalah file yang baru saja dihapus dari Recycle Bin, maka kami punya kabar baik untuk Anda: file seperti itu biasanya dapat dipulihkan. Tetapi jika file telah ditimpa, kemungkinan besar Anda tidak dapat memulihkannya.
Bagaimana cara memulihkan file yang terhapus secara permanen tanpa perangkat lunak?
Untuk memulihkan file yang dihapus secara permanen tanpa perangkat lunak di Windows 10:
1. Pulihkan File yang Dihapus di Windows 10 Menggunakan CMD
2. Kembalikan File yang Dihapus melalui Previous Versions atau Versi Sebelumnya
3. Pulihkan File yang Dihapus Secara Permanen dari Cadangan atau Backup
Bisakah mengembalikan file setelah menghapusnya dari recycle bin?
Anda dapat mengembalikan file yang dihapus dari file recycle bin segera setelah Anda menghapus atau menyeretnya ke recycle bin. Pada tahap ini, Anda hanya perlu mengklik kanan file dan pilih "Restore".
Artikel Terkait
-
Download Gratis Crack Software Easy Data Recovery
![author icon]() Cedric/2022/09/22
Cedric/2022/09/22
-
Mengembalikan Data ASUS yang Dihapus / Hilang dengan Perangkat Lunak Pemulihan Data ASUS
![author icon]() Daisy/2022/09/22
Daisy/2022/09/22
-
Perangkat Lunak Pembatalan Penghapusan Gratis untuk Windows 10
![author icon]() Cedric/2022/09/22
Cedric/2022/09/22
-
Cara Memulihkan File Setelah Factory Reset Laptop
![author icon]() Brithny/2022/09/22
Brithny/2022/09/22